Koristite sobe za pojedinačne sastanke tijekom sastanaka predmeta da biste podijelili učenike u manje grupe za rasprave, grupne projekte i još mnogo toga. Otvarajte i zatvarajte sobe više puta tijekom sesije ili premještajte pojedince iz jedne sobe u drugu. Samo organizatori sastanaka koji koriste stolne verzije aplikacije Teams (Windows ili Mac) mogu stvoriti sobe za pojedinačne sastanke i upravljati njima.
Napomene:
-
Organiziranje sastanka pomoću soba za pojedinačne sastanke trenutno je dostupno samo u aplikaciji Teams za obrazovanje za stolna računala za Windows ili Mac. Obavezno ažurirajte na najnoviju verziju.
-
Sudionici se mogu pridružiti sobama za pojedinačne sastanke iz sustava Windows, Maca, mobilnih ili web-preglednika, uključujući Edge, Chrome i druge. Na mobilnom uređaju provjerite imate li minimalnu međuverziju koja je potrebna za pokretanje te značajke tako da dodirnete Postavke > O programu. Saznajte kako ažurirati na najnovijuverziju.
-
Minimalna verzija aplikacije za stolna računala (Windows ili Mac): 1.3.00.24755
-
Minimalna međuverzija sustava iOS: 1.0.77.2020100603
-
Minimalna međuverzija za Android: 1.0.0.2020091301
Prije početka provjerite imate li aplikaciju za stolna računala
Sastanke možete stvarati u bilo kojoj verziji aplikacije Teams, ali trebat će vam Teams za Windows ili Mac da biste stvorili sobe za pojedinačne sastanke za učenike. Učenici se mogu uključiti iz bilo koje verzije aplikacije Teams.
Zatim zakažite sastanak ili Trenutačni sastanak
-
Odaberite Kalendar

-
Odaberite kanal za sastanak ili dodajte studente iz svog razreda kao polaznike.
Imajte na umu da će se sve mogućnosti sastanka koje odaberete prije ili tijekom sastanka primjenjivati i na sastanke s sobama za pojedinačne sastanke. Saznajte više o mogućnostima sastanka.
Važno: Ove značajke trenutno nisu podržane u sobama za pojedinačne sastanke:
-
Korištenje značajke Trenutačni sastanak iz razgovora u kanalu
-
Nazovi me
-
Kopiranje veze na sastanak u sobi
-
Dodavanje gosta sastanku ili čavrljanju sastanka
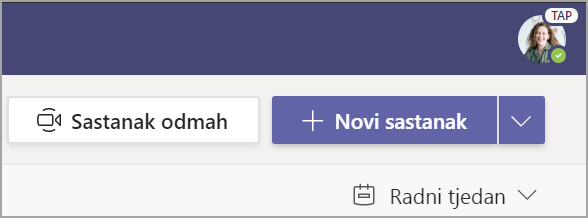
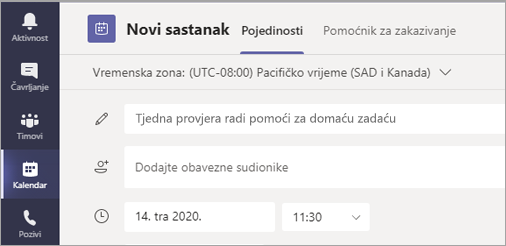
Stvaranje soba za pojedinačne sastanke prije sastanka
-
Idite na sastanak u aplikaciji Teams i otvorite pozivnicu za sastanak.
-
Idite u sobe za pojedinačne sastanke i odaberite Stvori sobe.
-
Na padajućem izborniku odaberite koliko soba želite stvoriti.
-
Odaberite Dodijeli sudionike i odaberite želite li da se učenicima dodjeljuju sobe Automatski ili Ručno.
Čim sastanak započne, možete otvoriti sobe za pojedinačne sastanke.

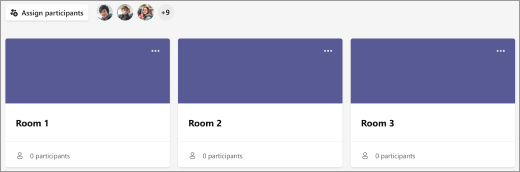
Stvaranje soba za pojedinačne sastanke tijekom sastanka
-
Pridružite se sastanku u zakazano vrijeme i pričekajte da se pridruže i vaši studenti.
Važno: Obavezno se pridružite sastanku iz aplikacije Teams za stolna računala (Windows ili Mac) da biste mogli stvoriti sobe za pojedinačne sastanke.
-
Kada se učenici pridružite i budete spremni, odaberite Sobe za pojedinačne sastanke

-
Na padajućem izborniku odaberite koliko soba želite stvoriti.
-
Odaberite želite li da se učenicima dodjeljuju sobe Automatski ili Ručno.
-
Odaberite Stvori sobe.

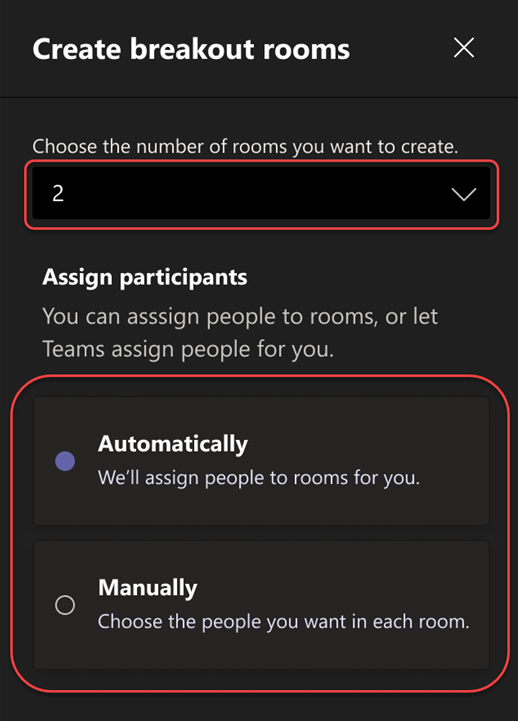
Dodijelite sudionike u sobe
Ako odaberete Automatski, sudionici će biti dodijeljeni različitim sobama za pojedinačne sastanke.
Ako odaberete Ručno, sudionike ćete moći sortirati u određene sobe:
-
Odaberite Dodijeli sudionike. U ovom prozoru organizirajte sudionike tako da odaberete strelicu prema dolje pokraj mogućnosti Ime ili Prostorija.
-
Grupirajte učenike da biste se smještali u određenu sobu za pojedinačne sastanke tako da potvrdite okvire pokraj njihovih imena.
-
Odaberite strelicu prema dolje uz stavku Dodijeli i odaberite sobu za njih.
-
Ponavljajte 2. i 3. korak dok se svakom učeniku ne dodijeli prostorija.
-
Odaberite Potvrdi.
Ako se učenici kasno pridruže sastanku predmeta, i dalje ih možete dodijeliti sobi tako da odaberete Dodijeli sudionike.
Napomena: Za sastanke ponavljajućih predmeta iste će prostorije i zadaci u sobi biti dostupni za sljedeći sastanak.
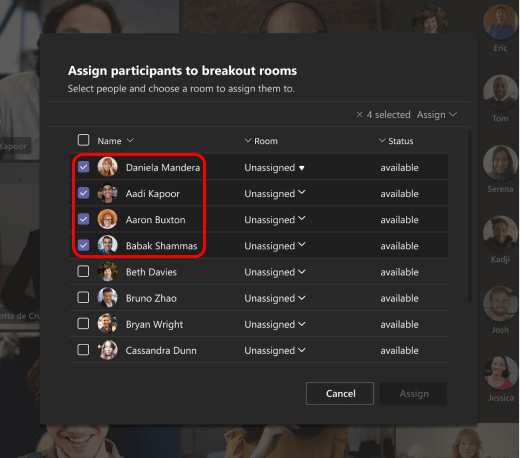
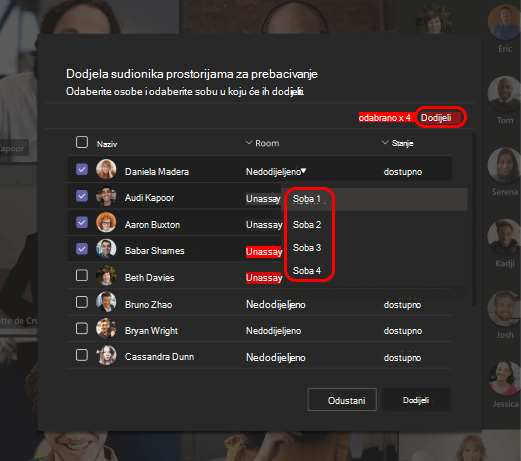
Preimenujte sobe
Dodijelite naziv sobama za pojedinačne sastanke tako da predstavljaju manje grupe učenika ili projekte.
-
Odaberite Sobe za pojedinačne sastanke

-
Zadržite pokazivač iznad sobe i odaberite Dodatne mogućnosti

-
Upišite novi naziv i odaberite Preimenuj sobu.
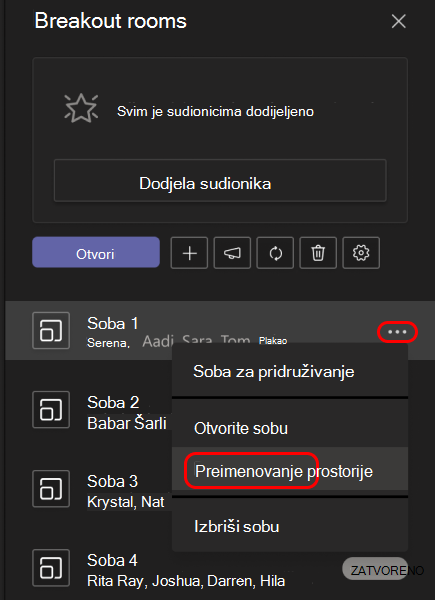
Postavljanje vremenskog ograničenja za sesiju pojedinačnih sastanaka
Postavite brojač vremena prema rasporedu i imajte na umu koliko je sati preostalo. Mjerač vremena bit će vidljiv u svakoj sobi za pojedinačne sastanke. Kada vrijeme iskoče, sobe za pojedinačne sastanke automatski će se zatvoriti, a vaši će se učenici vratiti na glavni sastanak razreda.
-
U kontrolama sastanka odaberite Sobe za pojedinačne sastanke

-
Odaberite Postavke soba

-
Odaberite Postavi vremensko ograničenje. Odaberite strelicu prema dolje i odaberite duljinu sesije.
-
Kada završite, odaberite gumb natrag da biste spremili promjene.
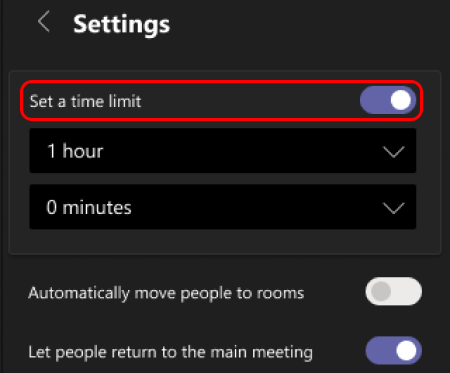
Pokreni sobu za pojedinačne sastanke
Najprije odaberite Sobe za pojedinačne sastanke 
Da biste pojedinačno pokrenuli sobe:
-
Zadržite pokazivač iznad sobe i odaberite Dodatne mogućnosti

Da biste sve sobe pokrenuli odjednom:
-
Odaberite Otvori.
Kada se njihov status promijeni u Otvori, sobe će se uspješno otvoriti.
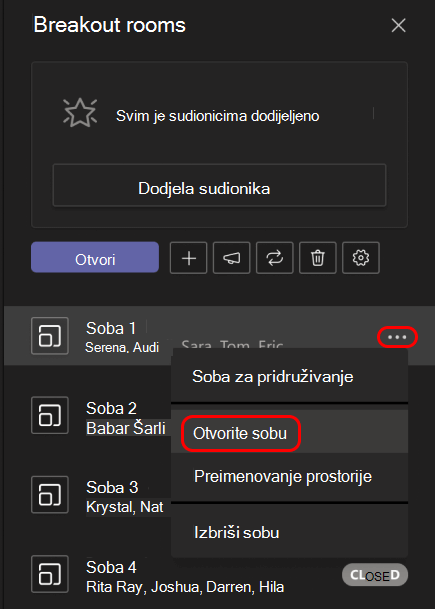
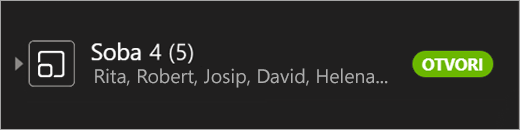
Pridruži se sobi za pojedinačne sastanke
Da biste se pridružili sobi i provjerili tijek sobe:
-
Odaberite Sobe za pojedinačne sastanke

-
Zadržite pokazivač iznad sobe i odaberite Dodatne mogućnosti

-
Odaberite Vrati kada budete spremni napustiti sobu za pojedinačne sastanke i vratiti se na glavni sastanak.
Pošaljite najavu sobama za pojedinačne sastanke
Kada sobe za pojedinačne sastanke započne, pošaljite najave da biste podijelili ažuriranja vremena ili upite.
-
U kontrolama sastanka odaberite Sobe za pojedinačne sastanke

-
Odaberite Objavi objavu

-
Upišite objavu, a zatim odaberite Pošalji.
-
Učenici će u čavrljanju na sastanku primiti obavijest o vašoj objavi.
Premještanje učenika u različite sobe
Pojedinačno premjestite sudionike u različite sobe za pojedinačne sastanke.
-
U kontrolama sastanka odaberite Sobe za pojedinačne sastanke

-
Odaberite Dodijeli sudionike i potvrdite okvir pokraj imena osobe koju želite premjestiti.
-
Odaberite novu sobu za osobu i odaberite Dodijeli, a zatim Premjesti.
Čavrljanje sa sudionicima u sobi za pojedinačne sastanke
Svaka će soba za pojedinačne sastanke imati vlastito čavrljanje. Vi i vaši učenici moći ćete mu pristupiti s popisa čavrljanja i iz odjeljka Razgovor 
-
Učenici će biti dodani u čavrljanje u sobi za pojedinačne sastanke kada otvorite sobu i uklonite je kada se soba zatvori.
-
Vi ćete imati pristup svim čavrljanjima u sobi za pojedinačne sastanke.
-
Nakon što je soba za pojedinačne sastanke zatvorena, to je i čavrljanje; više se ne mogu slati poruke.
-
Vi i vaši učenici i dalje možete pristupiti povijesti čavrljanja i zajedničkim datotekama nakon zatvaranja sobe za pojedinačne sastanke.

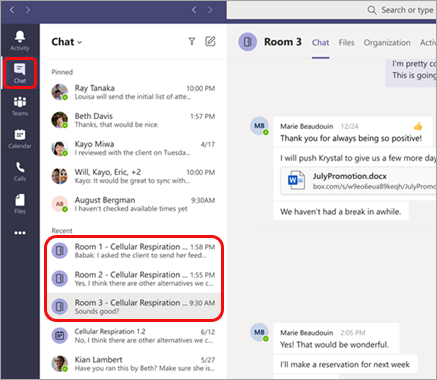
Dodajte ili izbrišite sobu za pojedinačne sastanke
Da biste dodali dodatnu sobu za pojedinačne sastanke:
-
U kontrolama sastanka odaberite Sobe za pojedinačne sastanke

-
Odaberite Dodaj sobu

-
Dodajte sudionike u sobu prema gornjim uputama.
Brisanje pojedinačne sobe za pojedinačne pojedinačne sastanke:
-
U kontrolama sastanka odaberite Sobe za pojedinačne sastanke

-
Zadržite pokazivač iznad sobe, odaberite Dodatne mogućnosti

Da biste odjednom izbrisali sve sobe za pojedinačne sastanke:
-
U kontrolama sastanka odaberite Sobe za pojedinačne sastanke

-
Odaberite Ukloni sobe

Zatvori sobu za pojedinačne sastanke
Kada zatvorite sobu za pojedinačne sastanke, sudionici će se automatski vratiti na glavni sastanak.
Da biste pojedinačno zatvorili sobe:
-
Odaberite Sobe za pojedinačne sastanke

-
Zadržite pokazivač iznad sobe, a zatim odaberite Dodatne mogućnosti

Da biste sve sobe zatvorili odjednom:
-
Odaberite Sobe za pojedinačne sastanke

-
Odaberite Zatvori.
Kada se njihov status promijeni u Zatvoreno, vidjet ćete da su sobe uspješno zatvorene.
-
Odaberite Nastavi kada se svi vratite iz soba za pojedinačne sastanke i spremni ste se ponovno sastati kao veća grupa.
Savjet: Ako poslije ponovno otvorite sobe, zadaci u sobi ostat će isti, osim ako ponovno ne dodijelite sudionike ili ponovno stvorite sobe od nule.
Spremite datoteke, snimke i bilješke iz soba za pojedinačne sastanke
Datotekama, snimkama i bilješkama iz sobe za prebacivanje možete pristupiti u čavrljanju. Vi i vaši učenici moći ćete pristupiti tim materijalima nakon zatvaranja sobe, ali studenti neće moći nastaviti čavrljati ili dodavati dodatne materijale.
Uređivanje postavki sobe za pojedinačne sastanke
Da biste uredili postavke, odaberite Sobe za pojedinačne sastanke 

-
Automatska postavka sobe
Prema zadanim postavkama, sobe za pojedinačne sastanke bit će postavljene da automatski premjeste studente u otvorene sobe. Ako želite promijeniti tu postavku, prebacite prekidač za Mogućnost Automatski premjesti osobe u otvorene sobe na isključeno.
Kada se automatska postavka isključi, učenici će primiti poruku u kojoj će tražiti da se pridruže sobi za pojedinačne sastanke. Prije premještanja morat će odabrati Pridruži se sobi.
-
Dopusti učenicima da se vrate na glavni sastanak
Prema zadanim postavkama ova će postavka biti isključena. Da biste ga uključili, prebacite prekidač pokraj stavke Sudionici mogu se vratiti na glavni sastanak.
To će učenicima omogućiti napuštanje soba za pojedinačne sastanke i povratak na glavni sastanak.
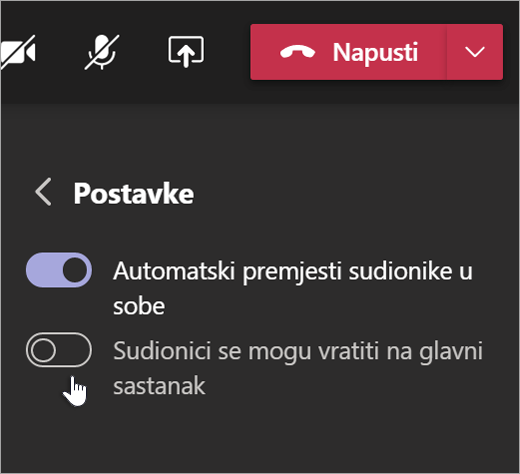
Prikaz sudjelovanja u sobi za pojedinačne sastanke u izvješćima o sudjelovanju
Steknite uvid u aktivnosti svojih učenika u sobama za pojedinačne sastanke razreda pomoću izvješća o prisutnosti. Pogledajte u koju se sobu svaki učenik pridružio, kada je ušao i kada je otišao.
Da biste vidjeli pojedinosti sobe za pojedinačne sastanke iz razrednog sastanka:
-
Otvorite Teams i odaberite Kalendar.
-
Odaberite sastanak predmeta u koji želite uvid i proširite ga da biste vidjeli detalje.
-
Odaberite Sudjelovanje.
-
U odjeljku Sudionici odaberite učenika da biste vidjeli u koju sobu za pojedinačne sastanke su unijeli i kada su se pridružili i ostavili je.
Napomena: Izvješća o prisutnosti ne obuhvaćaju podatke iz izbrisanih soba za pojedinačne sastanke.
Ponovno stvorite sobe od nule
Ponovno konfigurirajte sobe i zadatke vraćanjem na kontrole sastanka i ponavljanjem postupka stvaranja sobe za pojedinačne sastanke.
-
U kontrolama sastanka odaberite Sobe za pojedinačne sastanke

-
Odaberite Ponovno stvori sobe

-
Slijedite upute navedene na početku ovog članka da biste stvorili nove sobe za pojedinačne sastanke i dodijelili učenike u sobe.
Najprije se uključite u sastanak razreda
Učenici se mogu pridružiti sobama za pojedinačne sastanke iz aplikacije Teams u sustavu Windows, Macu, mobilnim preglednicima ili web-preglednicima, uključujući Edge, Chrome i druge.
-
Pomaknite se

-
Pronađite sastanak predmeta, otvorite ga i odaberite Pridruži se.
Napomena: Samo organizatori sastanaka mogu stvoriti sobe za pojedinačne sastanke.
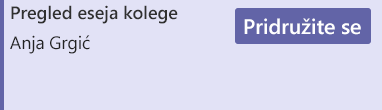
Pridruži se sobi za pojedinačne sastanke
-
Prema zadanim postavkama, bit ćete premješteni u dodijeljenu sobu za pojedinačne sastanke čim predavač otvori sobu. S vaše strane nije potrebna nikakva radnja.
-
Ako je vaš instruktor isključio automatsku postavku, primit ćete obavijest da se pridružite sobi za pojedinačne sastanke kada se otvori. Odaberite Pridruži se sobi na radnoj površini ili Pridruži se na mobilnom uređaju da biste ušli u sobu.
-
Ako se pridružujete s mobilnog uređaja, nemojte napustiti sastanak dok vaš instruktor postavlja sobe.
-
Primit ćete i obavijesti o ponovnom pridruživanju glavnom sastanku ili ako vas presele u drugu sobu.
-
Ako tijekom sastanka promijenite uređaje ili se uključite s dva uređaja, i dalje ćete ostati u istoj sobi za pojedinačne sastanke.
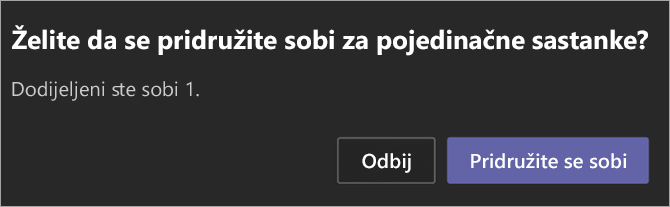
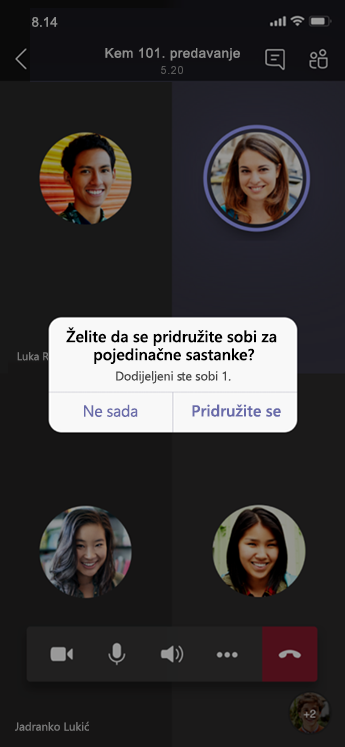
Čavrljanje u sobi za pojedinačne sastanke
Svaka će soba za pojedinačne sastanke imati vlastito čavrljanje. Moći ćete joj pristupiti s popisa čavrljanja i iz odjeljka Razgovor 
-
Bit ćete dodani u čavrljanje sobe za pojedinačne sastanke kada vaš predavač pokrene sobu. Nakon zatvaranja sobe bit ćete uklonjeni iz čavrljanja.
-
Povijest čavrljanja i svim datotekama koje se zajednički koriste i dalje se mogu pristupiti nakon zatvaranja sobe za pojedinačne sastanke, kao i snimki sastanaka.

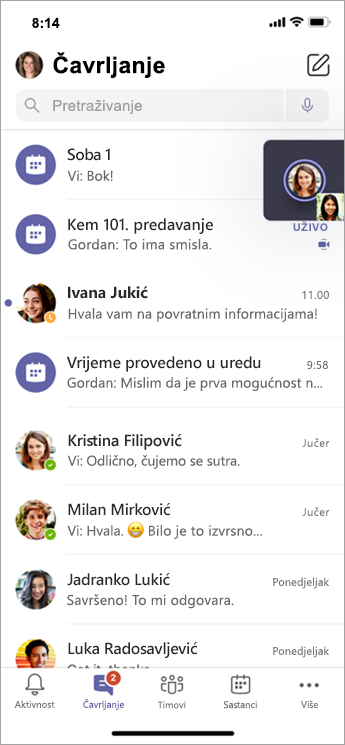
Povratak na glavni sastanak
-
Ako je vaš instruktor to omogućio, odaberite Povratak da biste se ponovno pridružili glavnom sastanku.
-
Da biste se vratili u sobu za pojedinačne sastanke iz glavnog sastanka, odaberite Pridruži se sobi.
Povezane teme
Zašto ne mogu koristiti sobe za pojedinačne sastanke?
Čuvanje sigurnosti učenika u aplikaciji Teams
Stvaranje sastanaka, upravljanje njima i sudjelovanje u njima u aplikaciji Teams










