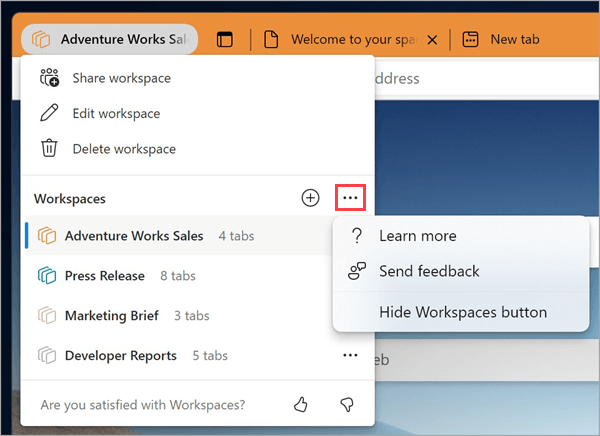Nije jednostavno zadržati sve na istoj stranici s projektom. Veze koje vam se šalju putem e-pošte ili čavrljanja mogu se izgubiti ili narasti zastarjele. Upoznajte radne prostore preglednika Microsoft Edge – zajednički skup kartica preglednika na kojima svi mogu pregledavati ista web-mjesta i datoteke na jednom mjestu u stvarnom vremenu.
Radni prostori preglednika Edge mogu se koristiti pojedinačno ili kao grupa za upravljanje projektima i zadržavanje web-mjesta i datoteka na jednom mjestu. Na primjer:
-
Umjesto zajedničkog korištenja više veza projekta s radnom grupom, možete stvoriti radni prostor preglednika Edge s web-mjestima projekta i radnim datotekama otvorenim kao kartice preglednika i zajednički ga koristiti s grupom s jednom vezom. Ažuriranja kartice događaju se u stvarnom vremenu tako da svi mogu ostati na istoj stranici pomoću radnog prostora preglednika Edge.
-
Ako radite na više projekata, možete stvoriti radni prostor preglednika Edge da biste organizirali otvorene kartice koje imate za svaki od njih. Kad god želite raditi na projektu, samo otvorite radni prostor za Edge projekta i sva će web-mjesta i radne datoteke biti otvorene na jednom mjestu.
Napomena: Dodatne informacije o korištenju preglednika Microsoft Edge na poslu potražite u članku Otkrivanje ruba na poslu.
Izjava o odricanju odgovornosti za opću dostupnost
Radni prostori preglednika Edge trenutno su dostupni samo za velike tvrtke. Da biste pristupili radnim prostorima preglednika Edge, potrebno vam je sljedeće:
-
Microsoft Edge verzije 114 ili novije – saznajte koju verziju preglednika Microsoft Edge imate
-
Da biste se prijavili u Microsoft Edge pomoću Microsoftova (MSA) računa ili Microsoft Azure Active Directory (AAD)
-
Dovoljno prostora za pohranu na računu za Microsoft OneDrive
Stvaranje radnog prostora preglednika Edge za projekt
-
Odaberite izbornik Radni prostori u gornjem lijevom kutu prozora preglednika Microsoft Edge i odaberite Stvori novo da biste započeli s prvim radnim prostorom preglednika Edge.
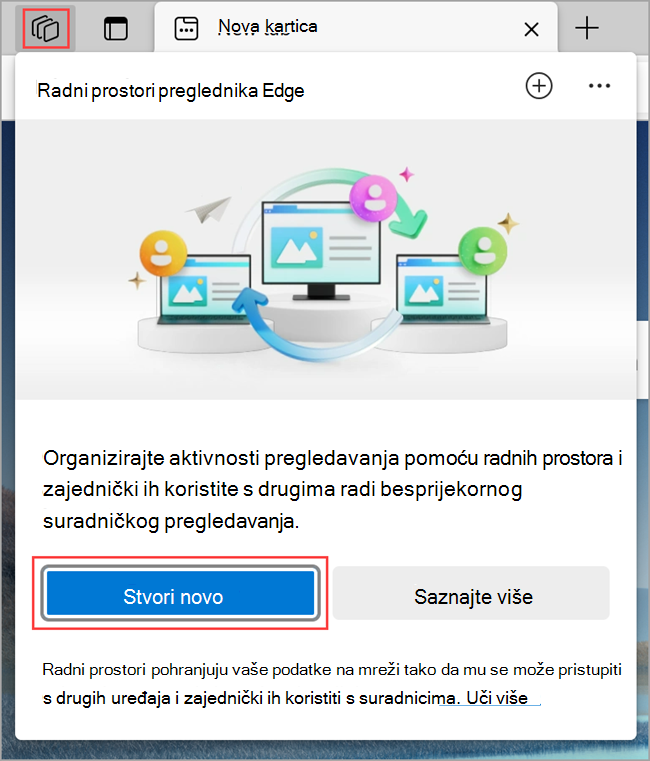
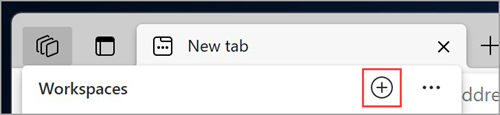
-
Dodijelite joj naziv, odaberite boju i odaberite Gotovo – novi će se radni prostor otvoriti u novom prozoru preglednika.
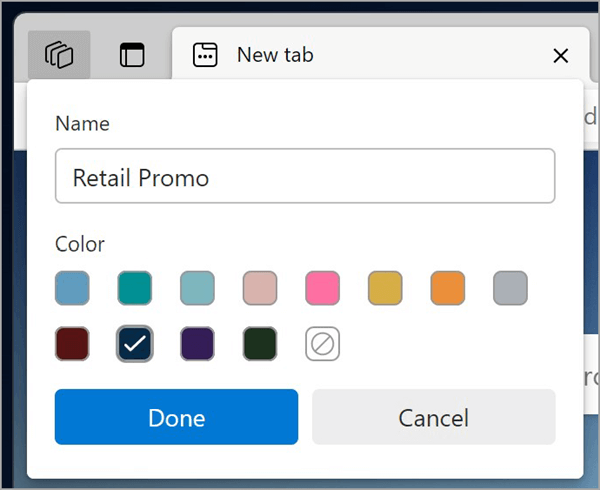
-
Počnite otvarati kartice koje želite uvrstiti u radni prostor.
Savjet: Boju ili naziv uvijek možete kasnije promijeniti tako da odaberete izbornik Radni prostori > Uređivanje radnog prostora, unesite naziv i odaberite željenu boju radnog prostora, a zatim odaberite Gotovo.
Pozovite druge da se pridruže vašem radnom prostoru preglednika Edge
Radni prostori preglednika Edge olakšavaju postavljanje tima na istu stranicu. Svatko tko se pridružio radnom prostoru moći će vidjeti i stupati u interakciju s istim skupom kartica, favorita i povijesti.
Pozovite druge da se pridruže vašem radnom prostoru:
-
U pregledniku Microsoft Edge otvorite radni prostor koji želite zajednički koristiti tako da odaberete izbornik Radni prostori u gornjem lijevom kutu prozora preglednika i odaberete radni prostor koji želite otvoriti. Radni prostor preglednika Edge otvorit će se u novom prozoru preglednika.
-
U gornjem desnom kutu prozora preglednika radnog prostora odaberite Pozovi, a zatim Kopiraj vezu.
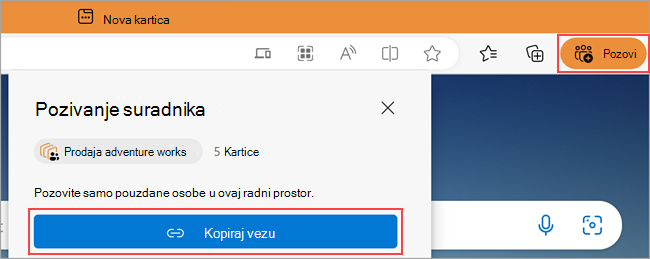
-
Pošaljite ovu vezu osobi koju želite pozvati.
Što se zajednički koristi s radnim prostorom preglednika Edge?
Koji radni prostori preglednika Edge dijele:
-
Njegove kartice, favoriti i povijest u stvarnom vremenu.
-
Slike profila članova grupe koje označavaju na kojoj se kartici nalaze prilikom korištenja radnog prostora preglednika Edge.
Koji radni prostori preglednika Edge ne dijele:
-
Vaše prijave, lozinke, preuzimanja, zbirke, proširenja ili kolačići.
-
Osobne postavke preglednika, kao što su izgled ili tražilica.
-
Sve kartice ili podaci izvan radnog prostora preglednika Edge.
-
Sadržaj web-mjesta kojem možete pristupiti – primjerice, ako se u e-poštu prijavite u zajednički radni prostor, samo ćete vi vidjeti sadržaj e-pošte.
-
Vaš zaslon – članovi grupe koji zajednički dijele radni prostor preglednika Edge neće vidjeti kako stupate u interakciju s otvorenom web-stranicom.
Osim tih značajki, radni prostori preglednika Edge ponašaju se kao standardni prozor preglednika Microsoft Edge. Da biste saznali više, posjetite Edge Privacy Whitepaper.
Pridruživanje radnom prostoru preglednika Edge
Da biste se pridružili radnom prostoru preglednika Edge, zatražite od vlasnika radnog prostora preglednika Edge ili člana da vas pozove u svoj radni prostor. Zatim pomoću veze za pridruživanje počnite raditi na zajedničkom projektu.
Napomena: Ako Microsoft Edge nije zadani preglednik, morat ćete kopirati URL veze za pridruživanje i otvoriti ga u pregledniku Microsoft Edge. Upute za postavljanje preglednika Microsoft Edge kao zadanog preglednika potražite u ovom članku.
Radni prostori preglednika Edge koje generira AI
Radni prostori preglednika Edge mogu se generirati pomoću AI do Bing.com. Prilikom pretraživanja weba na Bing.com, možda će vam se prikazati mogućnost stvaranja novog radnog prostora preglednika Edge. Edge će koristiti vaš upit za pretraživanje za predlagati relevantne grupe kartica i web-mjesta. Radni prostori preglednika Microsoft Edge ne pohranjuju upit za pretraživanje.
Napusti radni prostor preglednika Edge
Kada napustite radni prostor preglednika Edge koji niste stvorili, uklonit će se samo s popisa radnih prostora. Radni prostor preglednika Edge, zajedno s poviješću i favoritima, i dalje će biti dostupan drugim članovima radnog prostora preglednika Edge.
Da biste izašli iz radnog prostora preglednika Edge:
-
U radnom prostoru preglednika Edge koji želite napustiti odaberite Izbornik Radni prostori u gornjem lijevom kutu prozora preglednika, odaberite Napusti radni prostor, a zatim odaberite Napusti.
Brisanje radnog prostora preglednika Edge
Ako izbrišete radni prostor preglednika Edge koji ste stvorili i posjedujete, izbrisat će se za vas i sve s kojima ste ga zajednički koristili.
Da biste izbrisali radni prostor preglednika Edge:
-
U radnom prostoru preglednika Edge koji želite izbrisati odaberite Izbornik Radni prostori u gornjem lijevom kutu prozora preglednika, odaberite Izbriši radni prostor, a zatim Izbriši.
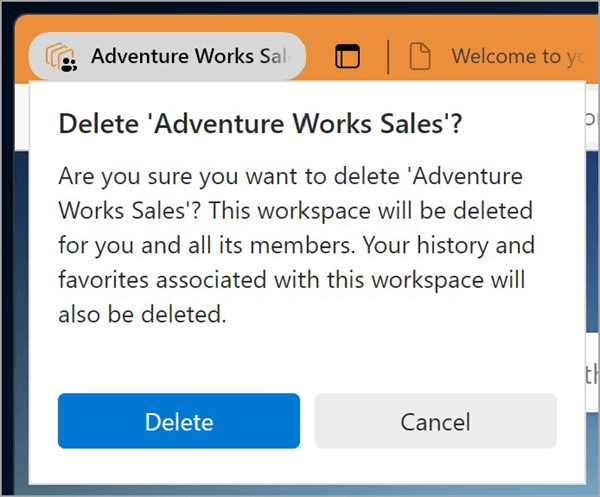
Javite nam svoje mišljenje
Podijelite povratne informacije o svom iskustvu pomoću radnih prostora preglednika Edge.
-
U pregledniku Microsoft Edge otvorite izbornik Radni prostori u gornjem lijevom kutu preglednika i odaberite Dodatne mogućnosti s desne strane radnih prostora.
-
Odaberite Pošalji povratne informacije, slijedite upute na zaslonu, a zatim odaberite Pošalji.