Stvaranje grafikona od početka do kraja
Grafikoni olakšavaju vizualizaciju podataka na način koji ostavlja maksimalan dojam na publiku. Saznajte kako stvoriti grafikon i dodati crtu trenda. Dokument možete pokrenuti s preporučenog grafikona ili ga odabrati iz naše zbirke unaprijed ugrađenih predložaka grafikona.

Stvaranje grafikona
-
Odaberite podatke za grafikon.
-
Odaberite Umetanje > Preporučeni grafikoni.
-
Odaberite grafikon na kartici Preporučeni grafikoni da biste vidjeli njegov pretpregled.
Napomena: Možete odabrati podatke koje želite prikazati grafikonom i pritisnuti ALT + F1 da biste odmah stvorili grafikon, ali to možda neće biti najbolji grafikon za te podatke. Ako ne vidite grafikon koji vam se sviđa, odaberite karticu Svi grafikoni da biste vidjeli sve vrste grafikona.
-
Odaberite grafikon.
-
Odaberite U redu.
Dodavanje crte trenda
-
Odaberite grafikon.
-
Odaberite Dizajn grafikona > dodaj element grafikona.
-
Odaberite Crta trenda, a zatim i željenu vrstu crte trenda, kao npr. Linearna, Eksponencijalna, Linearna prognoza ili Pomični prosjek.
Napomena: Dio sadržaja u ovoj temi možda ne vrijedi za neke jezike.
Grafikoni prikazuju podatke u grafičkom obliku koji i vama i publici olakšava vizualizaciju odnosa među podacima. Prilikom stvaranja grafikona možete birati između brojnih vrsta grafikona (na primjer, složeni stupčasti ili 3D razrezani tortni grafikon). Nakon što stvorite grafikon, možete ga prilagoditi primjenom brzih rasporeda ili stilova grafikona.
Grafikoni sadrže nekoliko elemenata, kao što su naslov, natpisi osi, legenda i crte rešetke. Te elemente možete sakriti ili prikazati, a možete i promijeniti njihov položaj i oblikovanje.
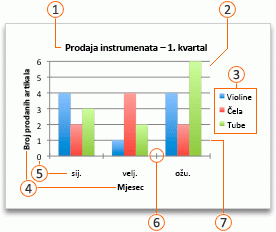







Grafikon možete stvoriti u programima Excel, Word i PowerPoint. Međutim, podaci za grafikon unose se i spremaju na radnom listu programa Excel. Ako umetnete grafikon u Word ili PowerPoint, otvorit će se novi list u programu Excel. Kada spremite dokument programa Word ili prezentaciju programa PowerPoint koja sadrži grafikon, temeljni podaci programa Excel za grafikon automatski se spremaju u dokument programa Word ili prezentaciju programa PowerPoint.
Napomena: Galerija radnih knjiga programa Excel zamjenjuje bivši čarobnjak za grafikone. Prema zadanim se postavkama Galerija radnih knjiga programa Excel otvara kada otvorite Excel. U galeriji možete pregledavati predloške i stvoriti novu radnu knjigu temeljenu na jednom od njih. Ako ne vidite Galeriju radnih knjiga programa Excel, na izborniku Datoteka kliknite Novo iz predloška.
-
Na izborniku Prikaz kliknite Raspored za ispis.
-
Kliknite karticu Umetanje , odaberite vrstu grafikona, a zatim dvokliknite grafikon koji želite dodati.

-
Kada umetnete grafikon u Word ili PowerPoint, otvorit će se radni list programa Excel koji sadrži tablicu oglednih podataka.
-
U programu Excel zamijenite ogledne podatke podacima koje želite iscrtati na grafikonu. Ako podatke već imate u drugoj tablici, možete ih kopirati iz te tablice i zalijepiti preko oglednih podataka. U tablici u nastavku potražite smjernice za raspoređivanje podataka kako bi se što bolje uklopili u pripadnu vrstu grafikona.
Za ovu vrstu grafikona
Rasporedite podatke na sljedeći način
Površinski, trakasti, stupčasti, prstenasti, linijski, polarni ili plošni grafikon
U stupce ili retke, kao u sljedećim primjerima:
Niz 1
Niz 2
Kategorija A
10
12
Kategorija B
11
14
Kategorija C
9
15
ili
Kategorija A
Kategorija B
Niz 1
10
11
Niz 2
12
14
Mjehuričasti grafikon
U stupcima, pri čemu se vrijednosti x smještaju u prvi stupac, a odgovarajuće vrijednosti y i vrijednosti veličine mjehurića u susjedne stupce, kao u sljedećim primjerima:
Vrijednosti na osi X
Vrijednost na osi Y 1
Veličina 1
0,7
2,7
4
1,8
3,2
5
2,6
0,08
6
Tortni grafikon
U jedan stupac ili redak podataka i jedan stupac ili redak natpisa nad podacima, kao u sljedećim primjerima:
Prodaja
1. tromjesečje
25
2. tromjesečje
30
3. tromjesečje
45
ili
1. tromjesečje
2. tromjesečje
3. tromjesečje
Prodaja
25
30
45
Burzovni grafikon
U stupce ili retke redoslijedom navedenim u nastavku, koristeći nazive ili datume kao natpise, kao u sljedećim primjerima:
Otvaranje
Visoka
Niska
Završna
5.1.2002.
44
55
11
25
6.1.2002.
25
57
12
38
ili
5.1.2002.
6.1.2002.
Otvaranje
44
25
Visoka
55
57
Niska
11
12
Završna
25
38
X Y (raspršeni) grafikon
U stupcima, pri čemu se vrijednosti x smještaju u prvi stupac, a odgovarajuće vrijednosti y u susjedne stupce, kao u sljedećim primjerima:
Vrijednosti na osi X
Vrijednost na osi Y 1
0,7
2,7
1,8
3,2
2,6
0,08
ili
Vrijednosti na osi X
0,7
1,8
2,6
Vrijednost na osi Y 1
2,7
3,2
0,08
-
Da biste promijenili broj redaka i stupaca obuhvaćenih grafikonom, postavite pokazivač iznad donjeg desnog kuta odabranih podataka, a zatim povucite da biste odabrali dodatne podatke. U sljedećem je primjeru tablica proširena kako bi obuhvatila dodatne kategorije i nizove podataka.
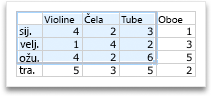
-
Da biste vidjeli rezultate unesenih promjena, prebacite se natrag u Word ili PowerPoint.
Napomena: Kada zatvorite dokument programa Word ili prezentaciju programa PowerPoint koji sadrže grafikon, automatski će se zatvoriti i podatkovna tablica programa Excel za taj grafikon.
Nakon što stvorite grafikon, možete promijeniti način na koji se reci i stupci iscrtavaju na grafikonu. Na primjer, u prvoj verziji grafikona reci podataka iz tablice mogu se iscrtati na okomitoj osi (osi vrijednosti) grafikona, a stupci podataka na vodoravnoj osi (osi kategorija). U sljedećem primjeru grafikon ističe prodaju po instrumentu.
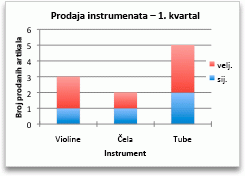
Ako, međutim, grafikonom želite istaknuti prodaju po mjesecima, možete preokrenuti način njegovog iscrtavanja.
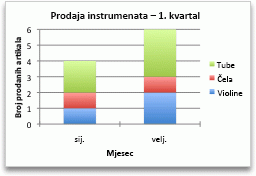
-
Na izborniku Prikaz kliknite Raspored za ispis.
-
Kliknite grafikon.
-
Kliknite karticu Dizajn grafikona, a zatim Zamijeni redak/stupac.

Ako mogućnost Zamijeni redak/stupac nije dostupna
Mogućnost Zamijeni redak/stupac dostupna je samo kada je podatkovna tablica programa Excel za taj grafikon otvorena i samo za određene vrste grafikona. Podatke možete uređivati i tako da kliknete grafikon, a zatim uredite radni list u programu Excel.
-
Na izborniku Prikaz kliknite Raspored za ispis.
-
Kliknite grafikon.
-
Kliknite karticu Dizajn grafikona, a zatim Brzi raspored.

-
Kliknite željeni raspored.
Da biste odmah poništili brzi raspored koji ste primijenili, pritisnite 
Stilovi grafikona skup su komplementarnih boja i efekata koje možete primijeniti na grafikon. Kada odaberete stil grafikona, promjene utječu na cijeli grafikon.
-
Na izborniku Prikaz kliknite Raspored za ispis.
-
Kliknite grafikon.
-
Kliknite karticu Dizajn grafikona, a zatim i željeni stil.

Da biste vidjeli dodatne stilove, pokažite na stil i kliknite 
Da biste odmah poništili stil koji ste primijenili, pritisnite 
-
Na izborniku Prikaz kliknite Raspored za ispis.
-
Kliknite grafikon, a zatim karticu Dizajn grafikona.
-
Kliknite Dodaj element grafikona.

-
Kliknite Naslov grafikona da biste odabrali mogućnosti oblikovanja naslova, a zatim se vratite na grafikon i upišite njegov naslov u okvir Naslov grafikona.
Pogledajte i ovo

1. Stvaranje grafikona
Da biste počeli stvarati grafikon u programu Excel, provjerite jesu li vaši podaci spremni unutar radne knjige. Da biste stvorili grafikon, možete koristiti preporučene grafikone, odabrati neku od naših zbirki u odjeljku Stvaranje ili odabrati najprikladniju vrstu grafikona za podatke. Kada pripremite podatke, slijedite ove korake:
-
Odaberite raspon ćelija koje sadrže podatke koje želite vizualizirati.
-
Pomaknite se do kartice Umetanje na vrpci.
-
Dođite do odjeljka Grafikoni i odaberite vrstu grafikona koja najbolje odgovara vašim potrebama.
Saznajte više o vrstama grafikona
Napomena: Isprobajte preporučene grafikone da biste vidjeli prijedloge na temelju podataka. Jednostavno otvorite "Grafikoni" na vrpci i odaberite. Preporučeni grafikoni dostupni su pretplatnicima na Microsoft 365 na engleskom, francuskom, španjolskom, njemačkom, pojednostavljenom kineskom i japanskom. Ako ste pretplatnik na Microsoft 365, provjerite imate li najnoviju verziju sustava Office. Dodatne informacije o različitim kanalima ažuriranja za Office potražite u članku: Pregled kanala ažuriranja za aplikacije sustava Microsoft 365.
2. Uređivanje podataka
Ako morate promijeniti odabir podataka ili dodati više podataka grafikonu na grafikon, desnom tipkom miša kliknite grafikon i odaberite "Odaberi podatke" da biste otvorili okno zadatka.
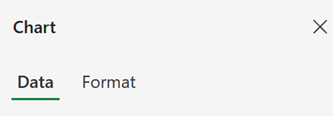
-
U odjeljku > izvor > Odaberite novi raspon ćelija ili ručno unesite raspon u "Izvor" i primijenite.
-
Da biste dodali novi niz podataka, iz odjeljka Postavljanje > podataka> Dodavanje polja > Odaberite raspon ćelija na listu i primijenite.
-
Da biste izmijenili postojeći niz, kliknite niz koji želite promijeniti u odjeljku "Postavljanje".
-
Da biste izmijenili naziv niza, kliknite✏️ . Možete upisati novi naziv ili odabrati ćeliju za povezivanje. Naziv možete promijeniti i u odjeljku Oblikovanje > nizova > nizova.
-
Da biste promijenili vrstu grafikona za jedan skup podataka, koristite "Iscrtavanje kao".
-
Da biste razmjesli redoslijed kojim se nizovi prikazuju na grafikonu, koristite ⬆️ strelice i ⬇️.
Kada na grafikonu imate odgovarajuće podatke, ako morate zamijeniti os koja odražava koje podatke:
-
Idite na Postavljanje > podataka > vodoravnu os > vodoravno polje.
-
Unesite niz ili raspon ćelija koje trenutno imate na okomitoj osi.
-
Uklonite izvorni odabrani raspon s vodoravne osi.
-
U odjeljku Okomita> Dodaj polje unesite izvorni raspon od vodoravne osi.
-
Uklonite izvorni niz s okomite osi da biste dovršili parametar.
3. Prilagodba grafikona
Da biste promijenili grafikon, dvokliknite grafikon da biste otvorili okno zadatka grafikona i prešli na karticu Oblikovanje.
-
Iz odjeljka Oblikovanje> naslova> uključi /isključi.
-
Proširite odjeljak " Naslov grafikona" da biste izmijenili naslov, položaj i font.
-
Odaberite okomitu ili vodoravnu os da biste vidjeli odgovarajuće mogućnosti u oknu zadatka.
-
Ispod odgovarajuće osi pomaknite se prema dolje do stavke "Naslov osi".
-
Uključite/isključite da biste dodali/uklonili.
-
Promijenite naziv i font naslova osi tako da proširite odjeljak "Naslov osi".
-
Da biste promijenili boju niza, odaberite niz koji želite izmijeniti i prikazati odgovarajuće mogućnosti u oknu zadatka. Odaberite željenu boju za niz u oknu zadatka.
-
Da biste promijenili boju pojedinačne točke podataka, odaberite točku podataka, a zatim desnom tipkom miša kliknite točku podataka na grafikonu. Odaberite željenu boju za točku podataka s pomičnim zarezom.
-
Odaberite niz koji želite izmijeniti i prikazati odgovarajuće mogućnosti u oknu zadatka.
-
Uključite /isključite da biste dodali/uklonili natpise nad podacima.
-
-
Da biste prikazali/sakrili naziv niza, kategoriju, vrijednost, ključ legende i promijenili razdjelnik:
-
Pomaknite se do okna zadatka grafikona > Oblikovanje > nizova > natpisa nad podacima.
-
-
Dvokliknite grafikon dok se ne otvori okno zadatka Grafikon s desne strane zaslona.
-
Odaberite Oblikovanje > legenda.
-
Uključite /isključite da biste dodali/uklonili legendu.
-
Izmijenite položaj i font grafikona tako da proširite "Legenda".
-
Dvokliknite grafikon dok se ne otvori okno zadatka Grafikon s desne strane zaslona.
-
Odaberite Oblikovanje > crta trenda.
-
Uključite /isključite da biste dodali/uklonili crtu trenda.
-
Izmijenite naziv, vrstu trenda, stil ili presretanje tako da proširite "Legenda".
-
Saznajte više o načinima prilagodbe grafikona na web-mjestu Excel Web
Promjena grafikona putem kontekstnog izbornika
Da biste vidjeli sve mogućnosti oblikovanja dostupne za grafikon, otvorite okno zadatka grafikona > Oblikuj.
Određene promjene grafikona možete unijeti i tako da desnom tipkom miša kliknete dio grafikona koji želite urediti.

Dostupne vrste grafikona
Dobro je pregledati podatke i odlučiti koja bi vrsta grafikona najbolje funkcionirala. Dostupne vrste navedene su u nastavku.
Podatke koji su na radnom listu raspoređeni u stupce ili retke moguće je prikazati na stupčastom grafikonu. Na stupčastom se grafikonu kategorije najčešće prikazuju na vodoravnoj osi, a vrijednosti na okomitoj osi, kao što je prikazano na ovom grafikonu:
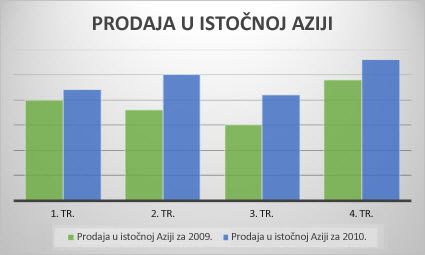
Vrste stupčastih grafikona
-
Grupirani stupčastiVrijednosti na grupiranom stupčastom grafikonu prikazuju se putem dvodimenzionalnih stupaca. Taj grafikon koristite kad želite prikazati kategorije koje predstavljaju sljedeće:
-
raspone vrijednosti (na primjer, brojeve artikala)
-
specifične rasporede vrijednosti na skali (na primjer, Likertova skala s vrijednostima kao što su potpuno slaganje, slaganje, neutralan stav, neslaganje i potpuno neslaganje)
-
nazive koji nisu u nekom određenom redoslijedu (na primjer nazivi artikala, zemljopisni nazivi ili imena osoba).
-
-
Složeni stupčasti Vrijednosti na složenom stupčastom grafikonu prikazuju se putem dvodimenzionalnih složenih stupaca. Taj grafikon koristite kad imate više niz podataka te želite naglasiti ukupni zbroj.
-
100 % složeni stupčastiNa stopostotnom složenom stupčastom grafikonu vrijednosti se prikazuju u dvodimenzionalnim stupcima koji su složeni tako da predstavljaju 100%. Taj grafikon koristite kad imate dva niza podataka ili više njih te želite predstaviti sudjelovanje u ukupnom zbroju, pogotovo ako je zbroj jednak za sve kategorije.
Podatke koji su na radnom listu raspoređeni u stupce ili retke moguće je iscrtati na linijskom grafikonu. Podaci o kategorijama na linijskom su grafikonu raspoređeni ravnomjerno na vodoravnoj osi, a podaci o vrijednostima ravnomjerno na okomitoj osi. Linijski grafikoni mogu prikazivati kontinuirane podatke u vremenu na ravnomjerno podijeljenoj osi pa su zato idealni za prikaz trendova podataka u jednakim intervalima, kao što su mjeseci, tromjesečja ili fiskalne godine.
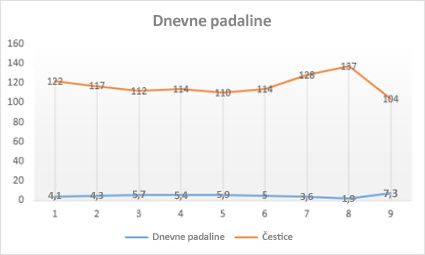
Vrste linijskih grafikona
-
Linijski i linijski s oznakamaLinijski grafikoni, koji se prikazuju s oznakama za prikaz pojedinačnih vrijednosti podataka ili bez njih, mogu se koristiti za prikaz trendova tijekom vremena ili po ravnomjerno raspoređenim kategorijama, osobito kada postoje brojne točke podataka, a važan je i redoslijed kojim su predstavljene. Ako postoji velik broj kategorija ili su vrijednosti približne, koristite linijski grafikon bez oznaka.
-
Složeni linijski i složeni linijski s oznakamaSloženi linijski grafikoni, koji se prikazuju s oznakama za prikaz pojedinačnih vrijednosti podataka ili bez njih, mogu se koristiti za prikaz trenda sudjelovanja svake vrijednosti tijekom vremena ili po ravnomjerno raspoređenim kategorijama.
-
100% složeni linijski i 100 % složeni linijski s oznakamaStopostotni složeni linijski grafikoni, koji se prikazuju s oznakama za prikaz pojedinačnih vrijednosti podataka ili bez njih, mogu se koristiti za prikaz trenda postotka sudjelovanja svake vrijednosti tijekom vremena ili po ravnomjerno raspoređenim kategorijama. Ako postoji velik broj kategorija ili su vrijednosti približne, koristite stopostotni složeni linijski grafikon bez oznaka.
Napomene:
-
Linijski grafikoni najbolje funkcioniraju kad je na grafikonu prisutno više nizova podataka – ako imate samo jedan niz podataka, preporučuje se korištenje raspršenog grafikona.
-
Na složenim linijskim grafikonima podaci se zbrajaju, što možda neće dati željeni rezultat. Budući da se možda ne može jednostavno vidjeti da su linije složene, preporučujemo korištenje nekog drugog linijskog grafikona ili složenog površinskog grafikona.
-
Podaci koji su na radnom listu organizirani u jednom stupcu ili retku mogu se iscrtati na tortnom grafikonu. Na tortnim grafikonima prikazuju se veličine stavki u jednom niz podataka, proporcionalno zbroju stavki. točke podataka na tortnom grafikonu prikazuju se kao postotak cijelog tortnog grafikona.
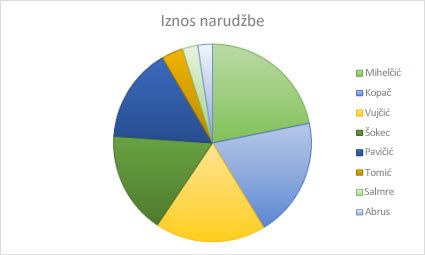
Tortni grafikon koristite u sljedećim slučajevima:
-
imate samo jedan niz podataka
-
nijedna vrijednost u podacima nije negativna
-
gotovo nijedna vrijednost u podacima nije vrijednost nula
-
imate najviše sedam kategorija, a sve su kategorije dio cijelog tortnog grafikona
Podaci koji su na radnom listu organizirani samo u stupce ili retke mogu se iscrtati na prstenastom grafikonu. Kao i na tortnom grafikonu, na prstenastom grafikonu prikazuje se odnos dijelova i cjeline, ali može sadržavati više niz podataka.
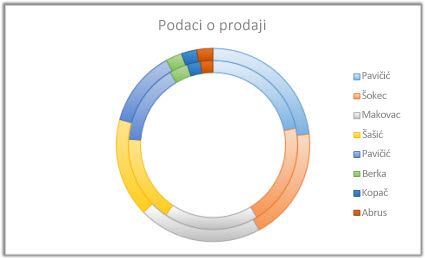
Savjet: Nije lako čitati prstenaste grafikone. Možda je bolje koristiti složeni stupčasti ili složeni trakasti grafikon.
Podatke koji su na radnom listu raspoređeni u stupce ili retke moguće je iscrtati na trakastom grafikonu. Na trakastim grafikonima prikazuju se usporedbe pojedinačnih stavki. Kategorije su na trakastom grafikonu obično poredane po okomitoj osi, a vrijednosti po vodoravnoj osi.
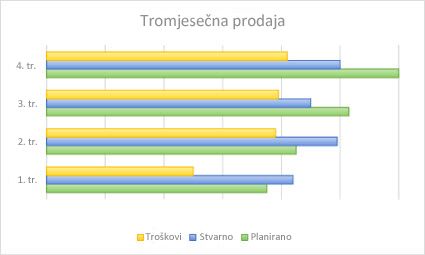
Razmotrite korištenje trakastog grafikona u sljedećim slučajevima:
-
oznake osi su dugačke
-
Prikazane vrijednosti predstavljaju trajanje.
Vrste trakastih grafikona
-
KlasteriraniTrake se na grupiranom trakastom grafikonu prikazuju u dvodimenzionalnom obliku.
-
Složeni trakastiNa složenim trakastim grafikonima prikazuje se odnos pojedinačnih stavki i cjeline putem dvodimenzionalnih traka.
-
100% složeniNa stopostotnom složenom trakastom grafikonu prikazuju se dvodimenzionalne trake kojima se uspoređuje postotak doprinosa svake vrijednosti cjelini prema po više kategorija.
Podatke koji su na radnom listu raspoređeni u stupce ili retke moguće je iscrtati na površinskom grafikonu. Površinski grafikoni mogu se koristiti za prikaz promjene tijekom vremena te privlačenje pozornosti na ukupnu vrijednost u trendu. Prikazom zbroja iscrtanih vrijednosti na površinskom se grafikonu prikazuje i odnos dijelova prema cjelini.
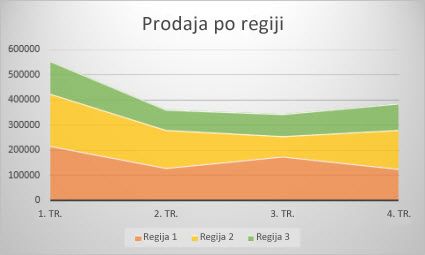
Vrste površinskih grafikona
-
PodručjeNa površinskim grafikonima prikazuje se trend vrijednosti tijekom vremena ili drugi podaci iz kategorija u dvodimenzionalnom obliku. U pravilu se umjesto površinskog grafikona koji nije složen preporučuje korištenje linijskog grafikona jer podaci iz jednog niza mogu biti zaklonjeni podacima iz drugog niza.
-
Složeni površinskiNa složenim površinskim grafikonima u dvodimenzionalnom se obliku prikazuje trend doprinosa svake vrijednosti tijekom vremena ili po nekoj drugoj kategoriji podataka.
-
100 % složeni 100 % složeni površinski grafikoni prikazuju trend postotka doprinosa svake vrijednosti tijekom vremena ili drugih podataka o kategorijama.
Podatke koji su na radnom listu raspoređeni u stupce i retke moguće je iscrtati na raspršenom grafikonu. Vrijednosti x smjestite u jedan redak ili stupac, a zatim u susjedne retke ili stupce unesite odgovarajuće vrijednosti y.
Raspršeni grafikon ima dvije osi vrijednosti: vodoravnu (x) i okomitu (y) os vrijednosti. Na njemu se vrijednosti x i y objedinjuju u jedinstvene točke podataka te se prikazuju u nepravilnim intervalima ili klasterima. Raspršeni grafikoni najčešće se koriste za prikaz i usporedbu numeričkih vrijednosti, ako što su znanstveni, statistički i tehnički podaci.
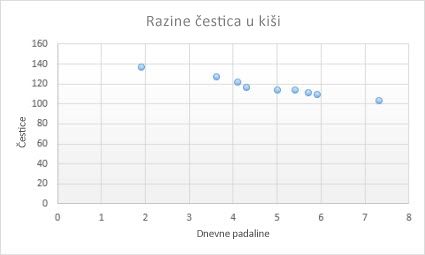
Razmotrite korištenje raspršenog grafikona u sljedećim slučajevima:
-
želite promijeniti ljestvicu na vodoravnoj osi
-
želite tu os podijeliti kao logaritamsku ljestvicu
-
vrijednosti na vodoravnoj osi nisu ravnomjerno udaljene
-
Na vodoravnoj osi nalazi se velik broj točaka podataka.
-
Želite prilagoditi nezavisne skale osi raspršenog grafikona da biste otkrili dodatne informacije o podacima koji obuhvaćaju parove ili grupirane skupove vrijednosti.
-
Želite prikazati sličnosti između velikih skupova podataka umjesto razlika između točaka podataka.
-
Želite usporediti više točaka podataka bez obzira na vrijeme – što više podataka obuhvatite raspršenim grafikonom, dobit ćete bolju usporedbu.
Vrste raspršenih grafikona
-
RaspršitiNa tom se grafikonu radi usporedbe parova vrijednosti prikazuju točke podataka koje nisu povezane crtama.
-
Raspršeni s izglađenim crtama i oznakama i raspršeni s izglađenim crtamaNa tom se grafikonu prikazuje glatka krivulja koja povezuje točke podataka. Izglađene crte mogu se prikazivati s oznakama ili bez njih. Kada imate mnogo točaka podataka, koristite izglađenu crtu bez oznaka.
-
Raspršeni s ravnim crtama i oznakama i raspršeni s ravnim crtamaTaj grafikon prikazuje ravne crte koje povezuju točke podataka. Ravne crte mogu se prikazivati s oznakama ili bez njih.
Podaci koji su na radnom listu organizirani u stupce ili retke mogu se iscrtati na polarnom grafikonu. Na polarnim grafikonima uspoređuju se skupne vrijednosti nekoliko niz podataka.
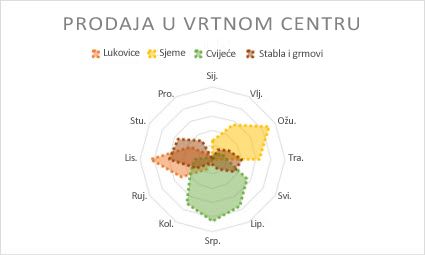
Vrsta polarnih grafikona
-
Polarni i polarni s oznakama S oznakama za pojedinačne točke podataka ili bez njega, polarni grafikoni prikazuju promjene u vrijednostima u odnosu na središnju točku.
-
Ispunjeni polarniKod ispunjenog polarnog grafikona površina sa skupovima podataka ispunjena je bojom.
Unesite više promjena u grafikon
Prebacivanjem "redaka po stupcima" preokrenete izgled podataka: ono što se nekad nalazilo u recima sada je u stupcima i obrnuto.
-
Iz polja > izvora >polja podataka podijeljena po.
-
Od okomite osi ili vodoravne osi > "Values in reverse order" (Obrnutim redoslijedom).
-
Odaberite niz koji želite izmijeniti i prikazati odgovarajuće mogućnosti u oknu zadatka.
-
Unesite novi naziv niza u odjeljku "Naziv niza".
-
Iz odjeljka Vodoravna > prilagodite klizač Širina razmaka prema svojim željama.
Odaberite niz koji želite izmijeniti da biste vidjeli odgovarajuće mogućnosti u oknu zadatka.
-
Odaberite " Granice".
-
Unesite vrijednosti "Minimum" i "Maksimum".
Jedinice na grafikonu određuju skalu koja se koristi za predstavljanje podataka duž osi.
-
Odaberite niz koji želite izmijeniti i prikazati odgovarajuće mogućnosti u oknu zadatka.
-
Odaberite " Jedinice"
-
Unesite "Glavne jedinice" i "Sporedne jedinice".
-
Odaberite niz koji želite izmijeniti i prikazati odgovarajuće mogućnosti u oknu zadatka.
-
Odaberite " T ick Marks".
-
Odaberite "Glavna vrsta" i "Sporedna vrsta".
-
Odaberite niz koji želite izmijeniti i prikazati odgovarajuće mogućnosti u oknu zadatka.
-
Odaberite Mogućnosti oznake > prilagodite veličinu oznake, vrstu i boju oznake prema svojim željama.
-
Dvokliknite grafikon dok se ne otvori okno zadatka Grafikon s desne strane zaslona.
-
Odaberite Oblikovanje > traka pogrešaka > uključivanje/isključivanje
-
Proširite odjeljak Trake pogrešaka da biste prilagodili veličinu stila, smjera i pogreške.
Napomena: Trenutno prilagođene trake pogrešaka nisu podržane na webu programa Excel i dostupne su samo na radnoj površini.
-
Dvokliknite grafikon dok se ne otvori okno zadatka Grafikon s desne strane zaslona.
-
Odaberite Oblikovanje > nizova.
-
Odaberite "Glavni predmet" ili "Sporedne" crte rešetke.
Treba li vam dodatna pomoć?
Uvijek možete postaviti pitanje stručnjaku u tehničkoj zajednici za Excel ili zatražiti podršku u zajednicama.










