Organizirate li velike sastanke ili u njima prezentirate materijale? Da biste izbjegli nasumična buka i vizualna ometanja, možete onemogućiti mikrofone i kamere sudionika. Kada želite da netko govori ili da vas vidi, možete mu dopustiti da ponovno uključi mikrofon ili kameru.
Napomena: Trenutno sudionici koji se u sastanak uključuje pozivom pomoću telefonskog broja koji su navedeni u detaljima o sastanku neće biti onemogućeni pri uključivanju mikrofona i kamere.
Informacije o tome koji se sudionici sastanka klasificiraju kao "sudionici" potražite u članku Uloge u sastanku aplikacije Teams.
Sprječavanje korištenja mikrofona i kamere
Prije sastanka
Nakon zakazivanja sastanka i slanja pozivnice organizator sastanka može onemogućiti mikrofone i kamere da ih sudionici ne bi mogli koristiti tijekom sastanka. Svi sudionici (ali ne i izlagači) uključit će se u sastanak s isključenim mikrofonom i kamerom.
-
Idite na Kalendar i dvokliknite sastanak.
-
Odaberite Dodatne

-
Odaberite Audio & video

-
Isključite prekidač Dopusti mikrofon sudionicimaili Dopusti kameru sudionicima.
-
Odaberite Spremi.
Tijekom sastanka
Organizator i izlagači mogu u bilo kojem trenutku tijekom sastanka onemogućiti mikrofon ili kameru svih sudionika ili pojedinaca.
Napomena: Ta mogućnost trenutno nije dostupna organizatorima i izlagačima koji se pridružuju sastanku s uređaja u sobi aplikacije Teams.
Onemogućivanje svih mikrofona ili kamera sudionika
-
U kontrolama sastanka odaberite Dodatne akcije



-
Odaberite Audio & video

-
Isključite prekidač Dopusti mikrofon sudionicimaili Dopusti kameru sudionicima.
-
Odaberite Spremi.
Mikrofoni i kamere sudionika bit će zasivljeni.
Ako poslije želite omogućiti mikrofon ili kameru svih sudionika, odaberite Dodatne mogućnosti 
Isključivanje zvuka sudionika
Da biste isključili zvuk određenom sudioniku, a da pritom ne isključite mikrofone:
-
Odaberite Osobe

-
U oknu Sudionici postavite pokazivač miša na osobu kojoj želite isključiti zvuk.
-
Odaberite Dodatne mogućnosti


Da biste isključili zvuk svim sudionicima bez onemogućivanja mikrofona, odaberite Isključi zvuk svima.
Savjet: Sudionici mogu signalizirati da žele govoriti podizanjem ruku.
Sprječavanje korištenja mikrofona i kamere
Prije sastanka
Nakon zakazivanja sastanka i slanja pozivnice organizator sastanka može onemogućiti mikrofone i kamere da ih sudionici ne bi mogli koristiti tijekom sastanka. Svi sudionici (ali ne i izlagači) uključit će se u sastanak s isključenim mikrofonom i kamerom.
-
U kalendaru aplikacije Teams otvorite događaj sastanka i odaberite Mogućnosti sastanka.
-
Isključite preklopni gumb Dopusti mikrofon sudionicima? ili Dopusti kameru sudionicima? i odaberite Spremi.
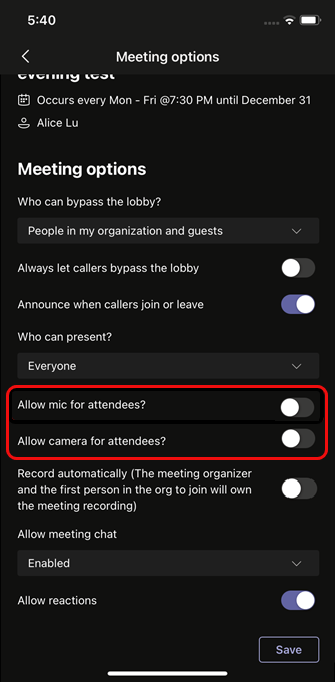
Tijekom sastanka
Organizator i izlagači mogu u bilo kojem trenutku tijekom sastanka onemogućiti mikrofon ili kameru svih sudionika ili pojedinaca.
Onemogućivanje svih mikrofona ili kamera sudionika
-
Idite na popis sudionika, odaberite Upravljanje zvukom i videozapisom, a zatim isključite prekidač Omogući sudionicima uključivanje zvuka ili Omogući sudionicima zajedničko korištenje videozapisa .
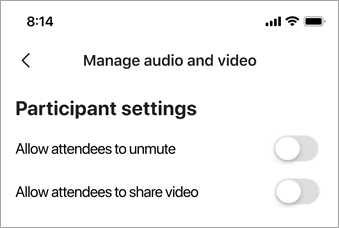
Mikrofoni i kamere sudionika bit će zasivljeni.
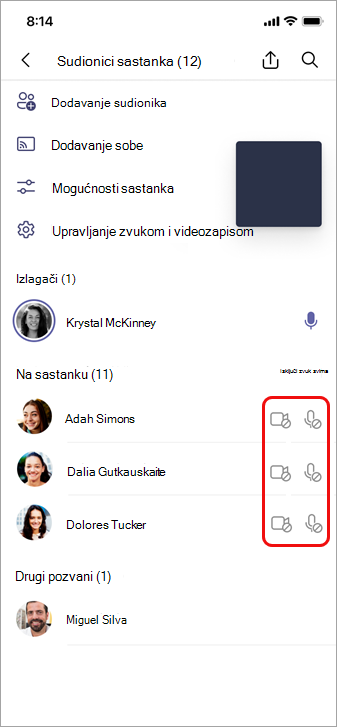
Savjet: Ako samo želite isključiti zvuk sudionika bez onemogućivanja mikrofona, idite na popis sudionika i odaberite Isključi zvuk sve pokraj stavke U sastanku.
Onemogućivanje mikrofona ili kamere pojedinca
-
Odaberite i držite ime osobe na glavnom zaslonu ili na popisu sudionika, a zatim odaberite Onemogući mikrofon iliOnemogući kameru.
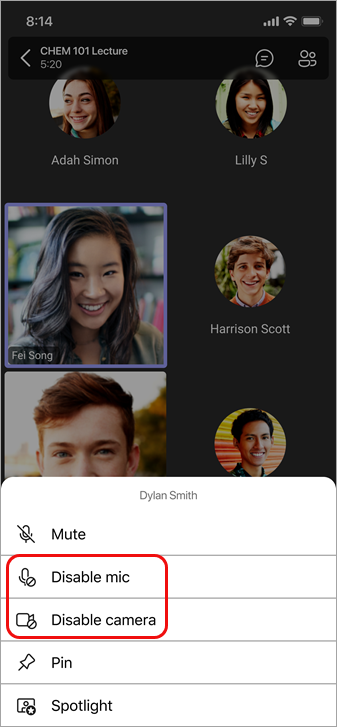
Savjet: Sudionici mogu signalizirati da žele govoriti podizanjem ruke.
Omogućivanje nekome da uključi ili omogući zajedničko korištenje videozapisa
-
Odaberite i držite ime osobe na glavnom zaslonu ili na popisu sudionika, a zatim odaberite Dopusti mikrofon ili Dopusti kameru.
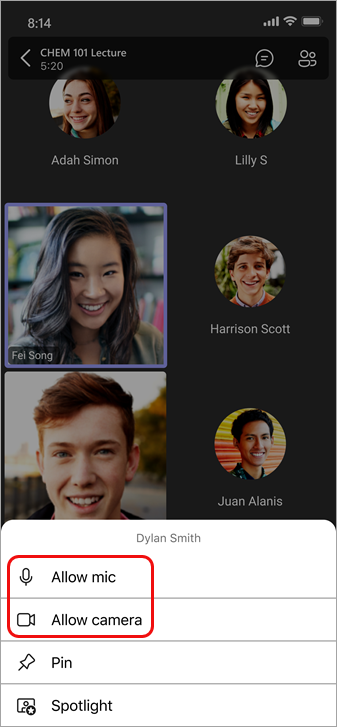
Ta osoba sada može koristiti mikrofon ili kameru.










