Ako koristite noviju verziju programa PowerPoint, podatke iz spremljenog radnog lista možete povezati s Excel tablice PowerPoint prezentaciju. Na taj način, ako se podaci na radnom listu promjene, možete ih jednostavno ažurirati u PowerPoint prezentaciji.
Povezivanje cijelog radnog Excel s PowerPoint
-
U programu PowerPoint na kartici Umetanje kliknite ili dodirnite Objekt.
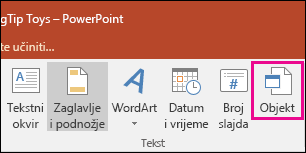
-
U dijaloškom okviru Umetanje objekta odaberite Stvori iz datoteke.
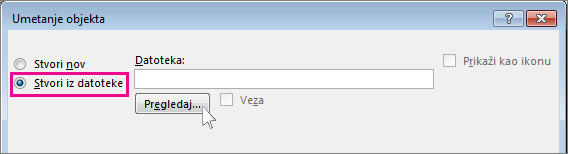
-
Kliknite ili dodirnite Pregledaj, a zatim u okviru Pregledavanje pronađite radnu knjigu programa Excel s podacima koje želite umetnuti i povezati se s njima.
-
Prije zatvaranja okvira Umetanje objekta odaberite Poveži i kliknite U redu.
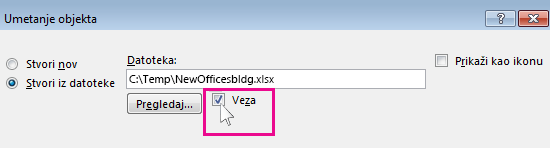
Važno: Povezani objekt u prezentaciji prikazuje sve podatke s aktivnog gornjeg radnog lista u povezanoj radnoj Excel knjizi. Kada spremite radnu Excel, provjerite je li radni list koji želite u prezentaciji onaj koji vidite kada prvi put otvorite radnu knjigu.
Povezivanje sekcije podataka u Excel s PowerPoint
-
U Excel otvorite spremljenu radnu knjigu s podacima koje želite umetnuti i s kojima se želite povezati.
-
Povucite preko područja podataka s kojim se želite povezati u PowerPoint, a zatim na kartici Polazno kliknite ili dodirnite Kopiraj.
-
U programu PowerPoint kliknite slajd na koji želite zalijepiti kopirane podatke s radnog lista.
-
Na kartici Polazno kliknite strelicu ispod stavke Lijepljenje, a zatim odaberite Posebno lijepljenje.
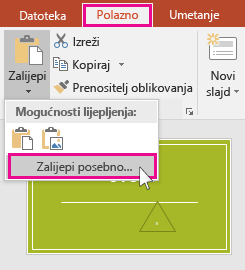
-
U okviru Posebno lijepljenje kliknite Zalijepi vezu, a zatim u odjeljku Kao odaberite Objekt radnog lista programa Microsoft Excel.
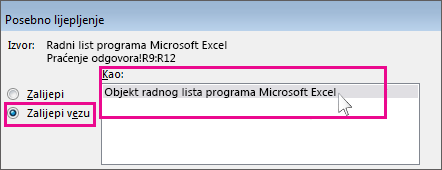
Ažuriranje povezanih Excel podataka u PowerPoint
Kada u prezentaciju umetnete povezane Excel, pomoću jednog od gore opisanih načina u prezentaciju osvježite prezentaciju da biste ostali u tijeku s promjenama podataka:
-
U PowerPoint desnom tipkom miša kliknite podatke pa odaberite Ažuriraj vezu.
Kopiranje i lijepljenje (nepovezano) Excel u PowerPoint
U tom slučaju podaci Excel neće biti povezani s PowerPoint prezentacijom. Podatke kopirate s radnog Excel i zalijepite ih u prezentaciju. Radni list ne šalje automatska ažuriranja na PowerPoint.
-
U Excel otvorite radnu knjigu s podacima koje želite kopirati.
-
Povucite po području podataka koje želite kopirati, a zatim na kartici Polazno kliknite ili dodirnite Kopiraj.
-
U PowerPoint kliknite slajd na koji želite zalijepiti kopirane podatke radnog lista.
-
U grupi Međuspremnik na kartici Polazno kliknite strelicu ispod stavke Lijepljenje.
-
U odjeljku Mogućnosti lijepljenja odaberite nešto od sljedećeg. Postavite pokazivač miša na svaku mogućnost lijepljenja da biste vidjeli pretpregled izgleda.

Korištenje odredišnih stilova za kopiranje podataka PowerPoint tablice pomoću oblika prezentacije

Zadrži izvorno oblikovanje radi kopiranja Excel podataka kao PowerPoint tablice pomoću oblika radnog lista

Ugradi da biste podatke kopirali kao informacije koje se mogu uređivati u Excel poslije

Slika za kopiranje podataka kao slike koja se ne može uređivati u Excel

Zadrži samo tekst da biste kopirali sve podatke kao jedan tekstni okvir
Vidi također
Kopiranje grafikona programa Excel u drugi program sustava Office










