U ovom ćemo članku odmah ponuditi tri stvari koje možete učiniti da biste poboljšali svoju kibersigurnost.
1. korak – proljetno čišćenje
Najprije preporučujemo da prođete kroz svaki uređaj – računala, tablete, pametne telefone – i potražite aplikacije koje ne koristite ili koje vam više nisu potrebne.
Osim korištenja prostora za pohranu na uređaju, oni se mogu i tiho učitavati u pozadini i koristiti druge resurse sustava. Oni mogu, osobito na pametnom telefonu, tiho pratiti vas ili nadzirati vaše ponašanje.

U najgorem slučaju jedna od tih aplikacija zapravo može biti zlonamjerni softver, špijunski softver ili neka druga potencijalno neželjena aplikacija koja zapravo uzrokuje neku štetu.
Dakle, ako vam nije potrebna... deinstalirajte ga! Vjerojatno ćete biti ugodno iznenađeni koliko je uređaj čišći i brži bez nepotrebnih aplikacija.
Savjeti:
-
Ako koristite poslovno računalo, prije deinstalacije provjerite kod IT administratora, samo da biste bili sigurni da to nije nešto što tvrtka mora imati.
-
Ako niste sigurni trebate li nešto ili ne, u redu je ostaviti ga na miru ako vam je to ugodnije. Samo se usredotočite na ono što vam nije potrebno, kao što je ona igra koju je vaš nećak instalirao prošli praznik ili na glazbenu aplikaciju za koju više nemate pretplatu.
Način deinstalacije aplikacija razlikuje se od uređaja do uređaja. Evo kako deinstalirate aplikacije u aplikaciji Windows.
Ne zaboravite preglednik!
Nesumnjivo želite zadržati instaliran web-preglednik, ali provjerite jesu li u pregledniku instalirana neka proširenja preglednika koja vam nisu potrebna ili koja vam nisu potrebna. Za većinu preglednika možete ih pronaći na izborniku Postavke ili tako da u adresnu traku preglednika upišete about:extensions.
Tražite ekstremnije čisto?
Povremeno ću vratiti računalo ili pametni telefon na "tvorničke postavke", što u osnovi znači da će se vratiti na način na koji je bio kada sam ga prvi put iznio iz okvira. Zatim ću ponovno instalirati samo softver i potrebne podatke. Provjerite jeste li odabrali taj put da imate sve svoje podatke, datoteke i fotografije, znate kako ponovno instalirati važne aplikacije i imati sve ključeve proizvoda koji bi vam mogli zatrebati.
Koraci za to razlikuju se za svaku vrstu uređaja. Evo kako ponovno postavite Windows.
2. korak – ausuran
Sada kada su uređaji lijepi i čisti, provjerite ima li preostali softver sva ažuriranja i sigurnosne zakrpe instalirane.
Na Windows to znači da koristite Windows Updateda biste bili sigurni da imate sva ažuriranja sustava, ažuriranja za druge Microsoftove proizvode i većinu upravljačkih programa uređaja. Na drugim uređajima to obično znači da za taj uređaj prijetite postavkama sustava ili trgovini aplikacijama te da provjeri ima li ažuriranja.
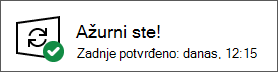
Nemojte tu stati. Ako imate softver drugih tvrtki, provjerite svaku od tih aplikacija da biste provjerili imate li i najnovije verzije tih aplikacija.
Savjet: Na mobilnim uređajima provjerite jesu li aplikacije aute aute. Evo kako to učiniti na androidu.Evo kako to učiniti u iOS-u.
Ne zaboravite preglednik!
Web-preglednik jedna je od najvažnijih aplikacija za aute. Najprije provjerite koristite li siguran, moderan, preglednik kao što je Microsoft Edge.
Zatim, ako vam preglednik kaže da ima ažuriranje za instalaciju, trebali biste to ažuriranje prihvatiti što je prije moguće. Ako niste sigurni, većina preglednika može vam reći imate li ažuriranje na njihovoj stranici O tome. Idite na postavke i potražite O aplikacijiili Pomoć za & povratne informacije> O aplikaciji.
Sve dok provjeravate je li web-preglednik autentiran, provjerite jesu li sva web-proširenja koja ste odabrali ažurirana.
Treći korak – dubinsko skeniranje
Nadamo se da na računalu imate dobar program protiv zlonamjernog softvera. Sada je dobro vrijeme za drugo mišljenje ili dublji pregled.
Na Windows 10 ili 11 pokušajte pokrenuti Izvanmrežni Microsoft Defender. Da biste to učinili, provjerite jeste li spremili sve otvorene datoteke, a zatim idite na Sigurnost u sustavu Windows > Zaštita od virusa & zaštitu od prijetnji > Mogućnosti skeniranja pa odaberite Izvanmrežni Microsoft Defender skeniranje. Taj će alat ponovno pokrenuti računalo i pokrenuti dubinsko skeniranje koje ponekad može otkriti zlonamjerni softver koji može izbjeći uobičajeni softver za zaštitu od zlonamjernog softvera.
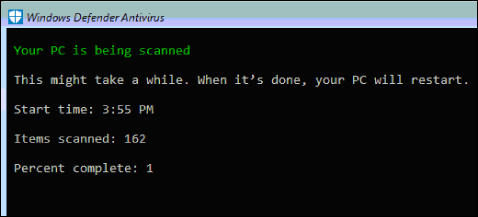
Ako i dalje koristite Windows 8.1, možete ga Izvanmrežni Microsoft Defender. Dodatne informacije i veze za Izvanmrežni Microsoft Defender potražite u članku Dodatne informacije i veze za preuzimanje.










