Excel sadrži brojne povezane vrste podataka koje možete odmah koristiti. No možete stvoriti i vlastitu vrstu podataka iz bilo kojeg podržanog izvora podataka pomoću dodatka Power Query. Najprije uvezete podatke pomoću dodatka Power Query, zatim oblikujete podatke na željeni način, a zatim vrstu podataka učitate na radni list da biste mogli raditi s podacima. Kao i sve vrste podataka, podatke možete pogledati u tablici Excel, prikazati ih kao karticu koja se lako čita ili ih koristiti u formulama.

NapomenaStvaranje nove vrste podataka podržano je u Microsoft 365. Dodatne informacije o osiguravanju aute pretplate potražite u članku Microsoft 365 za tvrtke.
Stvaranje vrste podataka pomoću uređivača dodatka Power Query
U sljedećem se postupku koristi primjer utemeljen na popisu američkih predsjednika s Wikipedije.
1. faza: uvoz podataka
-
Da biste uvezli podatke s weba, odaberite Podaci > s weba.
-
U okvir URL unesite "https://en.wikipedia. tvrtka ili ustanova/wiki/List_of_presidents_of_the_United_States", a zatim odaberite U redu.
-
U lijevom oknu dijaloškog okvira Navigator odaberite Predsjednici, u kojem se prikazuju podaci u prikazu tablice ,a zatim odaberite Pretvori podatke (u donjem desnom kutu).
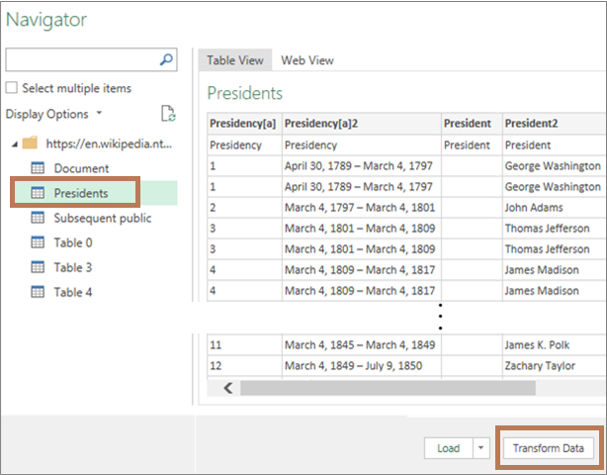
2. faza: oblikovanje podataka
-
Otvorit će se uređivač dodatka Power Query s odabranim podacima.
-
Odaberite jedan ili više stupaca. U ovom primjeru odaberite President2, Party[b]2, Electioni Vice President. Redoslijed stupca u novoj vrsti podataka određen je redoslijedom odabira.
Savjet Da biste odabrali bilo koji stupac, pritisnite Ctrl + klik. Da biste odabrali susjedne stupce, pritisnite Shift + klik.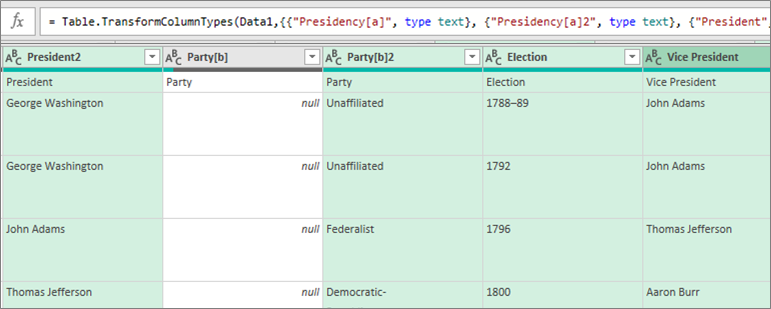
Napomena Power Query automatski prikazuje pridruženu formulu M u okviru formule. Dodatne informacije potražite u članku Jezik formule dodatka Power Query M. -
Odaberite Pretvori > stvori vrstu podataka, što će otvoriti dijaloški okvir Stvaranje vrste podataka.
-
Da biste promijenili zaglavlje stupca za vrstu podataka, u okvir Naziv vrste podataka unesite "Američki predsjednik". Ovo zaglavlje stupca ujedno je i naziv vrste podataka.
-
Da biste odredili stupac prikaza za vrstu podataka, odaberite Prikaz stupca. Na primjer, odaberite Predsjednik2 koji sadrži ime predsjednika.
Napomena Zadani stupac prikaza prvi je odabrani stupac. -
Ako želite, odaberite Dodatno da biste vidjeli sve dostupne stupce, ponovno odabrali koji će se prikazati i ponovno rasporediti redoslijed odabranih stupaca.
-
Po dovršetku odaberite U redu.
Rezultati
Stvara se stupac vrste podataka s ikonom vrste podataka i zaglavljem stupca pod nazivom "Američki predsjednik". Svi stupci koje ste prvotno odabrali sažeti su u ovaj jedan stupac.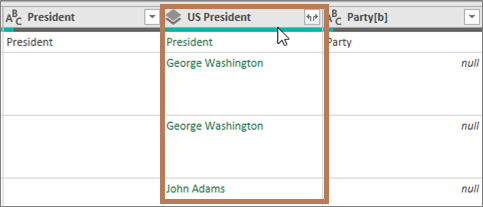
Napomena Novi se korak stvara u odjeljku Primijenjeni koraci u oknu Postavke upita. Dodatne informacije potražite u članku Stvaranje formula dodatka Power Query.
3. faza: dodavanje vrste podataka u tablicu Excel podataka
-
Da biste vrstu podataka dodali u tablicu Excel na radnom listu, odaberite Polazno> Zatvori & Učitaj. Korištenje vrste podataka dodatka Power Query podržano je samo u Excel tablici.
Vrsta podataka prikazuje gumb Umetni podatke

-
S novom vrstom podataka možete raditi na razne načine. Na primjer:
Izdvojite jedno od svojstava vrste podataka, kao što je potpredsjednik,u stupac u tablici tako da odaberete gumb Umetni podatke
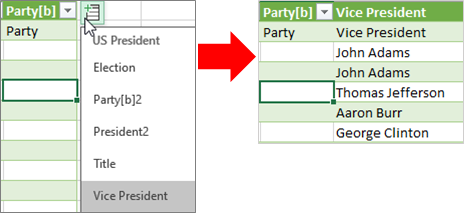
Prikaz podataka o stupcu na kartici, kao što je John Adams, odabirom ikone vrste podataka:
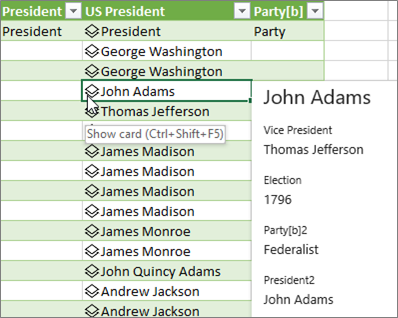
Izdvojite jedno od svojstava vrste podataka, kao što je Izbor,u stupac u tablici pomoću znaka jednakosti (=) i Intellisensea:
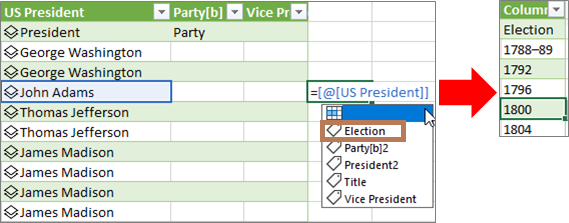
Dodatne informacije potražite u članku Pisanje formula koje se pozivaju na vrstu podataka.
Stvaranje ugniježđene vrste podataka
Možete i stvarati vrste podataka koje sadrže vrste podataka, u slučaju da morate organizirati podatke na više razina:
-
Stvorite vrstu podataka pomoću uređivača dodatka Power Query, kao što je prethodno objašnjeno.
-
Ponovite iste korake, ali sada kada otvorite dijaloški okvir Stvori vrstu podataka, u stupcu Prikaz odaberite prethodno stvorenu vrstu podataka:
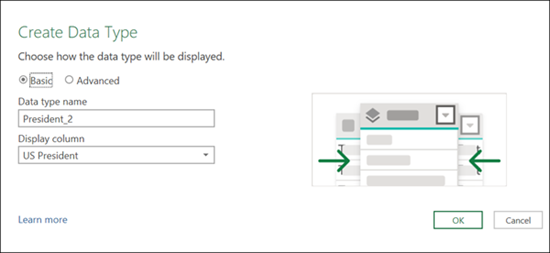
Novu vrstu podataka možete dati bilo kojem nazivu koji vam se sviđa; u ovom primjeru to je "President_2". -
Odaberite U redu.
Rezultat će biti vrsta podataka koja sadrži prethodnu vrstu podataka koju ste stvorili.
Da biste vrstu podataka dodali u tablicu Excel radnom listu, odaberite Polazno > Zatvori & učitaj.
Opoziv: korištenje vrste podataka dodatka Power Query podržano je samo u tablici Excel programu Power Query.
Sada vrstu pod podataka možete pogledati tako da je odaberete na kartici:
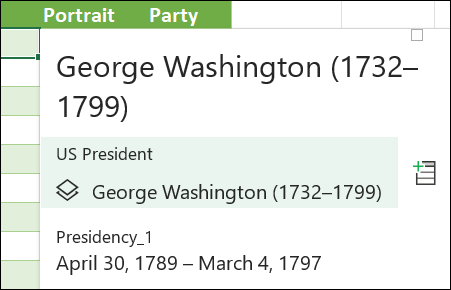
Do vrste podataka najviše razine možete se vratiti pritiskom na strelicu natrag u gornjem kutu:
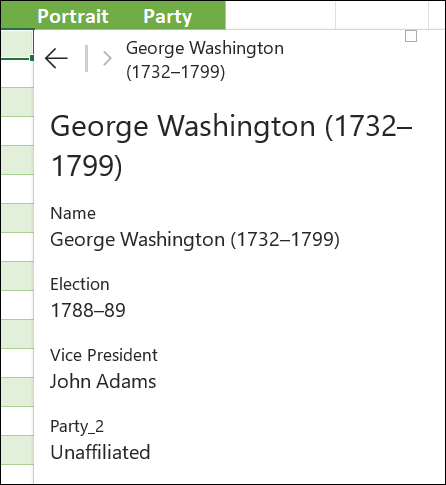
Dodatne informacije o radu s vrstama podataka, uključujući osvježavanje podataka i dodavanje slika na karticu potražite u članku Najčešća pitanja i savjeti za povezane vrste podataka.
Dodatne informacije o stvaranju vrsta podataka
Uvoz podataka iz vanjskih izvora podataka (Power Query)
Stvaranje formula dodatka Power Query










