U sustavu macOS 12.1 "Monterey" i novijim sustavima macOS iOneDrive pokrenite novo okruženje datoteke na zahtjev.
Ikone sinkronizacije sustava macOS sada izgledaju isto bez obzira na to koji servis u oblaku koristite, a ponašanje sustava macOS može vam biti novo, pa evo nekoliko korisnih savjeta:
Nije moguće isključiti datoteke na zahtjev
U sustavu macOS 12.1 datoteke na zahtjev dio su sustava macOS i ne mogu se isključiti. Datoteke i dalje možete označiti kao Uvijek zadrži na ovom uređaju ako su vam potrebne u izvanmrežnom načinu rada.
Uvijek nastavi raditi na ovom uređaju
Kada datoteku označite kao "Uvijek zadrži na ovom uređaju" ikona oblaka može ostati. U nastavku su navedeni različiti uvjeti izvanmrežne ili mrežne datoteke ili mape.
Lokalno dostupna datoteka ili mapa
Ta je datoteka ili mapa uvijek dostupna. To je bila datoteka samo na mreži koja je preuzeta (umjesto da je označena kao "Uvijek zadrži na ovom uređaju").
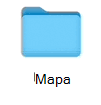
Datoteka ili mapa samo na mreži
Ta je datoteka ili mapa dostupna samo kada ste na mreži i prijavljeni u OneDrive.
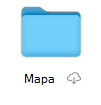
Neotvorena izvanmrežna datoteka ili mapa u oblaku
Ta je datoteka ili mapa uvijek dostupna. Vidljive su i ikone oblaka i "Uvijek dostupno".
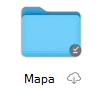
Otvorena izvanmrežna datoteka ili mapa u oblaku
Ta je datoteka ili mapa uvijek dostupna i otvorena. Nakon otvaranja ikona oblaka nestaje.
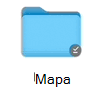
Always Keep on This Device file size showing as zero bytes
Ako se prilikom prikaza svojstava datoteke, mape ili pogona prikazuje razlika između veličine i veličine na disku, pročitajte članak Diskovni prostor na servisu OneDrive i veličina datoteke ne odgovaraju.
Automatsko spremanje ne funkcionira
Ako ne možete pronaći datoteke, pročitajte članak Nedostaju datoteke i problemi s automatskim spremanjem sa servisom OneDrive u sustavu macOS.
OneDrive nije moguće pokrenuti i druge poruke o pogreškama
Ako nadograđujete na macOS 12.1 iz starije verzije, OneDrive mora migrirati okruženje Datoteke na zahtjev i automatski će to učiniti umjesto vas.
Ako postupak ne uspije, možda će vam se prikazati poruka o pogrešci. U nastavku su navedeni primjeri što bi ta poruka mogla reći i kako možete riješiti problem.
Zatvorite i ponovno otvorite OneDrive, a zatim ponovno pokrenite računalo.
Ta pogreška znači da migracija nije uspjela zbog pogreške u komponenti sustava. Ponovno pokrenite Mac i pokušajte OneDrive ponovno. Ako vam se i dalje prikazuje pogreška, provjerite jeste li ažurirali na najnoviju verziju sustava macOS.
Ta se pogreška prikazuje ako koristite OneDrive na datotečnom sustavu koji nije Apple File System (APFS). U sustavu macOS 12.1 ili novijem podržan je samo APFS. Nije moguće pokrenuti OneDrive na HFS+.
Pretvorite datotečni sustav koji OneDrive APFS. Za izvođenje ove pretvorbe možete koristiti uslužni program diska. Kada pretvorite datotečni sustav, ponovno pokrenite OneDrive.
Ta se pogreška prikazuje ako OneDrive je mapa zaključana ili nemate dozvole za pisanje. Provjerite je li mapa otključana, a vi je možete u potpunosti pisati. Zatim ponovno pokrenite OneDrive.
Ta pogreška znači da migracija nije uspjela zbog komponente sustava. Ponovno pokrenite Mac i pokušajte OneDrive ponovno. Ako vam se i dalje prikazuje pogreška, provjerite jeste li ažurirali najnoviju verziju sustava macOS.
Ta se pogreška prikazuje ako ste prethodno koristili datoteke na zahtjev i nadogradili ste na macOS 12.1, a migracija nije uspjela zbog nekog drugog razloga osim opisanog u prethodnom odjeljku ovog dokumenta.
Da biste riješili taj problem, morate ponovno postaviti OneDrive.
Upozorenje: Vraćanjem izvornih postavki OneDrive uklonit će se sav lokalni sadržaj. Sve što nije sinkronizirano s oblakom može se izgubiti.
Da biste ponovno postavili OneDrive:
-
Otvorite Finder i otvorite mapu Aplikacije.
-
Desnom tipkom miša kliknite aplikaciju OneDrive i odaberite Pokaži sadržaj paketa.
-
Idite na Sadržaj > Resursi.
-
Dvokliknite da biste pokrenuli naredbu ResetOneDriveAppStandalone.command.
-
Ovisno o verziji OneDrive, naredba može biti Ponovno postaviOneDriveApp.command.
-
-
Pokrenite OneDrive i ponovno ga postavite.
Pogledajte i
Nedostaju datoteke i problemi s automatskim spremanjem na servisu OneDrive u sustavu macOS
Diskovni prostor i veličina datoteke na servisu OneDrive ne odgovaraju
Potrebna vam je dodatna pomoć?
|
|
Obratite se službi za pomoć
Za tehničku podršku idite na stavku Obratite se Microsoftovoj podršci, unesite opis problema i odaberite Zatražite pomoć. Ako vam je i dalje potrebna pomoć, protresite mobilni uređaj i odaberite Prijava problema. |











