Različite verzije OneDrive različite postavke, odaberite aplikaciju s popisa u nastavku.
Napomena: Ako se prijavite pomoću računa tvrtke ili obrazovne ustanove, neke vam postavke možda neće biti dostupne. Pomoć zatražite od IT administratora.
Aplikacije OneDrive za računala
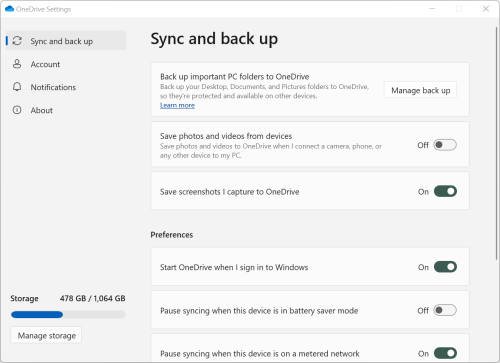
-
Da biste pristupili OneDrive, kliknite ili dodirnite ikonu OneDrive na programskoj traci ili području obavijesti.
Savjeti:
-
Ako ne vidite ikonu servisa OneDrive, OneDrive možda nije pokrenut. Na PC-ju idite na Start, upišiteOneDrive u okvir za pretraživanje, a zatim klikniteOneDrive u rezultatima pretraživanja. Da biste vidjeli ikone servisa OneDrive, možda ćete morati kliknuti strelicu Pokaži skrivene ikone

-
Ako su naOneDrive i OneDrive za tvrtke ili obrazovne ustanove postavljene postavke, postavkama se pristupa na isti način, ali su jedinstvene za svaki račun.
-
Ako i dalje ne vidite ikonu servisa OneDrive, provjerite koju aplikaciju OneDrive imam?
-
-
Odaberite

Početni zaslon prikazuje količinu korištenja prostora za pohranu i vezu na upravljanje pohranom.
Sinkronizacija i sigurnosno kopiranje
-
Sigurnosno kopirajte važne mape PC-ja na OneDrive. Mape Radna površina PC-ja, Dokumenti i slike možda neće biti automatski dioOneDrive. Odaberite Upravljanje sigurnosno kopiranjem da biste pokrenuli postupak odabira.
-
OneDrive korisnici mogu obuhvaćati i mape Fotografije i videozapisi te Snimke zaslona u OneDrive zbirku.
-
Preference vam omogućuju odabir načina na koji se OneDrive ponaša pri pokretanju, kada je uređaj u načinu rada za uštedu baterije ili kada ste povezani s mrežom s ograničenim prometom (pristupna točka).
-
Dodatne postavke obuhvaćaju sljedeće:
-
Suradnja na datotekama koja kontrolira smjer sinkronizacije datoteka i omogućuje vam da istovremeno radite na datotekama s drugim korisnicima. Da bi automatsko spremanje funkcioniralo najbolje, uključite ga.
-
Cijene prijenosa i preuzimanja mogu se prilagoditi ako želite primijeniti "ograničenje brzine". Poslovni korisnici mogu imati ograničenje koje je nametnuto vašim IT Administrator.
-
Datoteke na zahtjev omogućuju uštedu prostora na računalu. Saznajte više o tome kako na najbolji mogući način iskoristiti mogućnosti Datoteke na zahtjev za Windows 10Mac 10.14 ili novije verzije.
-
račun
-
Možete poništiti vezu ilidodati drugi račun, ali imajte na umu da na svakom računalu možete imati samo jedan osobni račun.
-
Odaberite Odaberite mape da biste odabrali koje će se OneDrive mape sinkronizirati s računalom. To vam, primjerice, omogućuje da cijele fotografije praznika imate na internetu, ali samo da prikazujete i sinkronizirate zbirku prošle godine s računalom. Saznajte više o odabiru mapa.
-
Promijenite vrijeme automatskog zaključavanja osobnog sefa.
Obavijesti
-
Možete uključiti ili isključiti obavijesti za neke događaje.
O programu
-
Informacije o servisu OneDrive obuhvaćaju ID uređaja i broj verzije. Ovdje se ne prikazuju nikakvi osobni podaci. Quoting your unique OneDrive Device ID when contacting support agents help you efficiently. Klikom na broj verzije prikazat će se napomene uz izdanje servisa OneDrive.
-
Program OneDrive Insider nudi vam mogućnost nabave predizdanih verzija servisa OneDrive.
Ostale mogućnosti u odjeljku Postavke & pomoći
-
Da biste pauzirali OneDrive odaberite

-
Da biste OneDrive odaberite

Napomena: Da biste pristupili izbrisanim datotekama u mrežnom košu za smeće, odaberite ikonu OneDrive na programskoj traci ili području obavijesti, a zatim odaberite 
OneDrive aplikaciju za sinkronizaciju
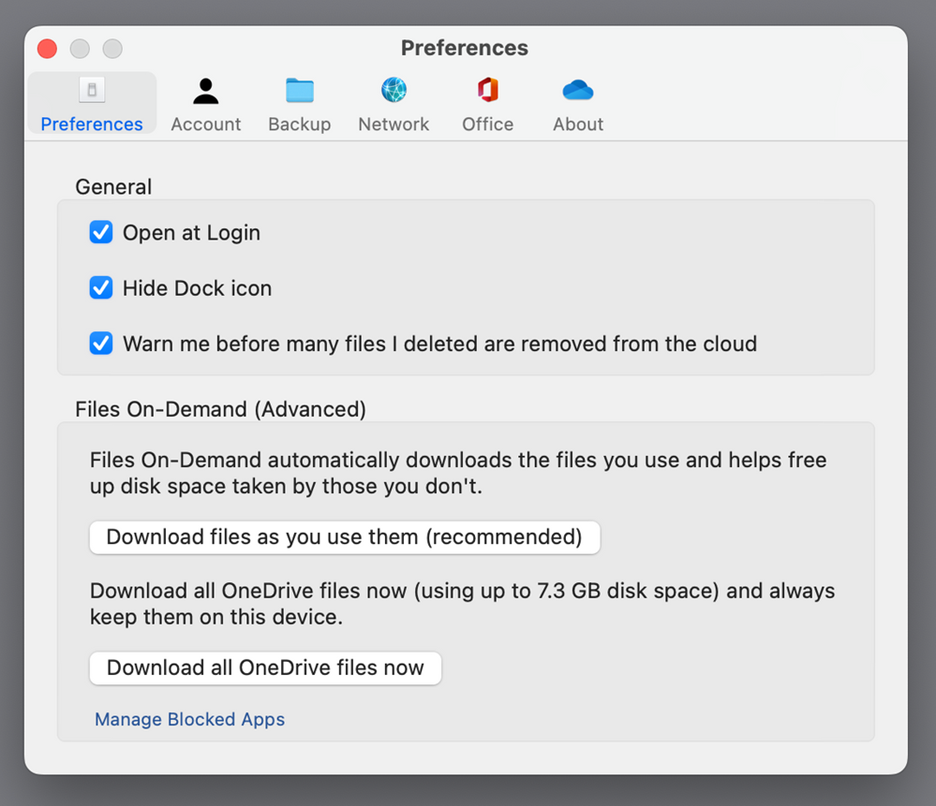
-
Kliknite ikonu oblaka servisa OneDrive na traci izbornika, kliknite tri točke da biste otvorili izbornik, a zatim odaberite Preferencije.
Savjeti:
-
Ako ne vidite ikonu servisa OneDrive, OneDrive možda nije pokrenut. Na Macu upotrijebite Spotlight da biste potražili OneDrive i otvorili ga.
-
Ako su naOneDrive i OneDrive za tvrtke ili obrazovne ustanove postavljene postavke, postavkama se pristupa na isti način, ali su jedinstvene za svaki račun.
-
Preferences (Preference)
-
Općenite postavke kontroliraju OneDrive aplikacija ponaša, uključujući što se događa kada se prijavite.
-
Možete uključiti ili isključiti obavijesti za neke događaje.
-
Uključite ili isključite Datoteke na zahtjev da biste uštedjeli prostor na računalu. Sve su datoteke vidljive, ali morate biti na mreži da biste ih otvorili. Saznajte više o tome kako na najbolji mogući način iskoristiti mogućnosti Datoteke na zahtjev za Mac 10.14 ili novije verzije.
račun
-
Kartica račun prikazuje koliko je prostora za pohranu iskorišteno za svaki račun i nudi vezu na upravljanje pohranom u oblaku.
-
Možete poništiti vezu ilidodati drugi račun, ali imajte na umu da na svakom računalu možete imati samo jedan osobni račun.
-
Odaberite Odaberite mape da biste odabrali koje će se OneDrive mape sinkronizirati s računalom. To vam, primjerice, omogućuje da cijele fotografije praznika imate na internetu, ali samo da prikazujete i sinkronizirate zbirku prošle godine s računalom. Saznajte više o odabiru mapa.
-
Promijenite vrijeme automatskog zaključavanja osobnog sefa.
Sigurnosna kopija
-
Upravljanje sigurnosnom kopiji omogućuje vam da u zbirkuOneDrive PC-ja. Mape Radna površina računala, Dokumenti i slike možda neće biti automatski dio mapeOneDrive.
-
OneDrive korisnici mogu obuhvaćati i mape Fotografije i videozapisi te Snimke zaslona u OneDrive zbirku.
Mreža
-
Cijene prijenosa i preuzimanja mogu se prilagoditi ako želite primijeniti "ograničenje brzine". Poslovni korisnici mogu imati ograničenje koje je nametnuto vašim IT Administrator.
Office
-
Suradnja na datotekama kontrolira smjer sinkronizacije datoteka i omogućuje vam da istovremeno radite na datotekama s drugim korisnicima. Da bi automatsko spremanje funkcioniralo najbolje, uključite ga.
O programu
-
Dodatne informacije imaju veze na sve stranice podrške za OneDrive.
-
O programu nudi vam priliku da nabavite predizdanje verzija servisa OneDrive. Klikom na broj verzije prikazat će se napomene uz izdanje servisa OneDrive.
-
Quoting your unique OneDrive Device ID when contacting support agents help you efficiently.
Ostale mogućnosti u odjeljku Postavke & pomoći
-
Da biste pauzirali OneDrive odaberite

-
Da biste OneDrive odaberite

Napomena: Da biste pristupili izbrisanim datotekama u mrežnom košu za smeće, odaberite ikonu OneDrive na programskoj traci ili području obavijesti, a zatim odaberite 
OneDrive mobilne aplikacije
Da biste otvorili postavke OneDrive mobilne aplikacije:
-
Odaberite ikonu Ja

-
Dodirnite Postavke i odaberite neku od stavku:
-
Računi (možete imati samo jedan osobni račun aktivan).
-
Mogućnosti obuhvaćaju uključivanje ili isključivanje snimljenih fotografija, postavke obavijesti, sigurnost uređaja i postavke osobnog sefa.
-
Informacije o tome imaju veze na dodatne članke za podršku.
-
OneDrive web-mjesto
Prijavite se da biste vidjeli postavke OneDrive weba:
-
Upravljanje prostorom za pohranu pokazuje koliko ste prostora za pohranu koristili te koje tarife i bonuse imate.
-
Tarife i nadogradnje prikazuju sažetak postojeće tarife za pohranu ili pretplate.
-
Oblici datoteka sustava Office odabiru zadani oblik datoteke za dokumente sustava Office koje stvorite.
-
Osobni sef mjesto je na kojem upravljate načinom prijave u osobni sef. Kada se prijavite, možete dodati ili ukloniti načine dohvaćanja sigurnosnih kodova.
-
Fotografije nude prekidač za automatsko stvaranje albuma iz fotografija koje prenosite na web. To nije isto što i albumi snimljenih mobilnim fotografijama.
-
Označavanje omogućuje OneDrive automatsko označavanje fotografija po temi.
-
Obavijesti vam omogućuju primanje e-pošte Osobe promjene datoteka koje zajednički koristite ili kada OneDrive ponovno dohvati fotografije.
-
Sigurnosne kopije uređaja prikazuju popis uređaja koji sigurnosno kopirajte postavke za OneDrive.
-
Vratite OneDrive. Savršeno za oporavak od slučajno izbrisanih datoteka ili napada zlonamjernim softverom, OneDrive vratiti na prethodni put. Odaberite datum koji ste unaprijed postavili ili pomoću klizača pronađite datum s neuobičajenom aktivnošću na grafikonu. Zatim odaberite promjene koje želite poništiti.
-
Pretraživanje omogućuje prikaz prethodnih pretraživanja kao predloženih pojmova za pretraživanje.
OneDrive Aplikacija Trgovina
-
Kliknite ili dodirnite Više ... da biste pristupili više mogućnosti.
-
Na izborniku koji će se prikazati odaberite Postavke. Dostupne mogućnosti:
-
Ponovno postavite aplikaciju.
-
Tamni način rada je isključen.
Dodatne informacije
Niste sigurni koju verziju OneDrive koristite? Pročitajte koju aplikaciju OneDrive imam?
Prijavite se da biste pristupili postavkama zaštite privatnosti i pregledali svoje aktivnosti.
Treba li vam dodatna pomoć?
|
|
Obratite se službi za pomoć
Za tehničku podršku idite na stavku Obratite se Microsoftovoj podršci, unesite opis problema i odaberite stavku Zatražite pomoć. Ako još uvijek trebate pomoć, odaberite stavku Zatražite podršku za usmjeravanje na najbolju mogućnost podrške. |
|
|
|
Administratori
|












