O automatskim transkripcijama i titlovima
Kako pogledati titlove i transkripte na videozapisu
Upravljanje titlovima i transkriptima videozapisa
Kako urediti titlove i transkripte
Pregled
Učinite sadržaj uključivijim uz opise videodatoteka pohranjenih u OneDrive za tvrtke ili SharePoint. Titlovi olakšavaju korištenje videozapisa gluhim osobama ili osobama oštećena sluha, reproduciraju videozapis u bučnom okruženju ili imaju različite razine jezične sposobnosti.
Korisnicima pomoći da brzo pronadju sadržaj relevantan za njih pomoću transkripta u reproduktoru weba. Gledatelji mogu pregledavati transkript i prijeći na željeni sadržaj ili jednostavno pročitati transkript umjesto reprodukcije videozapisa.
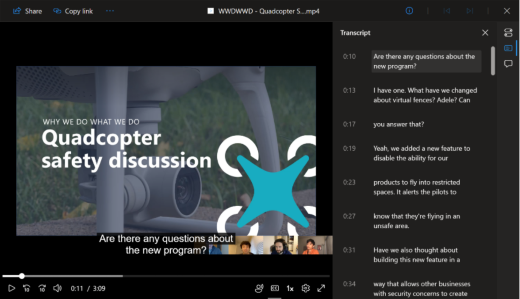
Za snimke sastanaka aplikacije Teams transkript iz transkripcije aplikacije Teams Live kopira se u datoteku snimanja videozapisa pohranjenu u sustavu OneDrive za tvrtke ili SharePoint i isporučuje i opise i transkript za snimku sastanka.
O automatskim transkripcijama i titlovima
Transkripcija i titlovi automatski se generiraju za videodatoteke koje se prenose u SharePoint. Ta je značajka po zadanom postavljena kao omogućena, ali se može onemogućiti putem postavki na razini klijenta pomoću svojstva Transkripcija medija unutar komponente PowerShell. Došlo je do kašnjenja između prijenosa videozapisa i generiranja transkripta. No ako se generiranje transkripta ne pokrene, postupak možete pokrenuti ručno na način opisan u odjeljku Generiranje titlova i transkripta u ovom članku.
kineski (kantonski), danski (Danska), engleski (Sjedinjene Američke Države), francuski (Francuska), talijanski (Italija), japanski (Japan), portugalski (Brazil), španjolski (Španjolska).
Ograničenje veličine za pokretanje automatskih transkripta je 1 GB. Ako veličina datoteke premašuje to ograničenje, možda ćete htjeti pronaći alternativni način generiranja transkripta. Uz to, automatska generacija možda neće uspjeti ako jezik izgovoren u videozapisu nije podržan ili se ne može prepoznati.
Kako pogledati titlove i transkripte na videozapisu
Prikaz titlova
Svatko tko pregledava videozapis s datotekama titlova/transkripta može uključiti ili isključiti titlove klikom na gumb KOPIJA u kontrolama reproduktora u donjem desnom kutu videozapisa.
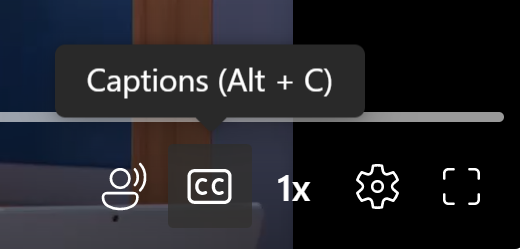
A zatim odaberite dostupan jezik titlova.
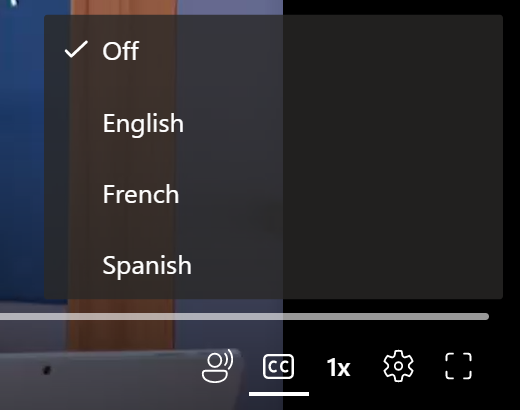
Prilagodite prikaz opisa klikom na Postavke reprodukcije > opisa >Veličina, Boja itd. Prilagodbe će trajati za sesiju preglednika.
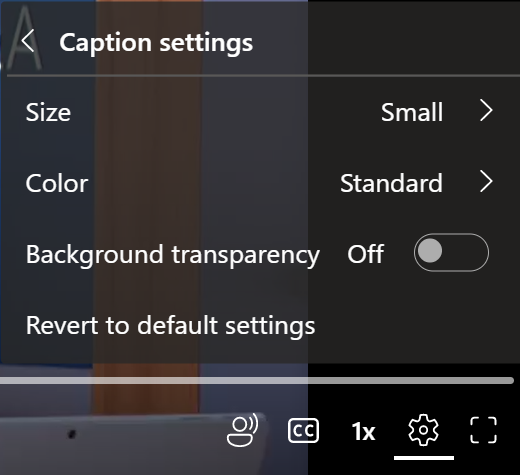
Prikaz transkripta
Prikažite ili sakrijte transkript videozapisa tako da u gornjem desnom kutu videozapisa odaberete gumb Transkript koji sadrži datoteku opisa/transkripta. Unutar transkripta odaberite bilo koji blok teksta da biste prešli na taj dio videodatoteke.
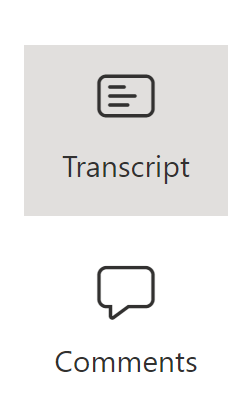
Pretraživanje transkripta
Pretraživanje transkripta omogućuje pronalaženje bilo koje točke u videozapisu koji tražite. Potražite ključne riječi u transkriptu, a zatim se brzo krećite po rezultatima pretraživanja. Možete kliknuti bilo koji dio transkripta da biste skočili na tu točku u videozapisu.
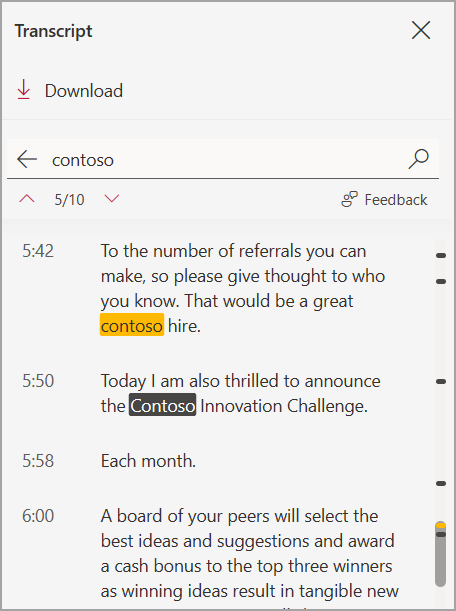
Upravljanje titlovima i transkriptima videozapisa
Generiraj titlove i transkripte
Vlasnici videozapisa mogu generirati datoteku transkripta i titlova za videozapise izgovorene na 28 različitih jezika i regionalnih shema. Da biste generirali transkript i opise, pomaknite se na ploču s postavkama videozapisa i odaberite Generiraj. Ta je značajka omogućena prema zadanim postavkama, ali se može onemogućiti putem postavki na razini klijenta i web-mjesta pomoću svojstva Transkripcija medija unutar komponente PowerShell.
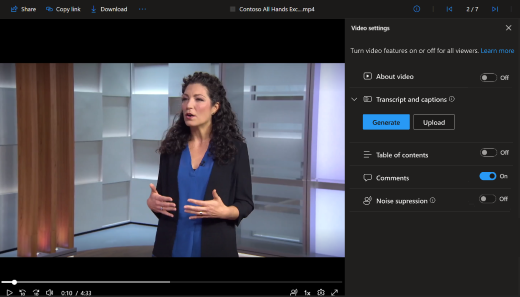
Generiranje datoteka titlova/transkripta može potrajati ovisno o duljini videozapisa.
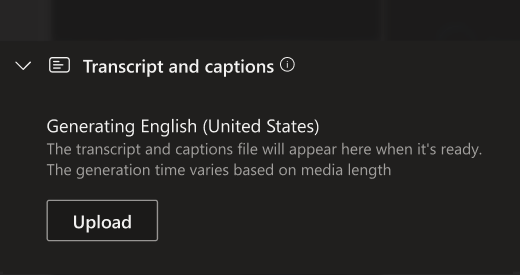
Kada generirate datoteku, možete slijediti iste korake za uključivanje titlova i transkripta.
Radimo na omogućivanju generiranja titlova izravno u ugrađenim scenarijima videozapisa, u međuvremenu uvijek možete generirati opise u web-aplikaciji Stream u kojoj možete upravljati svim stream videozapisima.
"mts", "m2ts", "ts", "3g2", "3gp", "3gp2", "3gpp", "asf", "wmv", "avi", "m4v", "mov", "mp4", "mp4v", "ogg", "webm", "movie", "mkv", "mpg", "mpeg"
arapski (Saudijska Arabija), arapski (Ujedinjeni Arapski Emirati), kineski (kantonski), kineski (mandarinski), danski (Danska), nizozemski (Belgija), nizozemski (Nizozemska), engleski (Australija), engleski (Kanada), engleski (Indija), engleski (novo, Zeland, engleski (Velika Britanija), engleski (Sjedinjene Američke Države), finski (Finska), francuski (Kanada), francuski (Francuska), njemački (Njemačka), hindski (Indija), talijanski (Italija), japanski (Japan), korejski (Koreja), norveški (Norveška), poljski (Poljska), portugalski (Brazil), Rusija (Rusija), španjolski (Meksiko), španjolski (Španjolska), švedski (Švedska).
Generiranje transkripta i titlova podržano je samo za videozapise manje od 4 GB.
Prijenos titlova i transkripta
Prenesite vlastite web-titlove i datoteku transkripta tako da u gornjem desnom kutu reproduktora weba odaberete Postavke videozapisa. Proširite odjeljak Transkripti i opisi ako se zatvori, a zatim odaberite Prenesi. U dijaloškom okviru koji će se prikazati odaberite jezik datoteke koju prenosite. Gledatelji će vidjeti taj jezik kada uključili ili isključili titlove. Odaberite Odabir datoteke da biste odabrali WebVTT datoteku s računala. Ako slučajno odaberete pogrešnu datoteku, odaberite ikonu X da biste uklonili datoteku i odabrali drugu.
Oblik datoteke WebVTT
U prvom retku mora se pročitati WEBVTT, a sljedeći unosi u datoteci nazivaju se "natuknicama". Natuknicama su:
-
Vremenska oznaka (vrijeme početka i vrijeme završetka odvojene "strelicom", -->). Valjani oblici za određivanje vremenske oznake obuhvaćaju hh:mm:ss.ttt, hhhh:mm:ss.ttt ili mm:ss.ttt. Koristite dvije ili četiri znamenke za sate (hh ili hhhh), dvije znamenke za minute (mm) i dvije znamenke za sekunde (ss). Odvojite vremenske oznake dvotočkom (:). Nakon ss uvrstite točku (.) i tri znamenke koje predstavljaju tisućice sekunde (ttt).
-
Tekst koji bi se trebao pojaviti u reproduktoru videozapisa tijekom određenog segmenta vremena. Ograničite tekst na najviše tri retka da biste bili sigurni da će sve riječi stati na zaslon.
NAPOMENA:Dodatna polja, kao što su bilješke, komentari, stilovi itd., nisu podržana i uklonit će se iz datoteke nakon prijenosa.
Primjer
WEBVTT
00:00:01.000 --> 00:00:05.330
Dobar dan svima, ja sam June Doe.
00:00:07.608 --> 00:00:15.290
U ovom ćete videozapisu pronaći upute
izgraditi pješčani dvorac na bilo kojoj plaži.
U gornjem primjeru prvi se opis pojavljuje nakon reprodukcije videozapisa jednu sekundu, a ostaje na zaslonu dok ne iščegne 5,330 sekundi videozapisa. Sljedeći se opis prikazuje nakon reprodukcije videozapisa 7,608 sekundi i ostaje na zaslonu dok ne iščegne 15,290 sekundi videozapisa.
Poruka o pogrešci
Ako prijenos ne uspije, prikazat će vam se poruka o pogrešci i pokušajte odabrati drugu datoteku. Neke uobičajene pogreške obuhvaćaju sljedeće:
-
Ponekad u web-VTT datoteci mogu biti pogreške. Da biste ispravno funkcionirali, datoteka mora biti u skladu s gore navedenim web-oblikom.
-
Veličina datoteke premašuje ograničenje od 4 MB koje ta značajka podržava.
Preuzimanje
Ako imate dozvole za uređivanje videodatoteke s pridruženom datotekom opisa, titlove možete preuzeti kao WebVTT datoteku. Da biste to učinili, otvorite postavke videozapisa i proširite odjeljak Transkript i opisi ako je zatvoren. Zatim uz transkript koji želite preuzeti odaberite Preuzmi iz "..." Izborniku.
Izbrisati
Ako imate dozvole za uređivanje videozapisa, da biste izbrisali transkript i datoteku opisa, otvorite postavke videozapisa i proširite odjeljak Transkripti i opisi ako je zatvoren. Zatim pokraj transkripta koji želite izbrisati odaberite Izbriši iz odjeljka "..." Izborniku.
Napomena: Ako je datoteka koju brišete transkript iz snimke sastanka aplikacije Teams, transkript će i dalje biti dostupan u aplikaciji Teams, osim ako je ne izbrišete iz sastanka.
Ako slučajno izbrišete datoteku transkripta i opisa, možete je oporaviti pomoću povijesti verzija u OneDrive za tvrtke i SharePoint.
Zamijeniti
Ako imate dozvole za uređivanje videodatoteke s pridruženom datotekom opisa, webVTT datoteku možete ažurirati tako da je zamijenite. Da biste to učinili, otvorite postavke videozapisa i proširite odjeljak Transkript i opisi ako je zatvoren. Zatim pokraj transkripta koji želite zamijeniti odaberite Zamijeni iz okvira "..." Izborniku.
Kako urediti titlove i transkripte
Vlasnici videozapisa mogu uređivati transkript u oknu transkripta tako da zadržite pokazivač iznad teksta da bi otkrili naredbu Uredi.
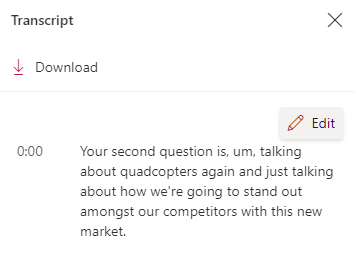
Da biste spremili sve promjene izvršene na transkriptu, kliknite naredbu Gotovo. Umjesto toga, možete se kretati do drugog odlomka transkripta; sve prethodne promjene spremit će se i automatski ćete uređivati novi transkript odlomka.
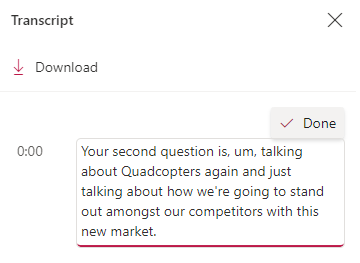
Umjesto toga možete preuzeti transkript kao WebVTT datoteku, urediti je, a zatim ponovno učitati. Najprije preuzmite transkript kao WebVTT datoteku i otvorite ga u uređivaču teksta ili uređivaču titlova ili podnaslova po vašem izboru. Uredite i spremite datoteku. Izbrišite postojeću datoteku transkripta iz videozapisa, a zatim prenesite uređenu WebVTT datoteku na svoje mjesto.
Napomena:Transkripti uživo u aplikaciji Teams uređeni na taj način gube pripis govornika o tome tko je što rekao tijekom sastanka.
Kako se pohranjuju titlovi i transkripti
Titlovi i datoteka transkripta pohranjuju se s videozapisom u OneDrive za tvrtke ili SharePoint. Time se nasljeđuju iste dozvole i pravila kao i videodatoteka da bi osoba koja ima pristup videodatoteci ima pristup opisima i transkriptima.
Nema izravnog pristupa za prikaz opisa i datoteke transkripta ni upravljanje njima u eksploreru za datoteke za OneDrive za tvrtke ili SharePoint. Budući da ova datoteka poboljšava samo doživljaj prikaza videozapisa, ona se pregledava i upravlja samo putem reproduktora videozapisa kao što je prethodno opisano.
Ako se ti titlovi i datoteka transkripta ažuriraju, ažurirat će povijest verzija videodatoteke s koju je povezana. Da biste vidjeli prethodnu verziju titlova i datoteke transkripta, možete se vratiti u povijesti verzija videodatoteke.
Ako izbrišete videodatoteku, izbrisat će se i datoteka transkripta koja je pohranjena zajedno s tom datotekom. Ako je pravilnik o zadržavanju postavljen za videodatoteku, primijenit će se i na transkript pohranjen uz tu datoteku. Ako videodatoteku premjestite na neko drugo mjesto, transkript će se premjestiti s njime. Ako kopirate videodatoteku, stvorit će se i pohraniti kopija transkripta.
Za snimke sastanaka u aplikaciji Teams transkripcija teams live transkripcije kopira se u datoteku snimke videozapisa koja se koristi za prikaz opisa i transkripta snimke sastanka. Iako će transkript sastanka u pravilu postojati s videozapisom tijekom životnog vijeka tog videozapisa, tu arhitekturu možemo promijeniti u budućnosti, a da snimke datoteka manjih od 60 dana prikazuju transkript sa sastanka kao opise. Sve takve promjene bit će pojašnjene ovdje i u obavijestima centra za poruke.
Kako se videozapisi prikazuju u pretraživanju
Kada se titlovi i datoteka transkripta pohranjuju s videozapisom u sustavu OneDrive za tvrtke ili u sustavu SharePoint, taj se videozapis u M365 pretraživanju može pronaći pomoću tih riječi u datoteci. Takvo je ponašanje isto kao i bilo koja druga vrsta dokumenta sustava Office, kao što je Word ili PowerPoint dokument. U pretraživanju M365 moći će ga pronaći samo gledatelji koji imaju dozvole za prikaz videozapisa.










