Microsoft 365 pretplatnici mogu ponovno reproducirati rukopisne poteze tijekom crtanja; na taj način možete ilustrirati stvari korak po korak ili prikazati misaoni postupak.
Sadržaj na slajdovima možete sakriti ili otkriti odnosno naglasiti pojedinačne elemente u grupi ili nizu. Uz to vam je omogućen i prikaz tijeka rukopisa, zaustavljanje prikaza i odabir točke početka prikaza. Ta je značajka dostupna u Word, Excel i PowerPoint.

 |
Značajka je dostupna samo pretplatnicima naMicrosoft 365. Pretplatnici dobivaju nove značajke i poboljšanja jednom mjesečno. Kliknite da biste isprobali ili kupili pretplatu. |
Ponovna reprodukcija slijeda rukopisnih poteza
Ako za unos rukopisa na stranici koristite olovku ili uređaj s podrškom za dodir, dostupna vam je mogućnost Ponovna reprodukcija rukopisa na kartici Crtanje na vrpci, koja vam omogućuje ponovnu reprodukciju tijeka rukopisnih poteza.
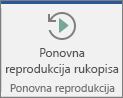
-
Na kartici Crtanje dodirnite gumb Crtanje ili provjerite je li odabran.
-
Odaberite olovku iz galerije na vrpci, a zatim crtajte u dokumentu prstom ili digitalnom elektroničkom olovkom.
-
Na kartici Crtanje dodirnite Ponovna reprodukcija rukopisa.
Aplikacija trenutno uklanja sav rukopis, a zatim je odmah redraws istim redoslijedom koji je izvorno nacrtana.
PowerPoint: primjena animacije ponovne reprodukcije rukopisa za dijaprojekciju
Gumb Ponovna reprodukcija rukopisa u PowerPoint za Microsoft 365 funkcionira samo u normalnom prikazu (uređivanju). Da biste stvorili ponovnu reprodukciju koja se može pojaviti tijekom dijaprojekcije, primijenite animaciju Ponovna reprodukcija ili Premotavanje na rukopis koji ste nacrtali, slijedite korake u nastavku (dostupno insiderima koji počinju s verzijom 1910 ili novijom):
-
Na kartici Crtanje dodirnite Odabir lasom , a zatim odaberite rukopis na koji želite primijeniti animaciju.
-
Dodirnite karticu Animacije , a zatim u galeriji Animacijskiefekti odaberite Ponovno reproduciraj ili Premotavanje.
-
Ponovna reprodukcija počinje rukopisom koji se ne prikazuje, a zatim reproducira rukopisne poteze redoslijedom kojim su nacrtani.
-
Premotavanje počinje rukopisom koji se prikazuje, a zatim ga briše sa zaslona unatrag.
-
-
Animacijski efekt po zadanom započinje klikom. Tu postavku možete promijeniti na desnom kraju kartice Animacije .
-
Animacijski efekt po zadanom traje dvije sekunde. Možete promijeniti trajanje efekta na desnom kraju kartice Animacije, a ako želite, možete dodati odgodu prije nego što započne.
-
Na kartici Dijaprojekcija dodirnite S trenutnog slajda da bi se animacija reproducirala u prikazu dijaprojekcije.
Prikaz ponovne reprodukcije rukopisa na vrpci u PowerPoint 2016
Gumb Ponovna reprodukcija rukopisa na kartici Crtanje zabunom je skriven od prikaza za neke PowerPoint 2016 na uređajima koji nisu omogućeni za dodir. Ta je pogreška otklonjena u verziji 16.0.8112. Ako je vaš PowerPoint zahvaćen, kada imate instaliranu verziju 16.0.8112 ili noviju, problem možete trajno riješiti ponovnim postavljanjem prilagodbi za karticu Crtanje na sljedeći način:
-
Otvorite Datoteka > Mogućnosti.
-
Odaberite karticu Prilagodba vrpce u dijaloškom okviru Mogućnosti.
-
Provjerite je li u okviru s desne strane dijaloškog okvira mogućnost Prilagodba vrpce postavljena na Glavne kartice ili Sve kartice.
-
U velikom okviru ispod toga odaberite unos za karticu Crtanje.
-
Pri dnu dijaloškog okvira otvorite okvir opisa pod nazivom Vrati izvorno i odaberite Vrati zadane postavke samo za odabranu karticu vrpce.
-
Kliknite U redu da biste zatvorili dijaloški okvir.
Gumb Ponovna reprodukcija rukopisa sada se vraća na karticu Crtanje.
Dodatne informacije
Imate pitanja ili povratne informacije o sustavu Microsoft Office?
Pročitajte Kako poslati povratne informacije o sustavu Microsoft Office?










