Pomoću alata za oznake u aplikaciji OneDrive za Android u PDF datoteke dodajte bilješke, tekst, slike ili prostoručni prikaz.
Dodavanje oznake
-
Otvorite OneDrive za Android i otvorite PDF koji želite označiti.
-
Pri dnu zaslona dodirnite Oznaka

-
Na alatnoj traci Oznake (slijeva nadesno: Izlaz, Poništi, Ponovi poništeno, Navigacija,Olovka, Isticanje, Bilješka, Tekst i Brisanje) dodirnite alat koji želite koristiti.

-
Dodirnite ikonu Navigacija, a zatim se pomaknite prema gore, dolje, ulijevo ili udesno da biste se kretali po PDF-u do mjesta na kojem želite napraviti oznake.
-
Dodirnite i držite ikonu Olovka da biste odabrali mogućnost Olovkaili Alat za isticanje . To vam omogućuje crtanje ili pisanje rukom, olovkom ili elektroničkom olovkom ili vrhom prsta.
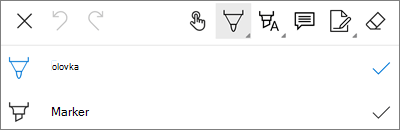
-
Pri dnu zaslona proširite izbornik Stilovi da biste dodatno prilagodili odabir.
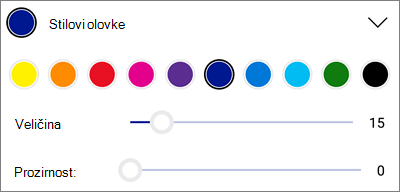
Savjet: Na alatnoj traci postoji više alata koji omogućuju korištenje stilova, pa za svaki možete imati različite postavke. Primjerice, jedan postavite kao olovku, a drugi kao marker.
-
-
Da biste istaknuli tekst ili slike, dodirnite i držite ikonu Isticanje . Odaberite mogućnost Isticanje, Podcrtano ili Precrtano, a zatim pri dnu zaslona proširite izbornik Stilovi da biste dodatno prilagodili odabir.
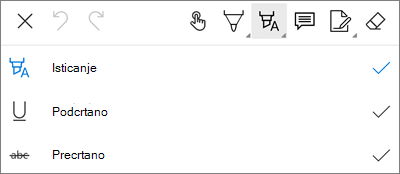
-
Dodirnite ikonu Bilješke da biste u PDF umetnuli bilješku. Dodirnite mjesto na koje želite postaviti komentar pa upišite tekst u bilješku koja se prikaže. Da biste zatvorili bilješku, dodirnite neko mjesto izvan nje.
-
Da biste u PDF umetnuli sliku ili neki drugi resurs, dodirnite i držite ikonu Tekst, a zatim odaberite mogućnost Potpis, Datumili Slika.
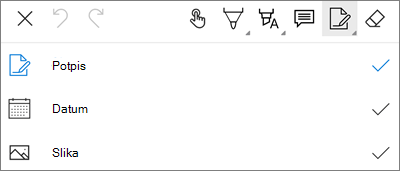
-
Dodirnite ikonu Gumica da biste izbrisali prostoručni prikaz pomoću funkcije Olovka .
-
Promjena ili brisanje oznake
-
Otvorite PDF, a zatim dodirnite ikonu Oznaka.
-
Dodirnite bilo koju oznaku da biste je odabrali.
-
Prikazuje se i skup alata i naredbi s drugim mogućnostima, uključujući Kopiraj i Izbriši.
Savjet: Prikazani alat ovisi o oznaci koju mijenjate. Alati koji se nude za promjenu prostoručnih oznaka, primjerice, razlikuju se od onih za oznake teksta.
Treba li vam dodatna pomoć?
|
|
Obratite se službi za pomoć
Za tehničku podršku idite na stavku Obratite se Microsoftovoj podršci, unesite opis problema i odaberite Zatražite pomoć. Ako vam je i dalje potrebna pomoć, protresite mobilni uređaj i odaberite Prijava problema. |











