Očistite ulaznu poštu i organizirajte e-poštu pomoću automatskog filtriranja i sortiranja te pomoću alata na traci naredbi kao što su Počisti, Arhiviraj i Premjesti u.
E-poštu možete organizirati i pomoću pravila mape ulazne pošte. Možete, primjerice, stvoriti pravila koja će automatski premještati poruke u druge mape ili ih čak brisati na temelju određenog kriterija. Saznajte više u članku Organiziranje e-pošte pomoću pravila mape ulazne pošte na servisu Outlook na webu.
Napomena: Pokrenite čišćenje pravila jedanput dnevno. Pravila mape ulazne pošte pokreću se čim e-pošta stigne u poštanski sandučić.
Pomoću naredbe Počisti možete brzo izbrisati neželjenu poruku e-pošte u ulaznoj pošti. Naredba Počisti nudi mogućnosti za automatsko brisanje svih dolaznih poruka e-pošte iz određene mape, zadržavanje samo najnovijih poruka e-pošte ili brisanje poruka e-pošte starijih od 10 dana.
-
Odaberite poruku e-pošte pošiljatelja čije poruke želite izbrisati.
-
Na traci izbornika odaberite Očisti.
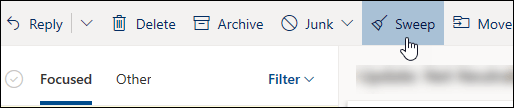
Napomena: Mogućnost Očisti nije dostupna iz sljedećih mapa: Neželjena e-pošta, Skice, Poslane stavke i Izbrisane stavke.
-
Odaberite način rukovanja porukama e-pošte pošiljatelja kojeg odaberete.
-
Odaberite Očisti da biste proveli odabranu radnju.
Poruke e-pošte možete pohraniti u zadanu mapu Arhiva.
-
Odaberite poruku e-pošte koju želite arhivirati.
-
Odaberite Arhiviraj.

Otvaranje mape Arhiva:
-
U odjeljku Mape odaberite Arhiva.
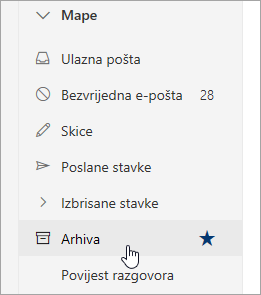
Da biste vratili arhiviranu poruku u njenu izvornu mapu, odaberite je u mapi Arhiva, odaberite Premjesti u, a zatim odaberite mapu ili unesite naziv mape u koju je želite premjestiti. Da biste saznali više, pročitajte sljedeći odjeljak.
Naredba Premjesti u omogućuje premještanje poruka e-pošte u određenu mapu. Možete, primjerice, premjestiti sve poruke e-pošte određenog pošiljatelja iz ulazne pošte u mapu po izboru.
-
Odaberite poruku e-pošte određenog pošiljatelja da biste sve njegove poruke e-pošte premjestili u neku drugu mapu.
-
Odaberite Premjesti u.

-
Odaberite neku od dostupnih mapa ili stvorite novu mapu.
Dodatne informacije o mapama potražite u članku rad s mapama poruka u programu Outlook na webu.
Organiziranje e-pošte
-
Odaberite poruku e-pošte u mapi ulazne pošte.
-
Na traci naredbi odaberite Dodatne naredbe da biste poruke označili kao pročitane ili nepročitane, prikvačili ih na vrh popisa poruka ili pak označili poruku zastavicom za daljnji rad.

-
Odaberite akciju koju želite izvršiti na odabranoj poruci e-pošte.
Sortiranje e-pošte prema datumu, pošiljatelju ili veličini
-
Pri vrhu ulazne pošte odaberite Filtriraj.

-
U odjeljku Sortiraj po odaberite željenu mogućnost sortiranja e-pošte.
Povezane teme
Korištenje aplikacije prenatrpane za sortiranje poruka niskog prioriteta u programu Outlook na
bezvrijednoj e-pošti i neželjenoj poruci u programu Outlook na webu










