Savjet: Saznajte više o programu Microsoft Forms ili započnite s radom odmah i stvorite upitnik, test ili anketu. Želite naprednije brendiranje, vrste pitanja i analizu podataka? Isprobajte Dynamics 365 Customer Voice.
Da biste upravljali obrascima i testima te ih organizirali, možete stvarati prilagođene zbirke i grupne obrasce i testove zajedno jer imaju smisla. Možete i kopirati, preimenovati i brisati zbirke.

Stvaranje nove zbirke i premještanje obrazaca i testova u nju
-
U aplikaciji Microsoft Forms pomaknite se prema dolje do dna stranice i odaberite Svi moji obrasci.
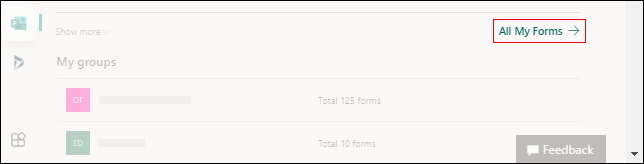
-
Na kartici Svi obrasci odaberite Nova zbirka.
-
Unesite naziv zbirke i odaberite Stvori. Nova će se zbirka prikazivati kao pločica na prvom mjestu gornjeg retka obrazaca.
Napomena: Ako ne vidite pločice obrasca, možda ste u "prikazu popisa " umjesto "Prikaz pločica ". Možete se prebaciti između njih tako da odaberete padajući izbornik Mogućnosti prikaza s desnoj strane okvira za pretraživanje.
-
Da biste premjestili obrazac ili test u novu zbirku, postavite pokazivač miša na pločicu obrasca ili testa pa odaberite Dodatne mogućnosti > Premjesti u zbirku. Odaberite novu zbirku.
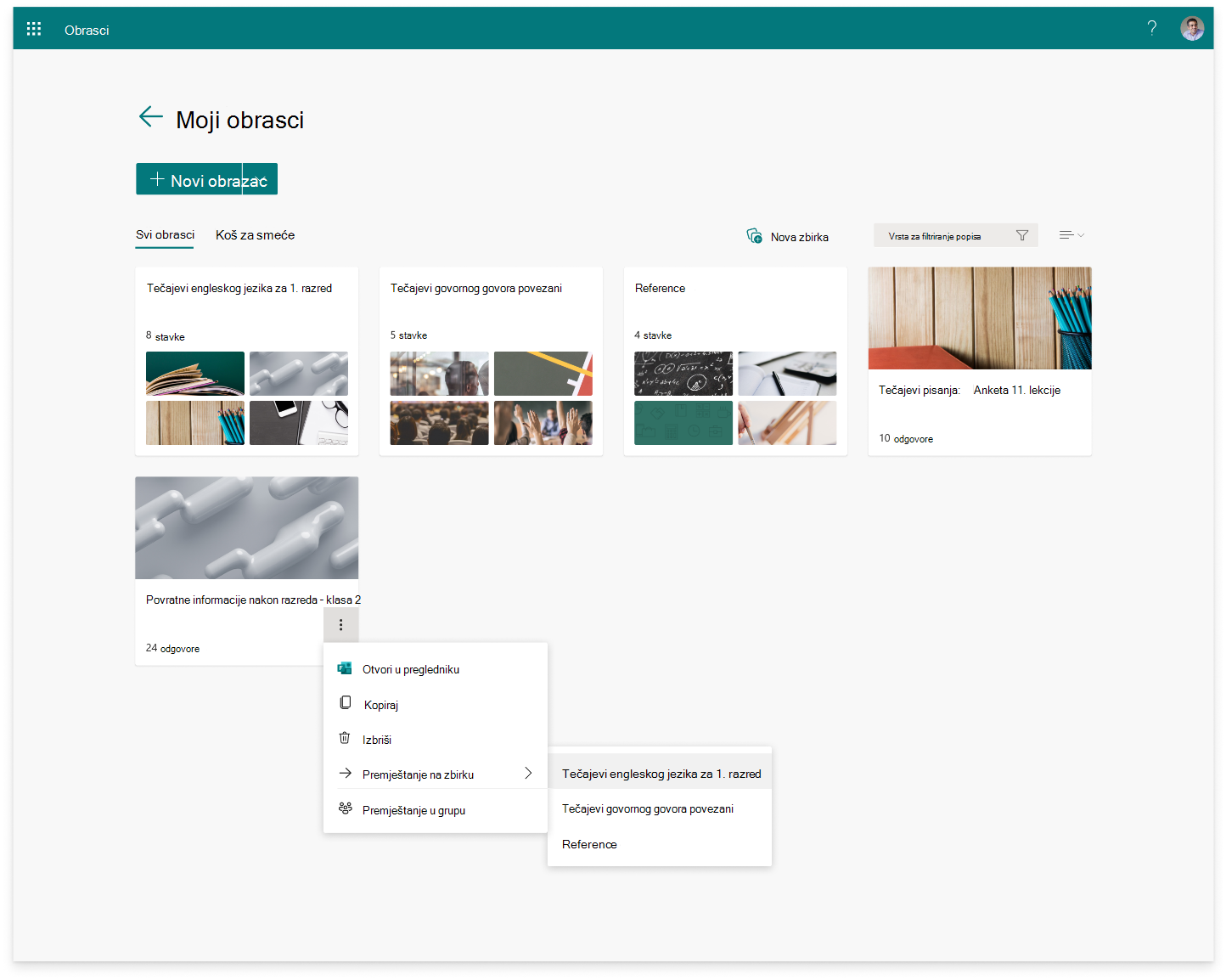
Napomena: Bilo koji obrazac ili test možete premjestiti u novu zbirku pomoću povlačenja i ispusti.
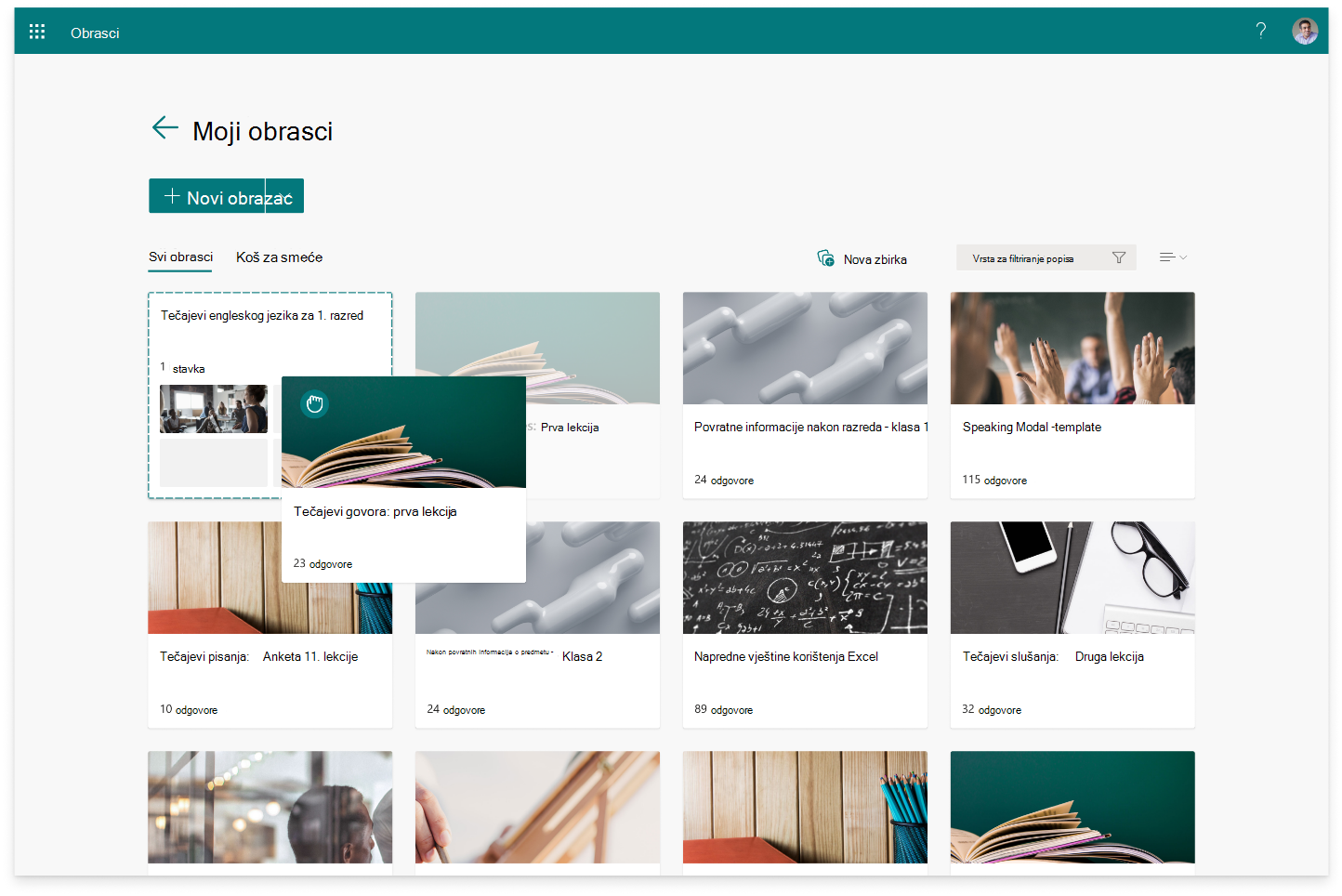
5. Na pločici zbirke prikazat će se obrazac ili test koji ste upravo premjestili.
Kopiranje zbirke
-
Postavite pokazivač miša iznad zbirke koju želite kopirati, a zatim odaberite Dodatne mogućnosti.
-
Odaberite Kopiraj.
-
Dvostruka zbirka s istim naslovom, ali broj koji je na njega pribrojan, prikazat će se kao pločica na prvom mjestu gornjeg retka obrazaca.
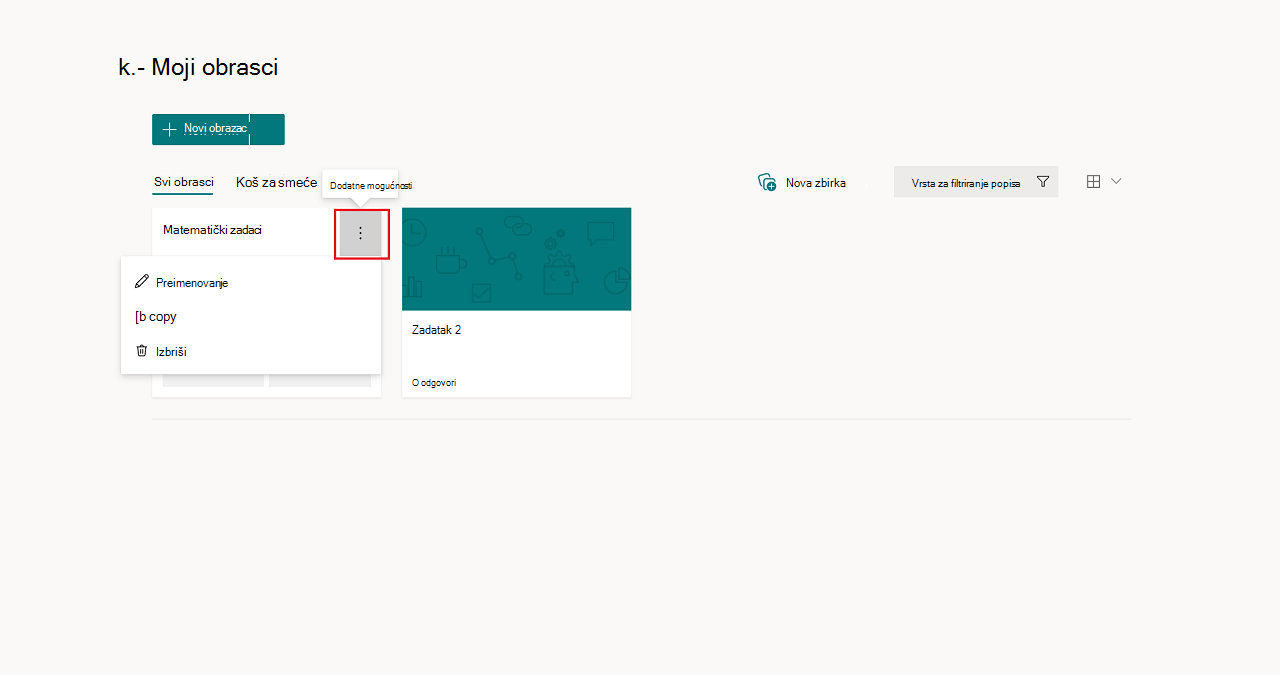
Napomena: Kada kopirate zbirku, duplicirajte se i svi obrasci i testi unutar te zbirke.
Preimenovanje zbirke
-
Postavite pokazivač miša iznad zbirke koju želite preimenovati, a zatim odaberite Dodatne mogućnosti.
-
Odaberite Preimenuj i navedite novi naziv zbirke.
-
Odaberite Preimenuj.
Brisanje zbirke
-
Postavite pokazivač miša iznad zbirke koju želite izbrisati, a zatim odaberite Dodatne mogućnosti.
-
Odaberite Izbriši.
Napomena: Izbrisana zbirka i svi obrasci i testi unutar njega premjestit će se na karticu Koš za smeće . Da biste zbirku vratili s kartice Koš za smeće , zadržite pokazivač iznad zbirke i odaberite Dodatne mogućnosti >Vrati. Vraćena zbirka i svi obrasci i testi u njemu nalaze se na kartici Svi obrasci .
Povratne informacije za Microsoft Forms
Voljeli bismo čuti vaše mišljenje! Za slanje informacija o servisu Microsoft Forms idite na gornji desni kut obrasca i odaberite stavku Još postavki obrasca 
Dodatne informacije
Stvaranje obrasca u programu Microsoft Forms
Stvaranje testa u programu Microsoft Forms










