Napomena: Uskoro uklanjamo mogućnost opisanu u ovoj temi. Detalje potražite u nastavku.
Pretpostavimo da imate radnu knjigu koja sadrži neke sjajne informacije i želite je zajednički koristiti s drugim osobama u tvrtki ili ustanovi. SharePoint podržava mogućnosti prikaza preglednika koje navedete u Excel 2013. To vam omogućuje odabir načina prikaza radne knjige kada je drugi korisnici prikazuju u prozoru preglednika. Možete učiniti sljedeće:
-
Određivanje radne knjige koja će se prikazati u prikazu galerije
-
Određivanje radne knjige koja će se prikazati u prikazu radnog lista
-
Prikaz radne knjige u web-dijelu programa Excel Web Access na web-mjestu sustava SharePoint
U sljedećim se odjeljcima daje pregled tih mogućnosti određivanja mogućnosti prikaza preglednika koje želite koristiti.
Prikaz radne knjige pomoću prikaza galerije
Napomena: Tu mogućnost uskoro uklanjamo. Preporučujemo da ga prestanete koristiti.
Savjet: Razmislite o objavljivanju odabranih dijelova radne knjige pomoću nadzorne ploče dodatka Power BI.
Kada navedete radnu knjigu koja će se prikazivati pomoću prikaza galerije, izgleda ovako u prozoru preglednika:
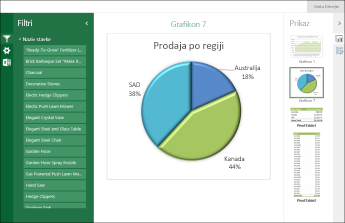
Kako funkcionira prikaz galerije
U ovom se prikazu u sredini zaslona prikazuje jedna stavka, npr. zaokretni grafikon , a druge se stavke prikazuju kao minijature slika na desnoj strani zaslona. Ovdje je "stavka" obično zaokretni grafikon, kao što je gore prikazan tortni grafikon. Stavka može biti i zaokretna tablica ili raspon ćelija koji je definiran kao imenovana stavka.
Rezači i kontrole vremenske crte prikazuju se na lijevoj strani zaslona. Svaki se filtar odnosi na sve stavke koje su s njima povezane, uključujući grafikone i tablice koje se prikazuju kao minijature.
Da biste prikazali neku drugu stavku u sredini zaslona, kliknite (ili dodirnite) njezinu minijaturu.
Određivanje radne knjige za prikaz pomoću prikaza galerije
-
U Excel na kartici Datoteka odaberite Mogućnosti prikaza preglednika.
-
Na kartici Prikaz pomoću popisa odaberite Stavke u radnoj knjizi.
-
Odaberite imenovane stavke koje želite objaviti, a zatim karticu Parametri .
-
Ako radna knjiga sadrži rezače ili kontrole vremenske crte , kliknite Dodaj, odaberite rezače koje želite objaviti, a zatim odaberite U redu.
-
Odaberite U redu da biste zatvorili dijaloški okvir Mogućnosti prikaza preglednika.
-
Spremite i zatvorite radnu knjigu.
-
Prenesite radnu knjigu u biblioteku sustava SharePoint, kao što je biblioteka dokumenata.
Prikaz radne knjige pomoću prikaza radnog lista
Kada navedete radnu knjigu koja će se prikazivati pomoću prikaza radnog lista, izgleda ovako u prozoru preglednika:
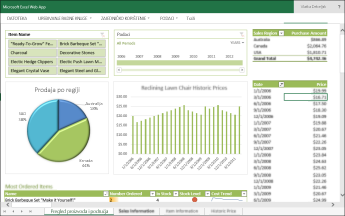
Kako funkcionira prikaz radnog lista
U ovom se prikazu na zaslonu prikazuje cijeli radni list sličan izgledu u Excel. Ovaj prikaz dobro funkcionira za nadzorne ploče stvorene u programu Excel jer sve grafikone i tablice na zaslonu možete vidjeti u jednom prikazu. Kada koristite filtar, kao što je rezač ili kontrola vremenske crte, možete vidjeti sve stavke koje su povezane s osvježavanjem tog filtra radi prikaza tih podataka.
Pri dnu možete vidjeti kartice koje predstavljaju dodatne radne listove u radnoj knjizi. Da biste pogledali drugi radni list, kliknite njegovu karticu.
Određivanje radne knjige za prikaz pomoću prikaza radnog lista
-
U Excel na kartici Datoteka odaberite Mogućnosti prikaza preglednika.
-
Na kartici Prikaz pomoću popisa odaberite Listovi. Odaberite radne listove koje želite prikazati, a zatim odaberite U redu.
-
Spremite i zatvorite radnu knjigu.
-
Prenesite radnu knjigu u biblioteku sustava SharePoint, kao što je biblioteka dokumenata.
Prikaz radne knjige u web-dijelu komponente Excel Web Access
Kada radnu knjigu prikazujete u web-dijelu komponente Excel Web Access, izgleda ovako u prozoru preglednika:
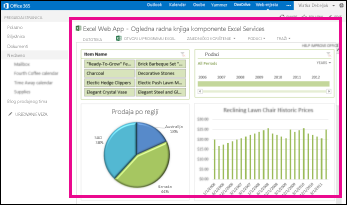
Ovdje je web-dio programa Excel Web Access spremnik koji prikazuje sadržaj programa Excel na web-mjestu sustava SharePoint. Ne morate kliknuti da biste otvorili radnu knjigu da biste je pregledali; u web-dijelu sadržaj se prikazuje kao dio stranice.
U web-dijelu programa Excel Web Access možete prikazati cijeli radni list ili jednu stavku. Na prethodno prikazanoj slici prikazuje se cijeli radni list, ali možete prikazati i jedan grafikon, kao što je tortni grafikon.
Dodatne informacije potražite u članku Prikaz sadržaja programa Excel u web-dijelu komponente Excel Web Access.










