Uz MicrosoftPowerPoint, Word, Outlook ili Excel možete jednostavno promijeniti konturu fotografije tako da je pretvorite u oblik kao što je krug ili zaobljeni pravokutnik. Značajka Obreži u oblik nudi mogućnosti obrezivanja slike u određeni oblik ili započinjanje oblikom, a zatim umetanje slike unutar nje.
Ovaj se članak odnosi na korake koje možete koristiti za obrezivanje slika u različitim Microsoft 365 aplikacijama. Možete koristiti iste korake uPowerPoint, Word, Outlook ili Excel
Obrezivanje slike u oblik
Kada sliku obrežete na određeni oblik, promijenit će se veličina u skladu s tim oblikom i zadržati jednake proporcije.

-
Dodajte sliku u datoteku Microsoft 365, kao što jePowerPoint ili Word dokument, tako da na vrpci odaberete Umetni > Slika. Moći ćete odabrati gdje želite dohvatiti sliku.
Savjet: Ako istu sliku želite obrezati u više oblika, najprije stvorite kopije izvorne slike. Zatim svaku kopiju obrežite u željeni oblik.
-
Kada umetnete sliku, na vrpci će se prikazati kartica Oblikovanje slike. Možete odabrati više slika i obrezati ih sve istodobno. No sve će slike biti u istom obliku.
Napomena: Višestruko obrezivanje uWord može biti teško jer ne možete odabrati više slika koje imaju zadanu mogućnost Raspored u retku s tekstom.
-
Na vrpci idite na Oblikovanje slike i odaberite strelicu u odjeljku Obreži .
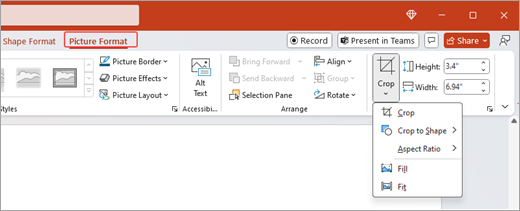
-
Prilagodba slike:
-
Da biste promijenili oblik, odaberite Obreži oblik. Oblik se odmah primjenjuje na sliku.
-
Ako želite ispuniti cijeli oblik slikom, odaberite Obreži > ispune. Neki vanjski rubovi slike mogu biti obrezani. Na marginama oblika neće biti praznog prostora.
-
Da bi cijela slika stali unutar oblika, odaberite Obreži > prilagodi. Na marginama oblika može biti praznog prostora.
Napomena: Kada odaberete Ispunaili Prilagodi, na rubovima i kutovima slike pojavit će se crne ručice za obrezivanje.
-
-
Odaberite sliku i povucite je da biste prilagodili položaj slike unutar okvira. To vam može pomoći centriranje najvažnijeg dijela slike unutar oblika.
-
Obreži margine slike povlačenjem crnih ručica za obrezivanje prema unutra. Ako povučete jednu od kutnih ručica, ona istovremeno obrezivanje dvije susjedne strane. Da biste istovremeno obrezali dvije paralelne strane, držite tipku Ctrl i povucite prema unutra na bočnoj ručici za obrezivanje.
-
Kada završite , odaberite Obreži.
Započni s oblikom i dodaj sliku
Slika se može koristiti za ispunjavanje oblika, a oblik se zatim može uređivati ili obrezati.
Dodavanje slike u oblik
-
Dodajte oblik u datotekuMicrosoft 365 tako da na vrpci odaberete Umetanje > Oblici. Zatim odaberite oblik iz galerije. Dodatne informacije potražite u članku Dodavanje oblika.
-
Kada umetnete sliku, na vrpci će se prikazati kartica Oblik oblika.
-
Idite na Oblik oblika i odaberite Ispuna oblika >slika.
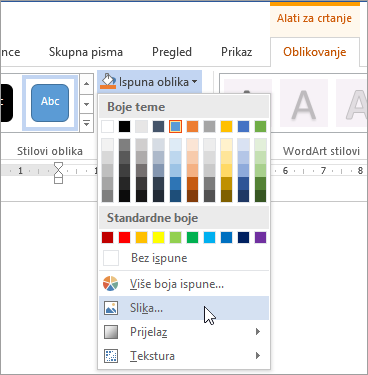
-
Odaberite sliku. Moći ćete odabrati gdje želite dohvatiti sliku.
-
Kada odaberete sliku, ona se automatski dodaje u oblik.
Promjena veličine oblika
Da biste promijenili dimenzije ispunjenog oblika te zadržali osnovni oblik, odaberite ga i povlačite bilo koju ručicu za promjenu veličine.
Prilagodba slike u oblik
Ako je slika iskrivirana, izrezana ili ne ispunjava oblik onako kako želite, možete ga precizno prilagoditi pomoću alata Prilagodi i Ispuni na izborniku Obrezivanje.
-
Odaberite oblik koji želite urediti uMicrosoft 365 datoteci. Zatim na vrpci otvorite Oblikovanje slike.
-
Odaberite strelicu u odjeljku Obreži da biste prilagodili oblik. Da biste promijenili veličinu slike tako da je cijelo područje slike ispunjeno, odaberite Obreži > ispune. Da biste promijenili veličinu slike tako da se prikazuje u okviru i zadržava izvorni oblik, odaberite Obreži > prilagodi.
-
Prilagodite područje obrezivanja pomoću ručica za obrezivanje. Pročitajte članak Obrezivanje slike.
-
Kada završite, pritisnite Esc ili odaberite bilo gdje izvan slike da biste poslali promjene.
Korištenje točaka uređivanja za uređivanje ili obrezivanje oblika
Iako alati za obrezivanje nisu dostupni za oblike, možete koristiti alat Za uređivanje točaka da biste prilagodili oblik.
-
Odaberite oblik koji želite urediti uMicrosoft 365 datoteci.
-
Odaberite Oblik oblika, a zatim Uređivanje oblika

-
Povucite crne točke (vršne točke) dok oblik ne izgleda onako kako želite.
-
Da biste izbrisali vršnu točku, držite ctrl i odaberite je. Da biste dodali vršnu točku, držeći pritisnutu tipku Ctrl , odaberite bilo gdje na obodu oblika koji još nema vršnu točku.
Dodatne informacije
Ovaj se članak odnosi na korake koje možete koristiti za obrezivanje slika u različitim Microsoft 365 aplikacijama. Možete koristiti iste korake uPowerPoint, Word, Outlook ili Excel
Obrezivanje slike u oblik
Kada sliku obrežete na određeni oblik, promijenit će se veličina u skladu s tim oblikom i zadržati jednake proporcije. Ako istu sliku želite obrezati u nekoliko oblika, stvorite kopije slike pa svaku pojedinačno obrežite u željeni oblik.
-
Dodajte sliku u datotekuOffice kao što jePowerPoint iliWord dokument tako da odaberete Umetni > slike.
-
Kada umetnete sliku, na vrpci će se prikazati kartica Oblikovanje slike.
-
Na kartici Oblikovanje slike odaberite strelicu pokraj mogućnosti Obreži .
-
Idite na Obreži na Oblik, a zatim odaberite oblik iz dostupnih mogućnosti. Taj će se oblik odmah primijeniti na sliku.
-
Prilagodite oblik pomoću ručica za obrezivanje. Odaberite Obreži i crne ručice za obrezivanje prikazuju se na rubovima i kutovima slike. Da biste obrezali sliku, povucite jednu od ručica za obrezivanje prema unutra. Ako povučete jednu od kutnih ručica, ona istovremeno obrezivanje dvije susjedne strane.
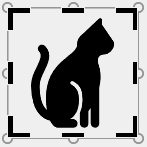
Kako prilagoditi ili ispuniti sliku u obliku
Kada u oblik dodate sliku, možete odabrati način na koji će slika stati u oblik pomoću alata Prilagodi i Ispuni za precizno ugađanje.
-
Odaberite oblik koji želite urediti u Microsoft 365 datoteci. Zatim na vrpci otvorite karticu Oblikovanje slike > obreži.
-
Odaberite strelicu u odjeljku Obreži da biste prilagodili oblik. Da biste promijenili veličinu slike tako da je cijelo područje slike ispunjeno, odaberite Obreži > ispune. Da biste promijenili veličinu slike tako da se prikazuje u okviru i zadržava izvorni oblik, odaberite Obreži > prilagodi.
-
Kada završite, odaberite bilo gdje izvan slike da biste poslali promjene.
Saznajte kako obrezati sliku u oblik u aplikacijama sustava Microsoft Office, kao što su Word i PowerPoint.
Kako prilagoditi sliku unutar oblika uWord za web
Web-verzijaWord za web ne obuhvaća mogućnost obrezivanje u oblik u aplikaciji za stolna računala. No i dalje možete koristiti brze stilove slike da biste primijenili neke osnovne oblike na sliku.
-
Dodajte sliku u dokumentWord za web tako da na vrpci odaberete Umetanje > Slika. Moći ćete odabrati gdje želite dohvatiti sliku.
-
Kada umetnete sliku, na vrpci će se prikazati kartica Slika. Zatim otvorite stilove slika.
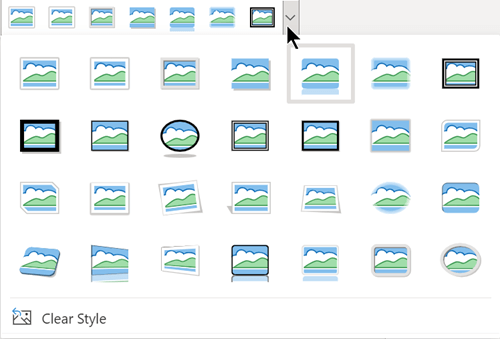
-
Odaberite oblik i primijenite ga na sliku.
-
Područje obrezivanja možete prilagoditi pomoću ručica za obrezivanje.
Obrezivanje slike u oblik u programu PowerPoint
-
Dodajte sliku u prezentaciju programa PowerPoint tako da na vrpci odaberete Umetanje > Slike. Moći ćete odabrati gdje želite dohvatiti sliku.
-
Kada umetnete sliku, na vrpci će se prikazati kartica Slika.
-
Odaberite strelicu pokraj mogućnosti Obreži.
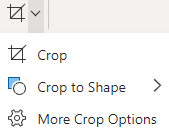
-
Odaberite Obreži u oblik da biste primijenili oblik na obrub slike.
-
Obreži margine slike, odaberite Obreži > Dodatne mogućnosti obrezivanja , a zatim povucite crne ručice za obrezivanje prema unutra. Ako povučete jednu od kutnih ručica, ona istovremeno obrezivanje dvije susjedne strane.
-
Odaberite gumb Obreži ili pritisnite Esc da biste spremili promjene.










