Naziv je smislena krata koja olakšava razumijevanje svrhe adresa ćelije, konstanta, formula ili tablica, od kojih je svaku od njih teško razumjeti na prvi pogled. Sljedeće informacije prikazuju uobičajene primjere naziva i kako mogu poboljšati jasnoću.
|
Vrsta primjera |
Primjer bez naziva |
Primjer s nazivom |
|---|---|---|
|
Referenca |
=SUM(C20:C30) |
=SUM(ProdajaPrvogKvartala) |
|
Konstanta |
=PRODUCT(A5;8,3) |
=PRODUCT(Cijena;PorezNaProdaju) |
|
Formula |
=SUM(VLOOKUP(A1;B1:F20;5;FALSE); -G5) |
=SUM(Razina_zalihe;-Kol_narudžbe) |
|
Tablica |
C4:G36 |
=NajvećaProdaja06 |
Više o upotrebi naziva
Nekoliko je vrsta naziva koje možete stvoriti i koristiti.
Definirani naziv Naziv koji predstavlja ćeliju, raspon ćelija, formulu ili konstantnu vrijednost. Možete stvoriti vlastiti definirani naziv ili Excel može stvoriti definirani naziv umjesto vas, primjerice prilikom postavljanja područja ispisa.
Naziv tablice Naziv tablice programa Excel, koja je zbirka podataka o određenoj temi pohranjenoj u zapisima (recima) i poljima (stupcima). Excel stvara zadani naziv tablice programa Excel tablice Tablica1, Tablica2 i tako dalje, svaki put kada umetnete tablicu programa Excel. Naziv tablice možete promijeniti da bi bila smisleniji. Dodatne informacije o tablicama programa Excel potražite u članku Korištenje strukturiranih referenci s tablicama programa Excel.
Svi nazivi imaju djelokrug, bilo da se radi o određenom radnom listu (što se još naziva i lokalnom razinom radnog lista) ili o čitavoj radnoj knjizi (što se još naziva globalnom razinom radne knjige). Opseg naziva mjesto je na kojem se naziv prepoznaje bez kvalifikacija. Na primjer:
-
Ako ste definirali naziv, npr. Budget_FY08, a njegov je doseg List1, taj se naziv, ako nije kvalificiran, prepoznaje samo na listu List1, ali ne i na drugim listovima.
Da biste koristili naziv lokalnog radnog lista na drugom radnom listu, možete ga kvalificirati tako da mu prethodi naziv radnog lista. Na primjer:
List1!Proračun_FY08
-
Ako ste definirali naziv, npr. Sales_Dept_Goals, a njezin je doseg radna knjiga, taj se naziv prepoznaje za sve radne listove u toj radnoj knjizi, ali ne i za druge radne knjige.
Naziv unutar djelokruga uvijek mora biti jedinstven. Excel vas sprječava da definirate naziv koji već postoji unutar njegova dosega. Međutim, isti naziv možete koristiti u različitim djelokruzima. Možete, primjerice, definirati naziv, kao što je BrutoDobit s djelokrugom za List1, List2 i List3 u istoj radnoj knjizi. Premda su nazivi isti, svaki je naziv jedinstven unutar svog djelokruga. To možete učiniti da biste bili sigurni da se formula koja koristi naziv GrossProfit uvijek poziva na iste ćelije na lokalnoj razini radnog lista.
Isti naziv, BrutoDobit, možete definirati i na globalnoj razini radne knjige, ali opseg tog naziva i dalje je jedinstven. No u tom slučaju može doći do sukoba naziva. Da bi razriješio taj sukob, Excel po zadanom koristi naziv definiran za radni list jer razina lokalnog radnog lista ima prednost nad globalnom razini radne knjige. Ako želite nadjačati prednost i koristiti naziv radne knjige, naziv možete onemogućiti prefiksom naziva radne knjige. Na primjer:
DatotekaRadneKnjige!BrutoDobit
Možete nadjačati lokalnu razinu radnog lista za sve radne listove u radnoj knjizi. Jedna je iznimka za prvi radni list koji uvijek koristi lokalni naziv ako postoji sukob naziva koji se ne može nadjačati.
Naziv definirate pomoću:
-
Okvir Definirani nazivi na traci formule To je najbolji način u slučaju stvaranja naziva na razini radne knjige za odabrani raspon.
-
Definiranje naziva iz odabira Nazive možete praktično stvarati iz oznaka postojećeg retka i stupca putem odabira ćelija na radnom listu.
-
Dijaloškog okvira Novi naziv Ovo je najbolje koristiti u slučaju ako trebate više fleksibilnosti u stvaranju naziva, primjerice pri određivanju djelokruga razine lokalnog radnog lista ili pri stvaranju komentara naziva.
Napomena: prema zadanim postavkama nazivi koriste apsolutne reference ćelija.
Naziv možete unijeti na sljedeće načine:
-
Tipkanje Upisivanje naziva, primjerice, kao argument formule.
-
Korištenjem samodovršetka formule Koristite padajući popis samodovršetka formule na kojem se automatski navode valjani nazivi.
-
Odabirom naredbe "Koristi u formuli" Odaberite definirani naziv na popisu koji se nalazi na kartici Formule, u grupi Definirani nazivi, u naredbi Koristi u formuli.
Možete stvoriti i popis definiranih naziva u radnoj knjizi. Pronađite područje s dva prazna stupca na radnom listu (popis će sadržavati dva stupca: jedan za naziv, a drugi za opis naziva). Odaberite ćeliju koja će predstavljati gornji lijevi kut popisa. Na kartici Formule u grupi Definirani nazivi kliknite Koristi u formuli, zatim Zalijepi, a zatim u dijaloškom okviru Lijepljenje naziva kliknite Zalijepi popis.
Slijedi popis pravila sintakse za stvaranje i uređivanje naziva.
-
Valjani znakovi Prvi znak naziva mora biti slovo, podvlaka _) ili obrnuta kosa crta (\). Ostali znakovi u nazivu mogu biti slova, brojevi, točke i podvlake.
Savjet: kao definirani naziv ne možete koristiti velika i mala slova "C", "c", "R" ili "r" jer se koriste kao skraćena slova za odabir retka ili stupca za trenutno odabranu ćeliju kada ih unesete u tekstni okvir Naziv ili Idi na.
-
Reference ćelija nisu dopuštene Nazivi ne mogu biti jednaki referenci ćelije, kao što je Z$100 ili R1C1.
-
Razmaci nisu valjani U nazivu nisu dopušteni razmaci. Koristite znak podvlake (_) i točku (.) kao razdjelnici riječi, npr. Sales_Tax ili First.Quarter.
-
Dužina naziva Naziv može sadržavati do 255 znakova.
-
Razlikovanje verzalnih i kurentnih slova Nazivi mogu sadržavati verzalna i kurentna slova. Excel u nazivima ne pravi razliku između verzalnih i kurentnih slova. Ako, primjerice, stvorite naziv Prodaja, a zatim u istoj radnoj knjizi naziv PRODAJA, Excel će od vas zatražiti da odaberete jedinstveni naziv.
Definiranje naziva ćelije ili raspona ćelija na radnom listu
-
Odaberite ćeliju, raspon ćelija ili ćelije koje nisu susjedne, a kojima želite dati naziv.
-
Kliknite okvir Naziv na lijevom kraju trake traka formule.

okvir Naziv
-
Upišite naziv koji želite koristiti da biste se pozvali na odabir. Duljina naziva može biti do 255 znakova.
-
Pritisnite tipku ENTER.
Napomena: Ćeliju ne možete imenovati dok mijenjate njezin sadržaj.
Postojeće oznake retka i stupca možete pretvoriti u nazive.
-
Odaberite raspon koji želite nazvati uključujući nazive za retke i stupce.
-
Na kartici Formule u grupi Definirani nazivi kliknite Stvori iz odabira.
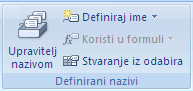
-
U dijaloškom okviru Stvaranje naziva iz odabira odredite mjesto koje sadrži oznake tako da potvrdite okvir Gornji redak, Lijevi stupac, Donji redak ili Desni stupac. Naziv stvoren pomoću ovog postupka odnosi se samo na ćelije koje sadrže vrijednosti i isključuje postojeće natpise redaka i stupaca.
-
Na kartici Formule u grupi Definirani nazivi kliknite Definiraj naziv.
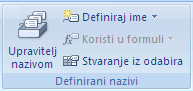
-
U dijaloškom okviru Novi naziv u okvir Naziv upišite naziv koji želite koristiti za referencu.
Napomena: nazivi mogu biti duljine do 255 znakova.
-
Da biste odredili doseg naziva, u okviru s padajućim popisom Djelokrug odaberite Radna knjiga ili naziv radnog lista u radnoj knjizi.
-
Po želji u okvir Komentar unesite opisni komentar od najviše 255 znakova.
-
U okviru Odnosi se na učinite sljedeće:
-
Da biste unijeli referencu ćelije, upišite referencu ćelije.
Savjet: trenutni odabir unosi se prema zadanim postavkama. Da biste unijeli druge reference ćelija kao argument, kliknite Sažmi dijaloški okvir


-
Da biste unijeli konstantu, upišite = (znak jednakosti), a potom upišite konstantnu vrijednost.
-
Da biste unijeli formulu, upišite =, a potom upišite formulu.
-
-
Da biste završili i vratili se radnom listu, kliknite U redu.
Savjet: Da biste dijaloški okvir Novi naziv proširili ili produljili, kliknite i povucite ručicu pri dnu.
Upravljanje nazivima pomoću dijaloškog okvira Upravitelj naziva
Pomoću dijaloškog okvira Upravitelj naziva radite sa svim definiranim nazivima i nazivima tablica u radnoj knjizi. Možda, primjerice, želite pronaći nazive s pogreškama, potvrditi vrijednost i referencu naziva, prikazati ili urediti opisne komentare ili odrediti opseg. Možete i sortirati i filtrirati popis naziva te jednostavno dodavati, mijenjati ili brisati nazive s jednog mjesta.
Da biste otvorili dijaloški okvir Upravitelj naziva, na kartici Formule, u grupi Definirani nazivi, kliknite Upravitelj naziva.
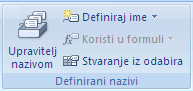
Dijaloški okvir Upravitelj naziva u okviru popisa prikazuje sljedeće informacije o pojedinom nazivu:
|
Stupac: |
Prikazuje: |
||
|---|---|---|---|
|
Ikona i naziv |
Jedno od sljedećeg:
|
||
|
Vrijednost |
Trenutna vrijednost naziva, poput rezultata formule, konstante niza, raspona ćelije, pogreške, polja vrijednosti ili rezerviranog mjesta ako formulu nije moguće procijeniti. Slijede tipični primjeri:
|
||
|
Odnosi se na |
Trenutna referenca naziva. Slijede tipični primjeri:
|
||
|
Djelokrug |
|
||
|
Komentar |
Dodatne informacije o nazivu dužine najviše 255 znakova. Slijede tipični primjeri:
|
-
Ne možete koristiti dijaloški okvir Upravitelj naziva dok mijenjate sadržaj ćelije.
-
Dijaloški okvir Upravitelj naziva ne prikazuje nazive definirane u programu Visual Basic for Applications (VBA) ni skrivene nazive (svojstvo Visible naziva postavljeno je na "False").
-
Da biste stupac automatski prilagodili najdužoj vrijednosti u tom stupcu, dvokliknite desnu stranu zaglavlja stupca.
-
Da biste popis naziva sortirali uzlaznim ili silaznim redoslijedom, kliknite zaglavlje stupca.
Pomoću naredbi koje se nalaze na padajućem popisu Filtar brzo prikazujte podniz naziva. Odabirom svake naredbe uključujete ili isključujete operaciju filtriranja, što olakšava kombiniranje ili uklanjanje različitih operacija filtriranja da biste dobili željene rezultate.
Da biste filtrirali popis naziva, učinite nešto od sljedećeg:
|
Odaberite odrednicu: |
Da biste: |
|---|---|
|
Nazivi iz djelokruga radnog lista |
Prikazali samo nazive koji su za radni list lokalni. |
|
Nazivi iz djelokruga radne knjige |
Prikazali samo nazive koji su za radnu knjigu globalni. |
|
Nazivi s pogreškama |
Prikažite samo nazive s vrijednostima koje sadrže pogreške (npr. #REF, #VALUE ili #NAME). |
|
Nazivi bez pogreški |
Prikazali samo nazive s vrijednostima koje ne sadrže pogreške. |
|
Definirani nazivi |
Prikazali samo nazive koje ste definirali vi ili program Excel, poput područja za ispis. |
|
Nazivi tablica |
Prikazali samo nazive tablice. |
Ako promijenite definirani naziv ili naziv tablice, promijenit će se i sve namjene tog naziva u radnoj knjizi.
-
Na kartici Formule u grupi Definirani nazivi kliknite Upravitelj naziva.
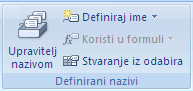
-
U dijaloškom okviru Upravitelj naziva kliknite naziv koji želite promijeniti, a zatim kliknite Uredi.
Savjet: možete i dvoklik na naziv.
-
U dijaloškom okviru Uređivanje naziva , u okviru Naziv upišite novi naziv reference.
-
U okviru Odnosi se na promijenite referencu, a zatim kliknite U redu.
-
U dijaloškom okviru Upravitelj naziva, u okviru Odnosi se na, promijenite ćeliju, formulu ili konstantu koju predstavlja naziv.
-
Da biste otkazali neželjene ili slučajne promjene, kliknite Odustani

-
Da biste spremili promjene, kliknite

-
Gumbom Zatvori zatvara se samo dijaloški okvir Upravitelj naziva. To nije potrebno za promjene koje su već unesene.
-
Na kartici Formule u grupi Definirani nazivi kliknite Upravitelj naziva.
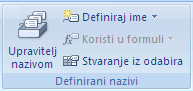
-
U dijaloškom okviru Upravitelj naziva, kliknite naziv koji želite promijeniti.
-
Jedan ili više naziva odaberite jednim od sljedećih načina:
-
Da biste odabrali naziv, kliknite ga.
-
Da biste odabrali više naziva u susjednoj grupi, kliknite i povucite imena ili pritisnite SHIFT i kliknite tipku miša za svako ime u grupi.
-
Da biste odabrali više naziva u grupi koja nije jednoznačna, pritisnite CTRL i kliknite tipku miša za svaki naziv u grupi.
-
-
Kliknite Izbriši. Možete i pritisnuti DELETE.
-
Kliknite U redu kako biste potvrdili brisanje.
Gumbom Zatvori zatvara se samo dijaloški okvir Upravitelj naziva. To nije potrebno za promjene koje su već unesene.
Treba li vam dodatna pomoć?
Uvijek možete postaviti pitanje stručnjaku u tehničkoj zajednici za Excel ili zatražiti podršku u zajednicama.












