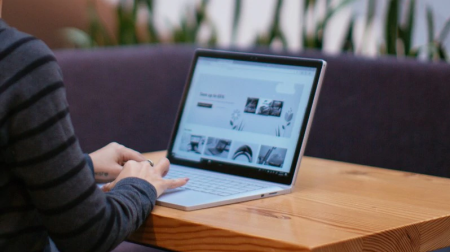
Je li teško prepoznati tekst u dokumentu ili pojedinosti na radnom listu? Izgleda li vaš zaslon tako svijetli da vas boli oči i sve na njemu gubi se u bijeloj pozadini? U ovom ćete članku pronaći savjete i trikove za eksperimentiranje s mogućnostima boja na računalu i u aplikacijama sustavaMicrosoft 365 da biste lakše i ugodnije vidjeli stvari na zaslonu. Pronaći ćete i upute za promjenu teme visokog kontrasta da biste smanjili bijelu boju pozadine na zaslonu.
Kako pronaći najbolje postavke boja i kontrasta?
Da biste pronašli postavke boja i kontrasta koje vam najbolje funkcioniraju, prvo razmislite o tome što radite na računalu većinu vremena i koje aplikacije koristite tijekom dana. Pišete li i čitate poruke e-pošte ili dokumente, unosite i analizirate podatke na radnim listovima, prisustvujete mrežnim sastancima ili tražite informacije na internetu? Možda uređujete fotografije ili koristite aplikaciju za upravljanje projektima ili računom? Želite li vidjeti najsitnije detalje na zaslonu, prepoznati nijanse boja ili jednostavno učiniti rad na računalu ugodnijim na vašim očima?
Zatim pročitajte ovaj članak i saznajte koji savjete i trikove najprije trebate isprobati. Svi smo različiti i zato je eksperimentiranje najvažniji korak u pronalaženju najboljih mogućnosti boja i kontrasta za vas. Ne brinite, uvijek se možete vratiti na izvorne postavke boje i kontrasta ako vam se ne sviđa kako stvari izgledaju na zaslonu.
Imajte na umu da neke mogućnosti boje i kontrasta utječu na sve na zaslonu, neke utječu samo naMicrosoft 365 ili samo jednu aplikaciju. Kad god promijenite mogućnosti boje i kontrasta, provjerite aplikacije i značajke koje najčešće koristite da biste vidjeli kako izgledaju uz nove postavke.
Saznajte kako promijeniti boju i kontrast na računalu da biste olakšali prikaz i čitanje na zaslonu. Naučit ćete što učiniti, primjerice, ako je zaslon presvijetli, čini se da pokazivač miša nestaje na pozadini ili ako stavke na zaslonu izgledaju mutno. Naučit ćete i kako izmijeniti boje i kontrast u aplikacijamaMicrosoft 365 da bi bili pristupačniji.
U ovoj temi
Boje zaslona su presvijetli
Kada već dugo radite na računalu, svjetlina zaslona može vam nauditi. Pokušajte uključiti noćno svjetlo. Mijenja temperaturu boje zaslona koja će prikazivati toplije boje koje su ugodne za oči. Smanjuje i odsjaj bijelih pozadina i sadržaja.
Noćno svjetlo nije dostupno ako vaš uređaj koristi DisplayLink ili osnovne upravljačke programe za prikaz.
-
Da biste otvorili postavke na računalu, pritisnite tipku s logotipom sustava Windows + I ili odaberite Start > Postavke .
-
Odaberite Prikaz > sustava.
-
U odjeljku Svjetlina & boja uključite prekidač Za noćno svjetlo.
-
Odaberite Noćno svjetlo i isključite prekidač Zakaži noćno svjetlo.
-
Da biste prilagodili intenzitet svjetla, pomoću klizača Jačina promijenite intenzitet. Ovisno o intenzitetu, može pretvoriti bijelu boju u tan, žutu, narančastu ili crvenu.
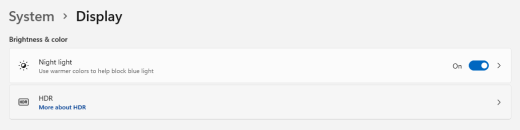
Želim uglavnom pretvoriti bijeli zaslon u većinom crni
Bez obzira na to imate li osjetljivost na svjetlo, vizualnu preferencu ili je teško vidjeti i pročitati sadržaj na zaslonu, pokušajte primijeniti filtar boja. Filtri boja mijenjaju paletu boja na zaslonu i olakšavaju vam razlikovanje stavki koje se razlikuju samo bojom.
-
Da biste otvorili postavke pristupačnosti na računalu, pritisnite tipku s logotipom sustava Windows + U ili odaberite Start > Postavke > Pristupačnost.
-
Odaberite Filtri boja.
-
Uključite prekidač Filtri boja .
-
Odaberite jedan od dostupnih filtara boja. Boje zaslona promijenit će se prilikom odabira. Provjerite i kako boje izgledaju u aplikacijama koje najčešće koristite. Na primjer, mogućnost Obrnuti obrnuta obrnuta je boja na zaslonu i može učiniti rad u većini aplikacija udobnijim.
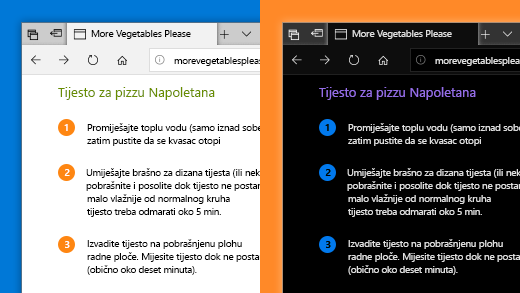
Ne pratim boje i želim prilagoditi boje na zaslonu
Windows sadrži unaprijed dizajnirane filtre za boje za deuteranopiju, protanopiu i tritanopiju.
-
Da biste otvorili postavke pristupačnosti na računalu, pritisnite tipku s logotipom sustava Windows + U ili odaberite Start > Postavke > Pristupačnost.
-
Odaberite Filtri boja.
-
Uključite prekidač Filtri boja .
-
Na popisu filtara odaberite željeni filtar. Boje zaslona promijenit će se prilikom odabira. Kada je postavljen odgovarajući filtar za prilagodbu isticanja boja, sve devet odjeljaka na kotačiću za boju pretpregleda vidljivo je i jasno. Provjerite i kako boje izgledaju u aplikacijama koje najčešće koristite.
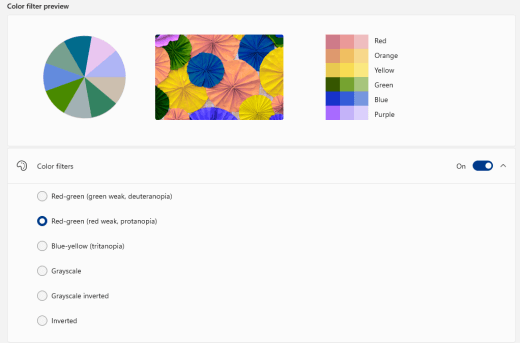
Želim Windows koristiti tamne boje
Ako želite smanjiti naprezanje očiju u slabom ili slabom okruženju ili ako imate slabovidno stanje ili fotoosjetljivost, možete prijeći u način rada s tamnom bojom. Kada se aktivira, način tamne boje proširit će se naWindows, kao što su programska traka, izbornik Start, akcijski centar, konzola sustava Windows, Eksplorer za datoteke i postavke. To Microsoft Store utjecati i na mnoge druge aplikacije.
-
Da biste otvorili postavke na računalu, pritisnite tipku s logotipom sustava Windows + I ili odaberite Start > Postavke .
-
Odaberite Personalizacija > boje.
-
Proširite izbornik Odabir načina pa odaberite Tamno. Provjerite kako tamni način rada izgleda u aplikacijama koje najčešće koristite.
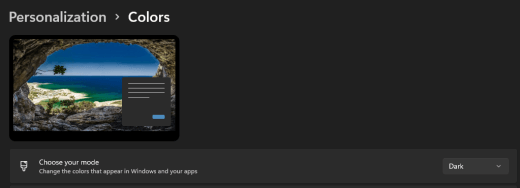
Želim samo Windows koristiti tamne boje, a ne i aplikacije
Ako želite daWindows aplikacije koriste različite načine boja, možete neovisno promijeniti način rada. Na primjer,Windows elementi mogu koristiti tamni način rada i aplikacije u svjetlosnom načinu rada istodobno.
-
Da biste otvorili postavke na računalu, pritisnite tipku s logotipom sustava Windows + I ili odaberite Start > Postavke .
-
Odaberite Personalizacija > boje.
-
Proširite izbornik Odabir načina i odaberite Prilagođeno.
-
U odjeljku Odabir zadanog načinarada sustava Windows odaberite Tamno ako želite daWindows elementi izgledaju tamno.
-
U odjeljku Odabir zadanog načina rada aplikacije odaberite Svijetlo ako želite da se aplikacije prikazuju svijetle.
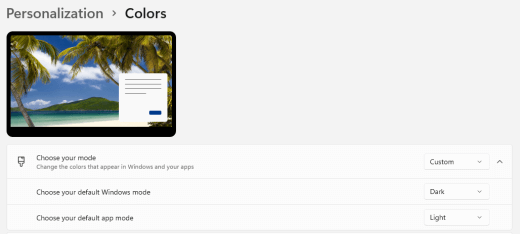
Tekst i detalji izgledaju zamućeno na mom zaslonu
Ako se tekst i druge stavke na zaslonu čine zamućenima ili se stapaju zajedno ili ako se osjećate kao da ima previše bijele pozadine ili radite u okruženju s vrlo svijetlim svjetlima ili odsjajom, pokušajte primijeniti temu visokog kontrasta. Jako kontrastne boje mogu vam olakšati prepoznavanje detalja na zaslonu. Windows sadrži unaprijed postavljene teme kontrasta boja, ali možete stvoriti i vlastitu temu. To vam omogućuje odabir kombinacija boja koje vam najbolje funkcioniraju.
Korištenje teme visokog kontrasta mijenja kontrast naWindows i većini aplikacija. Na primjer,Word se boje dokumenta prilagođavaju u skladu s odabranom temom visokog kontrasta. I dalje možete promijeniti boju teksta u dokumentu kao i obično. Dodatne informacije o mogućnostima visokog kontrasta potražite u članku Promjena kontrasta boja u sustavu Windows.
-
Da biste otvorili postavke pristupačnosti na računalu, pritisnite tipku s logotipom sustava Windows + U ili odaberite Start > Postavke > Pristupačnost.
-
Odaberite Teme kontrasta.
-
Proširite izbornik Teme kontrasta , odaberite željenu temu.
-
Ako želite prilagoditi odabranu temu visokog kontrasta, odaberite Uređivanje. U odjeljku Uređivanje teme kontrasta odaberite pravokutnik u boji za područje koje želite prilagoditi, primjerice Tekst. Zatim učinite nešto od sljedećeg da biste odabrali boju za područje:
-
Odaberite boju u oknu boja i prilagodite boju pomoću klizača ispod okna boja.
-
Na popisu modela boja odaberite RGB iliHSV, a zatim unesite vrijednosti za odabrani model.
-
U polje # (znak broja) unesite heksadecimalnu vrijednost željene boje.
Kada ste zadovoljni prilagođenim bojama, odaberite Gotovo. Provjerite funkcioniraju li boje u aplikacijama koje najčešće koristite.
-
-
Da biste spremili i primijenili odabir, odaberite Primijeni.
Savjet: Da biste brzo uključili ili isključili odabranu temu visokog kontrasta pomoću tipkovnice, pritisnite lijevi Alt + lijevi Shift + PrintScreen.
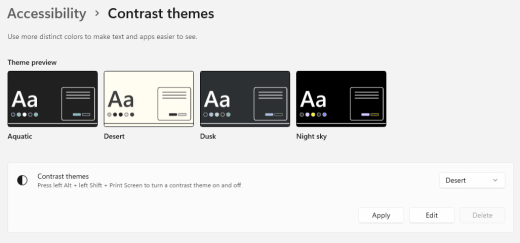
Kako obrnuti boje na zaslonu radi zaštite očiju?
Ako radite u uvjetima slabog osvjetljenja ili ne, imate određeno slabiji vid ili osjetljivost ili ako imate migrene, pokušajte obrnuti boje na zaslonu da biste smanjili naprezanje očiju. Kada se boje obrnu, boja svakog piksela na zaslonu obrnuta je. Na primjer, crna postaje bijela, crvena postaje tirkizna, a zelena postaje ljubičasta.
Obrnuti boje pomoću filtara boja
-
Da biste otvorili postavke pristupačnosti na računalu, pritisnite tipku s logotipom sustava Windows + U ili odaberite Start > Postavke > Pristupačnost.
-
Odaberite Filtri boja.
-
Uključite prekidač Filtri boja .
-
Odaberite Obrnuti.
Obrtanje boja prilikom korištenja povećala
-
Da biste otvorili postavke pristupačnosti na računalu, pritisnite tipku s logotipom sustava Windows + U ili odaberite Start > Postavke > Pristupačnost.
-
Odaberite Povećalo.
-
Uključite prekidač Uključi povećalo.
Savjet: Da biste uključili Povećalo pomoću tipkovnog prečaca, pritisnite tipku s logotipom sustava Windows + znak plus (+).
-
U odjeljku Izgled odaberite Obrni boje da biste obrnuti boje na zaslonu.
Savjet: Da biste za obrtanje boja koristili tipkovni prečac, pritisnite Ctrl + Alt + I.
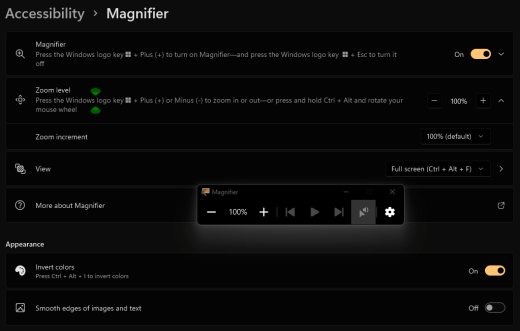
Ne mogu vidjeti pojedinosti na programskoj traci, izborniku Start ili akcijskom centru
Ako su posebnoWindows, izbornik Start i akcijski centar zamućeni ili imate poteškoća s prepoznavanjem stavki na njima, pokušajte isključiti efekteWindows prozirnosti. Možete i pokušati uključiti tamni načinWindows prema uputama u odjeljku Želim da Windows koristi tamne boje.
Isključivanje efekata prozirnosti čini programsku traku, izbornik Start i akcijski centar neprozirnima da biste lakše prepoznali objekte na njima.
-
Da biste otvorili postavke na računalu, pritisnite tipku s logotipom sustava Windows + I ili odaberite Start > Postavke .
-
Odaberite Personalizacija > boje.
-
Isključite prekidač Efekti prozirnosti .
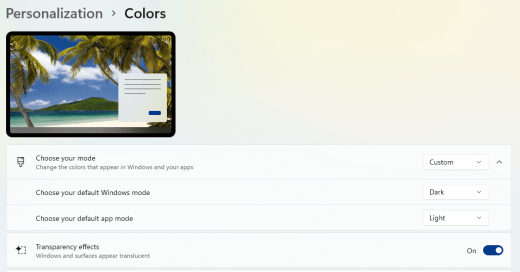
Na Microsoft Teams, zauzeta pozadina otežava mi da vidim lica sudionika
Ako vam je teško prepoznati osobe na sastanku u programuMicrosoft Teams ili čitati usne jer sudionik koristi boju pozadine ili uzorak koji je previše zauzet ili nizak kontrast, od sudionika možete zatražiti da koristi boju pozadine s više kontrasta. Dodatne informacije o pozadiniMicrosoft Teams potražite u odjeljku Promjena pozadine sastanka u aplikaciji Teams.
UMicrosoft Teams, trebam tamniju pozadinu da bih smanjila odsjaj
Možete promijeniti temu visokog kontrasta koja utječe samo na bojeMicrosoft Teams kontrasta.
-
UMicrosoft Teams odaberite (Postavke i još mnogo toga).
-
Odaberite Postavke > Općenito.
-
U odjeljku Tema odaberite temu Visoki kontrast.
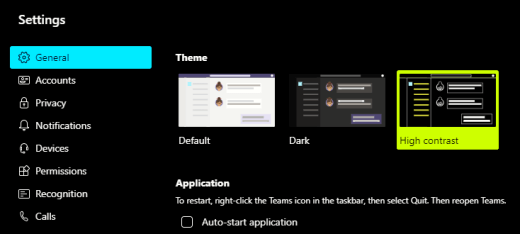
U aplikacijama Microsoft 365 su vrpca i boje pozadine presvjetle
U većini Microsoft 365 možete promijeniti temu da bi boje aplikacije bilo pristupačnije. Promjena teme u jednoj aplikaciji mijenja je u svim aplikacijama.
-
U aplikacijiMicrosoft 365, primjerice Outlook odaberite Mogućnosti > datoteka >Općenito.
-
Na popisu Tema sustava Office odaberite Crno. U Outlook, ako ne želite da pozadina poruke bude tamna, potvrdite okvir Nikad ne mijenjaj boju pozadine poruke .
-
Da biste primijenili promjene, odaberite U redu.
-
Ako se želite vratiti na zadanu temu, idite na popis Tema sustava Office , odaberite Koristi postavku sustava, a zatim U redu.
Dodatne informacije o promjeni izgledaMicrosoft 365 Apps potražite u članku Promjena izgleda i dojma Microsoft 365.
Želim koristiti crnu pozadinu u Word
U Word, možete koristiti Fokusirani čitač da biste boju pozadine promijenili u crnu.
-
U Word odaberite Prikaz > Fokusirani čitač.
-
Da biste promijenili boju pozadine, na Fokusirani čitač odaberite Boja stranice, a zatim odaberite

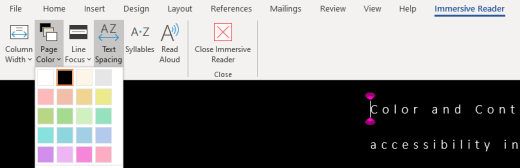
UMicrosoft Edge, boje izgledaju presvijetlo
Ponekad boje na web-mjestima izgledaju presvijetlo i teško ih je prepoznati. UMicrosoft Edge možete prijeći na tamniju temu ili koristiti prikaz Fokusirani čitač da biste temu stranice promijenili u tamnu, pa će se boja pozadine web-mjesta promijeniti u crnu.
Prebacivanje na tamniju boju teme
-
UMicrosoft Edge odaberite (Postavke i više) > Postavke > izgled.
-
U odjeljku Ukupni izgled odaberite Tamno.
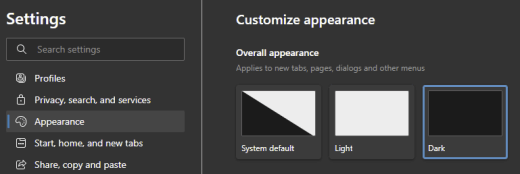
Korištenje Fokusirani čitač za promjenu boje pozadine
Na web-mjestima koja zanemaruju preferencu tamnije teme možete Fokusirani čitač prilagoditi temu stranice web-mjesta i promijeniti boju pozadine u crnu.
Napomena: Fokusirani čitač je dostupna samo za određene web-stranice. Ako ne vidite gumb Fokusirani čitač u adresnoj traci, stranica ne podržava tu značajku.
-
UMicrosoft Edge otvorite web-mjesto na kojem želite promijeniti boju pozadine.
-
Da biste uključili Fokusirani čitač, odaberite

-
U Fokusirani čitač odaberite Preference teksta.
-
U odjeljku Teme stranice odaberite

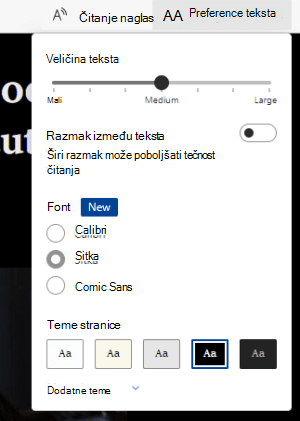
Boje i svjetlina na web-mjestima zategnute su mi oči
Ponekad zbog zauzetog dizajna ili svijetlih boja web-mjesta oči mogu biti umorne ili čak bolne. Neka su web-mjesta vrlo živopisna, a druga mogu sadržavati informacije koje morate pročitati i pregledati u najmanjim detaljima ili imaju dugačke odlomke teksta na neuobičajenoj boji pozadine.
Postoje besplatni dodaci koje možete koristiti s omiljenim preglednikom da biste se mogli brinuti o vašim očima. Pomoću dodatka možete brzo stvoriti tamne teme za web-mjesta. Možete i prilagoditi svjetlinu i fontove da bi vam pregledavanje bilo još ugodnije za oči.
Više volim crno-bijele boje na zaslonu
Ako crno-bijeli tekst teško čitate i preferirate crno-bijele boje, postoje komercijalni vizualni softverski alati koji vam mogu pomoći pri čitanju, pa čak i pregledavanju weba na PC-ju. Ti su alati poznati i kao alati za toniranje sustava.
Alati mogu sadržavati obojeno prekrivanje za cijeli zaslon, pa je sve tonirana i lakše je vidjeti i pročitati. Možete odabrati bilo koju boju i promijeniti boju i intenzitet ovisno o danu, svjetlosnim uvjetima i onom što vam najbolje odgovara.
Pokazivač miša teško je pronaći
Ako se čini da pokazivač miša nestaje u pozadini, možete promijeniti boju pokazivača miša. Na taj ćete način lakše vidjeti pokazivač miša u različitim bojama pozadine. Promjenom boje pokazivača miša mijenja se i boja pokazivača teksta. Dodatne informacije o dodatnim mogućnostima pokazivača miša potražite u članku Olakšavanje prikaza sustava Windows.
-
Da biste otvorili postavke pristupačnosti na računalu, pritisnite tipku s logotipom sustava Windows + U ili odaberite Start > Postavke > Pristupačnost.
-
Odaberite Pokazivač miša i dodir.
-
U odjeljku Pokazivač miša prilagodite klizač Veličina dok pokazivač miša ne bude željene veličine.
-
U odjeljku Stil pokazivača miša odaberite mogućnost da biste boju pokazivača miša promijenili u bijelu, crnu, obrnutu ili neku od svijetlih preporučenih boja. Da biste prilagodili boju pokazivača, odaberite Odabir druge boje.
Savjet: Da biste prikazali mogućnosti Preporučeneboje i Odaberite neku drugu boju, najprije

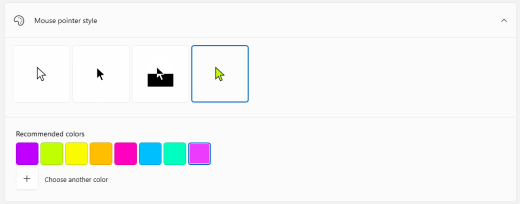
-
Ako se želite vratiti na zadanuWindows pokazivača, odaberite

Pokazivač teksta teško je pronaći
Ako se čini da pokazivač teksta nestaje u pozadini, možete uključiti pokazatelj pokazivača teksta i koristiti boju pokazatelja koja će vam pomoći da lakše vidite pokazivač. Dodatne informacije o mogućnostima pokazivača teksta potražite u članku Olakšavanje prikaza sustava Windows.
-
Da biste otvorili postavke pristupačnosti na računalu, pritisnite tipku s logotipom sustava Windows + U ili odaberite Start > Postavke > Pristupačnost.
-
Odaberite Pokazivač teksta.
-
Uključite prekidač pokazatelja pokazivača teksta.
-
Prilagodite klizač Veličina dok veličina ne izgleda onako kako želite u pretpregledu.
-
Da biste promijenili boju pokazatelja, odaberite je na izborniku Preporučene boje ili odaberite Odaberite drugu boju da biste odabrali prilagođenu boju.
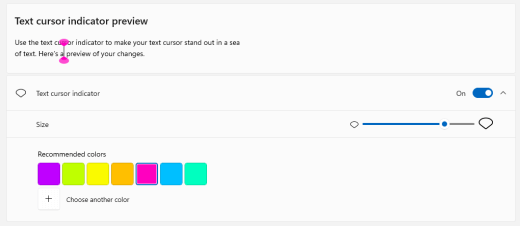
Pogledajte i
Veća vidljivost u sustavu Windows
Otkrijte značajke pristupačnosti u sustavu Windows
Korištenje Povećala za lakše gledanje sadržaja na zaslonu
Povećavanje teksta i aplikacija
Alati za pristupačnost za Microsoft Teams
Postavljanje uređaja za rad s pristupačnošću u sustavu Microsoft 365
Saznajte kako promijeniti boju i kontrast na računalu da biste olakšali prikaz i čitanje na zaslonu. Naučit ćete što učiniti, primjerice, ako je zaslon presvijetli, čini se da pokazivač miša nestaje na pozadini ili ako stavke na zaslonu izgledaju mutno. Naučit ćete i kako izmijeniti boje i kontrast u aplikacijamaMicrosoft 365 da bi bili pristupačniji.
U ovoj temi
Boje zaslona su presvijetli
Kada već dugo radite na računalu, svjetlina zaslona može vam nauditi. Pokušajte uključiti noćno svjetlo. Mijenja temperaturu boje zaslona koja će prikazivati toplije boje koje su ugodne za oči. Smanjuje i odsjaj bijelih pozadina i sadržaja.
Noćno svjetlo nije dostupno ako vaš uređaj koristi DisplayLink ili osnovne upravljačke programe za prikaz.
-
Odaberite (Start) > (Postavke) > Zaslon sustava >.
-
U odjeljku Svjetlina i boja uključite prekidač Za noćno svjetlo.
-
Odaberite Postavke noćnog svjetla i isključite prekidač Zakaži noćno svjetlo.
-
Da biste prilagodili intenzitet svjetla, u postavkama noćnog svjetla pomoću klizača Jačina promijenite intenzitet. Ovisno o intenzitetu, može pretvoriti bijelu boju u tan, žutu, narančastu ili crvenu.
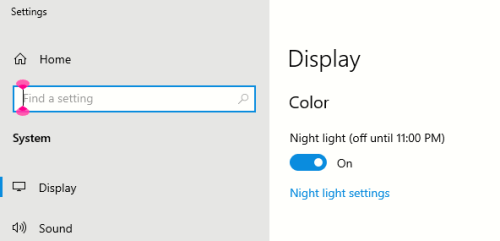
Želim uglavnom pretvoriti bijeli zaslon u većinom crni
Bez obzira na to imate li osjetljivost na svjetlo, vizualnu preferencu ili je teško vidjeti i pročitati sadržaj na zaslonu, pokušajte primijeniti filtar boja. Filtri boja mijenjaju paletu boja na zaslonu i olakšavaju vam razlikovanje stavki koje se razlikuju samo bojom.
-
Odaberite (Start) > (Postavke) > Olakšani pristup >boja.
-
Uključite prekidač Uključi filtre boja.
-
Odaberite jedan od dostupnih filtara boja. Boje zaslona promijenit će se prilikom odabira. Provjerite i kako boje izgledaju u aplikacijama koje najčešće koristite. Na primjer, mogućnost Obrnuti obrnuta obrnuta je boja na zaslonu i može učiniti rad u većini aplikacija udobnijim.
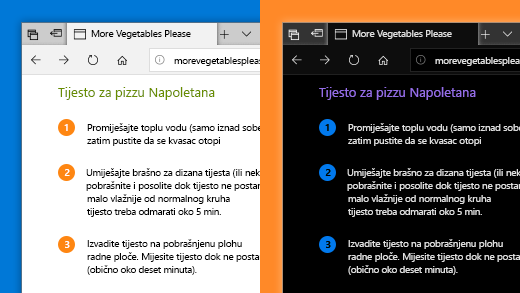
Ne pratim boje i želim prilagoditi boje na zaslonu
Windows sadrži unaprijed dizajnirane filtre za boje za deuteranopiju, protanopiu i tritanopiju.
-
Odaberite (Start) > (Postavke) > Olakšani pristup >boja.
-
Uključite prekidač Uključi filtre boja.
-
U odjeljku Ili odaberite filtar za isticanja boje da bi devet boja na kotaču bilo jasnije, odaberite željeni filtar. Boje zaslona promijenit će se prilikom odabira. Kada je postavljen odgovarajući filtar za prilagodbu isticanja boje, svih devet dijelova na kotačiću boja vidljivo je i jasno. Provjerite i kako boje izgledaju u aplikacijama koje najčešće koristite.
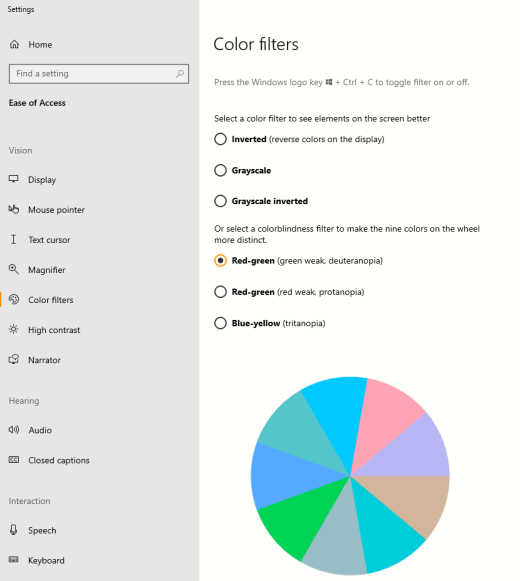
Želim Windows koristiti tamne boje
Ako želite smanjiti naprezanje očiju u slabom ili slabom okruženju ili ako imate slabovidno stanje ili fotoosjetljivost, možete prijeći u način rada s tamnom bojom. Kada se aktivira, način tamne boje proširit će se naWindows, kao što su programska traka, izbornik Start, akcijski centar, konzola sustava Windows, Eksplorer za datoteke i postavke. To Microsoft Store utjecati i na mnoge druge aplikacije.
-
Odaberite (Start) > (Postavke) > Personalizacija > boje.
-
Na popisu Odabir boje odaberite Tamno. Provjerite kako tamni način rada izgleda u aplikacijama koje najčešće koristite.
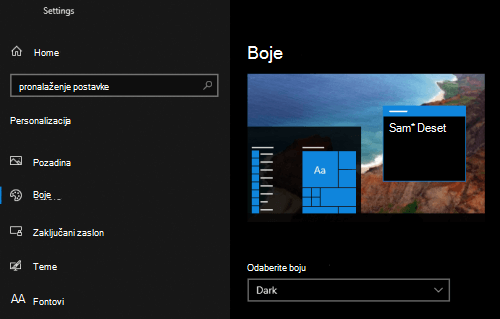
Želim samo Windows koristiti tamne boje, a ne i aplikacije
Ako želite daWindows aplikacije koriste različite načine boja, možete neovisno promijeniti način rada. Na primjer,Windows elementi mogu koristiti tamni način rada i aplikacije u svjetlosnom načinu rada istodobno.
-
Odaberite (Start) > (Postavke) > Personalizacija > boje.
-
Na popisu Odabir boje odaberite Prilagođeno.
-
U odjeljku Odabir zadanog načinarada sustava Windows odaberite Tamno ako želite daWindows elementi izgledaju tamno.
-
U odjeljku Odabir zadanog načina rada aplikacije odaberite Svijetlo ako želite da se aplikacije prikazuju svijetle.
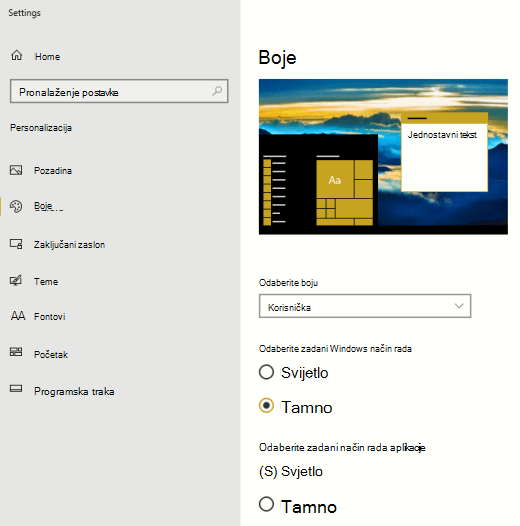
Tekst i detalji izgledaju zamućeno na mom zaslonu
Ako se tekst i druge stavke na zaslonu čine zamućenima ili se stapaju zajedno ili ako se osjećate kao da ima previše bijele pozadine ili radite u okruženju s vrlo svijetlim svjetlima ili odsjajom, pokušajte primijeniti temu visokog kontrasta. Jako kontrastne boje mogu vam olakšati prepoznavanje detalja na zaslonu. Windows sadrži unaprijed postavljene teme kontrasta boja, ali možete stvoriti i vlastitu temu. To vam omogućuje odabir kombinacija boja koje vam najbolje funkcioniraju.
Korištenje teme visokog kontrasta mijenja kontrast naWindows i većini aplikacija. Na primjer,Word se boje dokumenta prilagođavaju u skladu s odabranom temom visokog kontrasta. I dalje možete promijeniti boju teksta u dokumentu kao i obično. Dodatne informacije o mogućnostima visokog kontrasta potražite u članku Promjena kontrasta boja u sustavu Windows.
-
Da biste uključili zadanu ili trenutno odabranu temu visokog kontrasta, odaberite (Start) > (Postavke) > Olakšani pristup > Visoki kontrast.
-
Uključite prekidač Uključi visoki kontrast .
-
Da biste se promijenili u drugu temu, na popisu Odabir teme odaberite željenu temu. Na primjer, odaberite crno-bijeli visoki kontrast ili visoki kontrast da biste se suoče s jakim kontrastom.
-
Da biste prilagodili odabranu temu visokog kontrasta, odaberite pravokutnik u boji za područje koje želite prilagoditi, primjerice Tekst. Zatim učinite nešto od sljedećeg da biste odabrali boju za područje:
-
Odaberite boju u oknu boja i prilagodite boju pomoću klizača ispod okna boja.
-
Na popisu modela boja odaberite RGB iliHSV, a zatim unesite vrijednosti za odabrani model.
-
U polje # (znak broja) unesite heksadecimalnu vrijednost željene boje.
Kada ste zadovoljni prilagođenim bojama, odaberite Gotovo. Provjerite funkcioniraju li boje u aplikacijama koje najčešće koristite.
-
-
Da biste spremili i primijenili odabir, odaberite Primijeni.
Savjet: Da biste brzo uključili ili isključili odabranu temu visokog kontrasta pomoću tipkovnice, pritisnite lijevi Alt + lijevi Shift + PrintScreen.
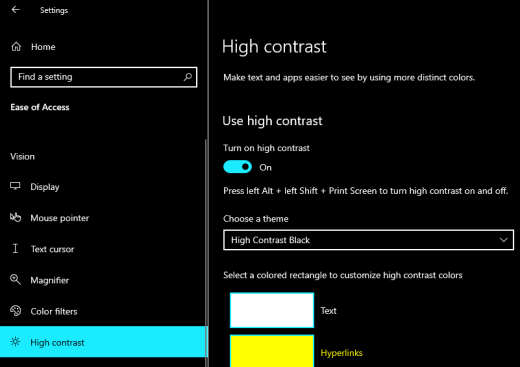
Kako obrnuti boje na zaslonu radi zaštite očiju?
Ako radite u uvjetima slabog osvjetljenja ili ne, imate određeno slabiji vid ili osjetljivost ili ako imate migrene, pokušajte obrnuti boje na zaslonu da biste smanjili naprezanje očiju. Kada se boje obrnu, boja svakog piksela na zaslonu obrnuta je. Na primjer, crna postaje bijela, crvena postaje tirkizna, a zelena postaje ljubičasta.
Obrnuti boje pomoću filtara boja
-
Odaberite (Start) > (Postavke) > Olakšani pristup >boja.
-
Uključite prekidač Uključi filtre boja.
-
Odaberite Obrnuti.
Obrtanje boja prilikom korištenja povećala
-
Odaberite (Start) > (Postavke) > Olakšani pristup > Povećalo.
-
Uključite prekidač Uključi povećalo.
Savjet: Da biste uključili Povećalo pomoću tipkovnog prečaca, pritisnite tipku s logotipom sustava Windows + znak plus (+).
-
Da biste obrnuti boje na zaslonu, odaberite Obrni boje.
Savjet: Da biste za obrtanje boja koristili tipkovni prečac, pritisnite Ctrl + Alt + I.
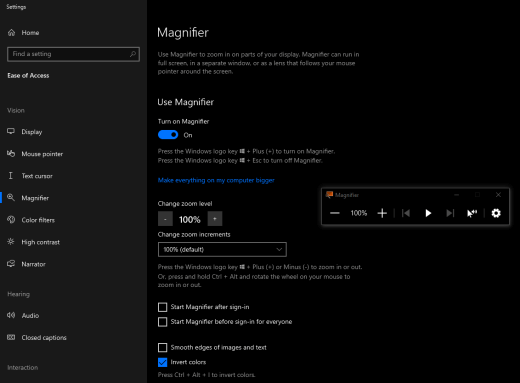
Ne mogu vidjeti pojedinosti na programskoj traci, izborniku Start ili akcijskom centru
Ako su posebnoWindows, izbornik Start i akcijski centar zamućeni ili imate poteškoća s prepoznavanjem stavki na njima, pokušajte isključiti efekteWindows prozirnosti. Možete i pokušati uključiti tamni načinWindows prema uputama u odjeljku Želim da Windows koristi tamne boje.
Isključivanje efekata prozirnosti čini programsku traku, izbornik Start i akcijski centar neprozirnim da biste lakše prepoznali objekte na njima.
-
Odaberite (Start) > (Postavke) > Personalizacija > boje.
-
Isključite prekidač Efekti prozirnosti .
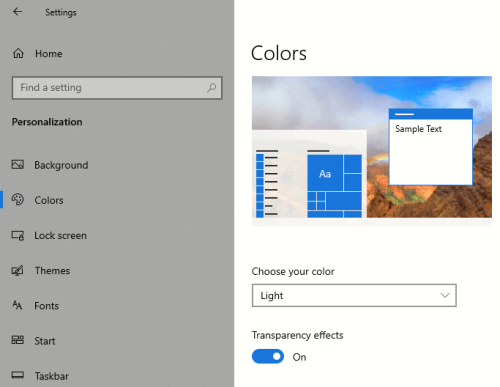
Na Microsoft Teams, zauzeta pozadina otežava mi da vidim lica sudionika
Ako vam je teško prepoznati osobe na sastanku u programuMicrosoft Teams ili čitati usne jer sudionik koristi boju pozadine ili uzorak koji je previše zauzet ili nizak kontrast, od sudionika možete zatražiti da koristi boju pozadine s više kontrasta. Dodatne informacije o pozadiniMicrosoft Teams potražite u odjeljku Promjena pozadine sastanka u aplikaciji Teams.
UMicrosoft Teams, trebam tamniju pozadinu da bih smanjila odsjaj
Možete promijeniti temu visokog kontrasta koja utječe samo na bojeMicrosoft Teams kontrasta.
-
UMicrosoft Teams odaberite gumb slike profila u gornjem desnom kutu aplikacije.
-
Odaberite Postavke > Općenito.
-
U odjeljku Tema odaberite temu Visoki kontrast.
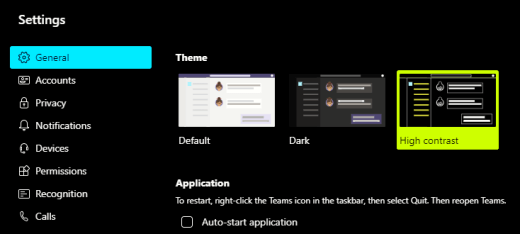
U aplikacijama Microsoft 365 su vrpca i boje pozadine presvjetle
U većini Microsoft 365 možete promijeniti temu da bi boje aplikacije bilo pristupačnije. Promjena teme u jednoj aplikaciji mijenja je u svim aplikacijama.
-
U aplikacijiMicrosoft 365, primjerice Outlook odaberite Mogućnosti > datoteka >Općenito.
-
Na popisu Tema sustava Office odaberite Crno. U Outlook, ako ne želite da pozadina poruke bude tamna, potvrdite okvir Nikad ne mijenjaj boju pozadine poruke .
-
Da biste primijenili promjene, odaberite U redu.
-
Ako se želite vratiti na zadanu temu, idite na popis Tema sustava Office , odaberite Koristi postavku sustava, a zatim U redu.
Dodatne informacije o promjeni izgledaMicrosoft 365 Apps potražite u članku Promjena izgleda i dojma Microsoft 365.
Želim koristiti crnu pozadinu u Word
U Word, možete koristiti Fokusirani čitač da biste boju pozadine promijenili u crnu.
-
U Word odaberite Prikaz > Fokusirani čitač.
-
Da biste promijenili boju pozadine, na Fokusirani čitač odaberite Boja stranice, a zatim odaberite

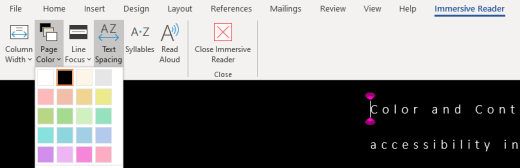
UMicrosoft Edge, boje izgledaju presvijetlo
Ponekad boje na web-mjestima izgledaju presvijetlo i teško ih je prepoznati. UMicrosoft Edge možete prijeći na tamniju temu ili koristiti prikaz Fokusirani čitač da biste temu stranice promijenili u tamnu, pa će se boja pozadine web-mjesta promijeniti u crnu.
Prebacivanje na tamniju boju teme
-
UMicrosoft Edge odaberite (Postavke i više) > Postavke > izgled.
-
Na popisu Zadana tema odaberite Tamno.
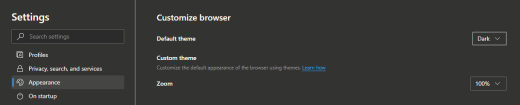
Korištenje Fokusirani čitač za promjenu boje pozadine
Na web-mjestima koja zanemaruju preferencu tamnije teme možete Fokusirani čitač prilagoditi temu stranice web-mjesta i promijeniti boju pozadine u crnu.
Napomena: Fokusirani čitač je dostupna samo za određene web-stranice. Ako ne vidite gumb Fokusirani čitač u adresnoj traci, stranica ne podržava tu značajku.
-
UMicrosoft Edge otvorite web-mjesto na kojem želite promijeniti boju pozadine.
-
Da biste uključili Fokusirani čitač, odaberite

-
U Fokusirani čitač odaberite Preference teksta.
-
U odjeljku Teme stranice odaberite

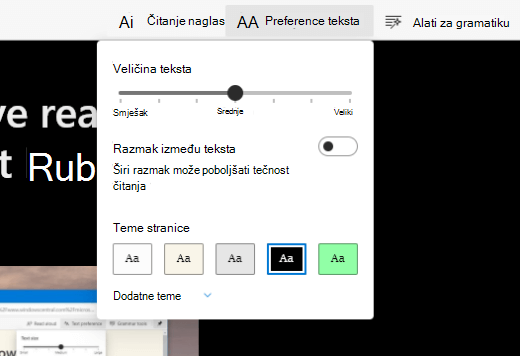
Boje i svjetlina na web-mjestima zategnute su mi oči
Ponekad zbog zauzetog dizajna ili svijetlih boja web-mjesta oči mogu biti umorne ili čak bolne. Neka su web-mjesta vrlo živopisna, a druga mogu sadržavati informacije koje morate pročitati i pregledati u najmanjim detaljima ili imaju dugačke odlomke teksta na neuobičajenoj boji pozadine.
Postoje besplatni dodaci koje možete koristiti s omiljenim preglednikom da biste se mogli brinuti o vašim očima. Pomoću dodatka možete brzo stvoriti tamne teme za web-mjesta. Možete i prilagoditi svjetlinu i fontove da bi vam pregledavanje bilo još ugodnije za oči.
Više volim crno-bijele boje na zaslonu
Ako crno-bijeli tekst teško čitate i preferirate crno-bijele boje, postoje komercijalni vizualni softverski alati koji vam mogu pomoći pri čitanju, pa čak i pregledavanju weba na PC-ju. Ti su alati poznati i kao alati za toniranje sustava.
Alati mogu sadržavati obojeno prekrivanje za cijeli zaslon, pa je sve tonirana i lakše je vidjeti i pročitati. Možete odabrati bilo koju boju i promijeniti boju i intenzitet ovisno o danu, svjetlosnim uvjetima i onom što vam najbolje odgovara.
Pokazivač miša teško je pronaći
Ako se čini da pokazivač miša nestaje u pozadini, možete promijeniti boju pokazivača miša. Na taj ćete način lakše vidjeti pokazivač miša u različitim bojama pozadine. Promjenom boje pokazivača miša mijenja se i boja pokazivača teksta. Dodatne informacije o dodatnim mogućnostima pokazivača miša potražite u članku Olakšavanje prikaza sustava Windows.
-
Odaberite (Start) > (Postavke) > Olakšani pristup > pokazivač miša.
-
U odjeljku Promjena boje pokazivača odaberite željenu boju.
-
Ako želite koristiti živopisniji pokazivač miša, odaberite

-
Ako se želite vratiti na zadanuWindows pokazivača, odaberite

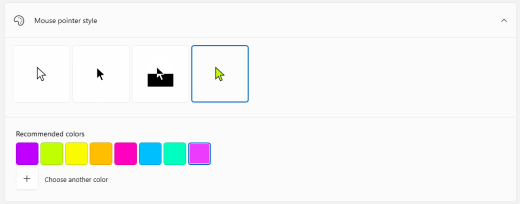
Pokazivač teksta teško je pronaći
Ako se čini da pokazivač teksta nestaje u pozadini, možete uključiti pokazatelj pokazivača teksta i koristiti boju pokazatelja koja će vam pomoći da lakše vidite pokazivač. Dodatne informacije o mogućnostima pokazivača teksta potražite u članku Olakšavanje prikaza sustava Windows.
-
Odaberite (Start) > (Postavke) > Olakšani pristup > pokazivač teksta.
-
Uključite prekidač Uključi pokazivač teksta pokazivača.
-
Da biste promijenili boju pokazatelja, u odjeljku Predložene boje pokazivača teksta odaberite željenu mogućnost.
-
Ako želite stvoriti vlastitu boju pokazatelja pokazivača teksta, odaberite Odabir prilagođene boje, pomoću okna boja i klizača odaberite željenu nijansu i nijansu, a zatim odaberite Gotovo.
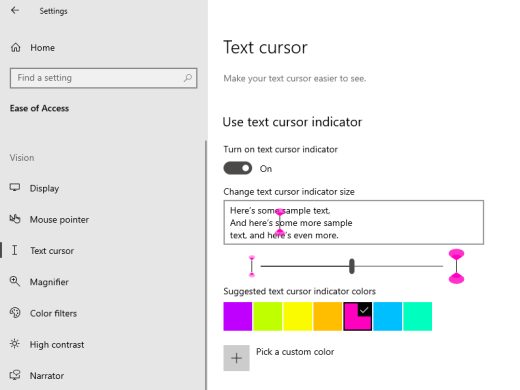
Pogledajte i
Veća vidljivost u sustavu Windows
Otkrijte značajke pristupačnosti u sustavu Windows
Korištenje Povećala za lakše gledanje sadržaja na zaslonu
Povećavanje teksta i aplikacija
Alati za pristupačnost za Microsoft Teams
Postavljanje uređaja za rad s pristupačnošću u sustavu Microsoft 365
Tehnička podrška za korisnike s posebnim potrebama
Microsoft želi omogućiti najbolje moguće okruženje svim korisnicima. Ako ste osoba s posebnim potrebama ili imate pitanja povezana s pristupačnošću, zatražite tehničku pomoć od Microsoftove službe Answer Desk za osobe s invaliditetom. Tim za podršku u informativnoj službi za osobe s invaliditetom obučen je za korištenje brojnih popularnih pomoćnih tehnologija te može pružiti pomoć na engleskom, španjolskom, francuskom i američkom znakovnom jeziku.. Da biste pronašli podatke za kontakt za svoju regiju, posjetite Microsoftov Answer Desk za osobe s invaliditetom.
Ako ste korisnik iz državne ustanove, komercijalni korisnik ili korisnik iz velike tvrtke, obratite se službi Answer Desk za osobe s invaliditetom za velike tvrtke.











