Saznajte više o funkciji SUM
Ako želite na brzinu saznati zbroj raspona ćelija, dovoljno je odabrati raspon te pogledati donji desni kut prozora programa Excel.
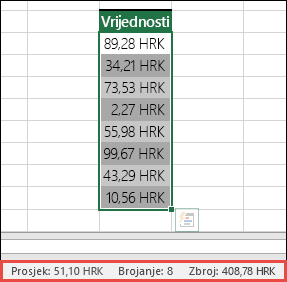
To je traka stanja i prikazuje informacije o tome što ste odabrali, bilo da se radi o jednoj ćeliji ili više ćelija. Ako desnom tipkom miša kliknete traku stanja, iskočit će dijaloški okvir sa značajkama i mogućnostima koje možete odabrati. Primijetit ćete i da se u njemu prikazuju vrijednosti iz odabranog raspona ako ste potvrdili te atribute.
Formulu SUM na radni list najlakše ćete dodati pomoću čarobnjaka za automatski zbroj. Odaberite praznu ćeliju izravno iznad ili ispod raspona koji želite zbrojiti pa na vrpci na kartici Polazno ili Formula odaberite Automatski zbroj > Zbroj. Čarobnjak za automatski zbroj automatski će prepoznati koji raspon želite zbrojiti te za vas sastaviti formulu. Funkcionira i vodoravno ako odaberete ćeliju lijevo ili desno od raspona koji želite zbrojiti. Imajte na umu da to neće funkcionirati na rasponima u kojima ćelije nisu susjedne, no u sljedećem ćemo odjeljku objasniti kako ćemo to učiniti.
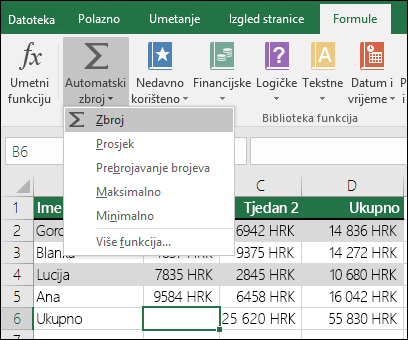
Dijaloški okvir Automatski zbroj omogućuje odabir drugih uobičajenih funkcija kao što su:
Okomito automatsko zbrajanje
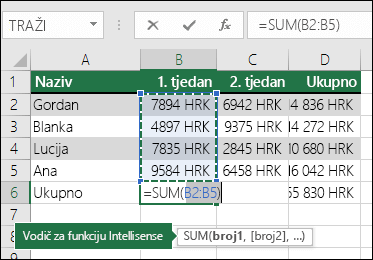
Čarobnjak za automatski zbroj automatski je prepoznao ćelije B2:B5 kao raspon koji je potrebno zbrojiti. Dovoljno je pritisnuti Enter i potvrditi. Ako želite dodati još ćelija ili neke izuzeti, pritisnite tipku Shift > tipku sa strelicom u željenom smjeru dok ne odaberete željeni raspon, a zatim pritisnite Enter.
Vodič za funkciju Intellisense: SUM(broj1,[broj2], ...) floating tag beneath the function is its Intellisense guide. Ako kliknete sum ili naziv funkcije, pretvorit će se u plavu hipervezu koja će vas odvesti na temu pomoći za tu funkciju. Ako kliknete pojedinačne elemente funkcije, njihovi će reprezentativni dijelovi u formuli biti istaknuti. U ovom bi slučaju samo B2:B5 bio istaknut jer u ovoj formuli postoji samo jedna referenca broja. Oznaka Intellisense prikazat će se za bilo koju funkciju.
Vodoravno automatsko zbrajanje
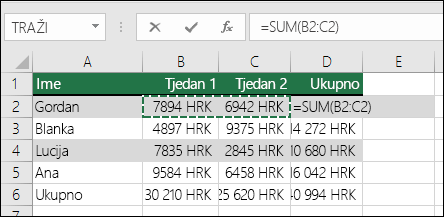
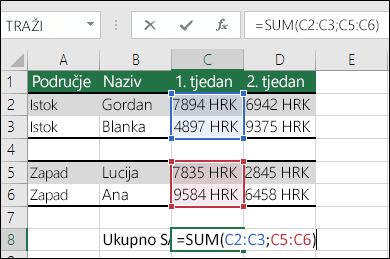
Čarobnjak za automatski zbroj obično funkcionira samo uz raspone sa susjednim ćelijama, pa ako u rasponu za zbrajanje postoje prazni reci ili stupci, Excel će se zaustaviti na prvoj praznini. U tom ćete slučaju funkciju SUM morati koristiti po odabiru te jedan po jedan dodavati zasebne raspone. U ovom slučaju, da u ćeliji B4 postoje podaci, Excel bi generirao funkciju =SUM(C2:C6) jer bi prepoznao raspon sa susjednim ćelijama.
Više raspona s nesusjednim ćelijama brzo možete odabrati tako da pritisnete Ctrl + lijevu tipku miša. Najprije unesite “=SUM(“, potom odaberite različite raspone i Excel će automatski između raspona umjesto vas dodati točku sa zarezom. Kad završite, pritisnite Enter.
SAVJET: da biste u ćeliju brzo dodali funkciju SUM, pritisnite ALT + =. Potom morate samo odabrati raspone.
Napomena: možda ćete primijetiti da je Excel istaknuo različite raspone funkcija po boji i podudaraju se unutar same formule, tako da je C2:C3 jedna boja, a C5:C6 druga. Excel će to učiniti za sve funkcije, osim ako se referencirani raspon ne nalazi na drugom radnom listu ili u drugoj radnoj knjizi. Da biste poboljšali pristupačnost uz pomoćnu tehnologiju za osobe s posebnim potrebama , možete koristiti imenovane raspone, kao što su "Tjedan1", "Tjedan2", itd., a zatim ih referencira u formuli:
=SUM(Tjedan1;Tjedan2)
-
SUM uvijek možete koristiti u kombinaciji s drugim funkcijama. Evo primjera u kojem se računa mjesečni prosjek:
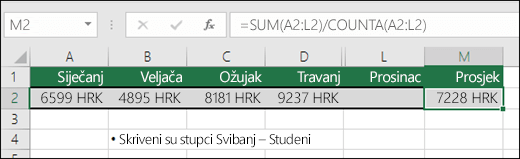
-
=SUM(A2:L2)/COUNTA(A2:L2)
-
-
U tom se primjeru zbroj raspona A2:L2 dijeli s brojem popunjenih ćelija u rasponu A2:L2 (od svibnja do prosinca ćelije su prazne).
-
Katkad je potrebno zbrojiti određene ćelije koje se nalaze na više radnih listova. Možda vam je prvi instinkt kliknuti svaki list, a zatim i željenu ćeliju pa koristiti običan „+” da biste zbrojili vrijednosti ćelija, no to je naporno i takvim pristupom lako može doći do pogrešaka.
-
=List1!A1+List2!A1+List3!A1
To možete mnogo jednostavnije postići funkcijom 3D SUM za trodimenzionalno zbrajanje:
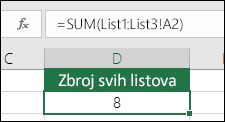
-
=SUM(List1:List3!A1)
Ta će funkcija zbrojiti ćelije A1 na svim listovima od lista 1 do lista 3.
To je osobito praktično kad za svaki mjesec imate zaseban list (od siječnja do prosinca) i želite ih sve zbrojiti na listu sažetka.
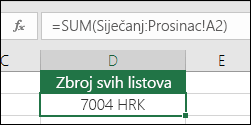
-
=SUM(Siječanj:Prosinac!A2)
Ta će formula zbrojiti ćelije A2 na svim listovima od siječnja do prosinca.
Napomene: Ako vaši radni listovi imaju razmake u svojim nazivima, npr. "Prodaja u siječnju", morate koristiti apostrof prilikom referenciranje naziva listova u formuli. Uočite apostrof BEFORE naziv prvog radnog lista, a zatim ponovno NAKON zadnjeg.
-
=SUM(‘Prodaja za siječanj:Prodaja za prosinac’!A2)
3D metoda funkcionira i za druge funkcije, kao što su AVERAGE, MIN, MAX itd:
-
=AVERAGE(List1:List3!A1)
-
=MIN(List1:List3!A1)
-
=MAX(List1:List3!A1)
-
Jednostavno izvodite matematičke operacije uz Excel samostalno ili uz funkcije programa Excel, kao što je SUM. U sljedećoj su tablici navedeni operatori koje možete koristiti uz neke povezane funkcije. Operatore možete unijeti iz retka broj na tipkovnici ili tipkovnice s 10 tipki ako je imate. Shift + 8, na primjer, unijet će zvjezdicu (*) za množenje.
|
Operator |
Operacija |
Primjeri |
|
+ |
zbrajanje |
=1+1 =A1+B1 =SUM(A1:A10)+10 =SUM(A1:A10)+B1 |
|
- |
oduzimanje |
=1-1 =A1-B1 =SUM(A1:A10)-10 =SUM(A1:A10)-B1 |
|
* |
množenje |
=1*1 =A1*B1 =SUM(A1:A10)*10 =SUM(A1:A10)*B1 =PRODUCT(1;1) - funkcija PRODUCT |
|
/ |
dijeljenje |
=1/1 =A1/B1 =SUM(A1:A10)/10 =SUM(A1:A10)/B1 =QUOTIENT(1;1) - funkcija QUOTIENT |
|
^ |
potencija |
=1^1 =A1^B1 =SUM(A1:A10)^10 =SUM(A1:A10)^B1 =POWER(1;1) - funkcija POWER |
Da biste saznali više, pročitajte članak Korištenje programa Excel kao kalkulatora.
Ostali primjeri
-
Pretpostavimo da na raspon zbrojenih ćelija želite primijeniti određeni postotak popusta.
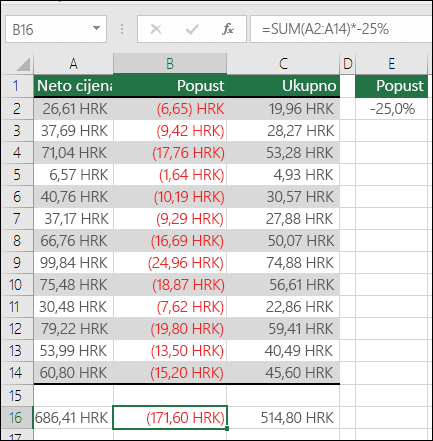
-
=SUM(A2:A14)*-25%
To bi vam dalo 25 % zbrojenog raspona, no to je 25 % kodova u formuli, a kasnije bi ga bilo teško pronaći ako ga trebate promijeniti. Mnogo je bolje staviti 25 % u ćeliju i referencirati je umjesto toga, gdje se nalazi na otvorenom i lako se mijenja, ovako:
-
=SUM(A2:A14)*E2
Da biste iznos podijelili, a ne pomnožili, jednostavno znak “*” zamijenite znakom “/”: =SUM(A2:A14)/E2
-
-
Zbrajanje i oduzimanje unutar formule SUM
i. Zbrajanje i oduzimanje zbroja možete jednostavno pomoću tipki + ili – ovako:
-
=SUM(A1:A10)+E2
-
=SUM(A1:A10)-E2
-










