Microsoft Edge nudi besprijekorno iskustvo pregledavanja i opremljen je raznim alatima i značajkama. Jedna od ključnih značajki je mogućnost ispisa web-stranica izravno iz preglednika. U ovom ćemo članku istražiti razne aspekte ispisa u pregledniku Microsoft Edge.
Da biste riješili probleme s ispisom u pregledniku Microsoft Edge, pročitajte članak Otklanjanje poteškoća s ispisom u pregledniku Microsoft Edge.
Ispis u pregledniku Microsoft Edge jednostavan je postupak i može se obaviti na više načina.
-
Korištenje tipkovnog prečaca: Pritisnite Ctrl + P u sustavu Windows ili Command + P na Macu da biste otvorili dijaloški okvir za ispis.
-
Mogućnost izbornika: Kliknite tri vodoravne točke u gornjem desnom kutu preglednika da biste otvorili izbornik. Na padajućem izborniku odaberite Ispis.
-
Izbornik koji se otvara klikom desnom tipkom miša: Desnom tipkom miša kliknite bilo gdje na web-stranici i na kontekstnom izborniku odaberite Ispis.
Kada pristupite dijaloškom okviru za ispis, prikazat će vam se niz mogućnosti za prilagodbu zadatka ispisa.
Odaberite pisač koji želite koristiti: Odaberite pisač koji želite koristiti. Ako imate instalirano više pisača, odaberite onaj koji odgovara vašim potrebama.
Odaberite usmjerenje ispisa: Prilagodite postavke rasporeda na temelju preferenci kao što su Okomito ili Vodoravno usmjerenje.
Odaberite broj kopija koje želite ispisati: Idite na Kopije i navedite broj kopija koje želite ispisati.
Odaberite boju ispisa: Pomaknite se do mogućnosti Boja i odaberite padajući izbornik u obliku Boja ili Crno-bijelo prema potrebi.
Odaberite veličinu papira: U odjeljku Dodatne postavke odaberite Veličina papira na temelju vaših potreba:
-
Letter – 8,5 x 11 inča
-
Tabloid – 11 x 17 inča
-
Legal – 8,5 x 14 inča
-
Executive - 7,25 x 10,5 inča
-
A3 – 11,69 x 16,54 inča
-
A4 – 8,3 x 11,7 inča
-
B4 (JIS) - 9,8 x 13,9 inča
-
B5 (JIS) - 6,9 x 9,8 inča
-
Omotnica #10 - 4,125 x 9,5 inča
-
Omotnica Monarch - 3,875 x 7,5 inča
Odaberite broj stranica za ispis po listu: Ispis više stranica na jednom listu papira korisna je tehnika spremanja papira, smanjenja troškova ispisa i stvaranja kompaktnih verzija dokumenata. Broj stranica koje se mogu ispisati na jednom listu ovisi o mogućnostima pisača i mogućnostima ispisa koje odaberete (primjer: 1, 2, 4, 6, 9 ili 16 stranica po listu). U odjeljku Dodatne postavke odaberite Stranice po listu prema potrebi.
Odaberite kvalitetu ispisa: DPI (točke po inču) mjera je razlučivosti ispisa. U odjeljku Dodatne postavke idite na Kvaliteta i odaberite kvalitetu na temelju vaših potreba:
-
600 DPI: To je standardna razlučivost za mnoge svrhe ispisa. Nudi dobru kvalitetu za većinu tekstnih dokumenata i slika. Obično se koristi za svakodnevne zadatke ispisa.
-
1200 DPI: To je veća razlučivost i obično stvara oštrije i detaljnije ispise. Često se koristi za zadatke u kojima je vrlo kvalitetan izlaz ključan, kao što su profesionalna grafika, detaljne slike ili fotografije.
Osim toga, vrsta pisača i kvaliteta korištenog papira mogu utjecati i na konačnu kvalitetu ispisa. Preporučujemo da prilikom odabira dpi postavke razmislite o mogućnostima pisača i namjeni ispisanog materijala.
Odredite stranice koje želite ispisati. Možete odabrati ispis svih stranica, raspon stranica ili čak odabrati određene stranice. Odaberite odgovarajuću mogućnost u odjeljku Stranice:
-
Sve: time će se ispisati sve stranice.
-
Samo neparne stranice: Time ćete ispisati samo neparne stranice kao što su 1, 3, 5 i tako dalje.
-
Samo parne stranice: Time ćete ispisati samo parne numerirane stranice kao što su 2, 4, 6 i tako dalje.
-
Prilagođeno: vidjet ćete potvrdni okvir u koji možete unijeti raspon stranica, npr. 1 do 5, pa čak i odabrati određene stranice odvojene zarezom, kao što su 3, 6, 8 itd.
U odjeljku Dodatne postavke pomaknite se prema dolje do mogućnosti Margine i odaberite mogućnost ispod nje prema potrebi.
-
Zadani: Ta će mogućnost ostaviti margine od 1 inča sa svih strana.
-
Nitko: Tom se mogućnošću uklanjaju margine sa svih strana.
-
Minimalna: Mnogi pisači imaju minimalnu marginu od oko 0,25 inča (6,35 mm) sa svih strana. No to se može razlikovati, a neki pisači mogu omogućiti manje margine.
-
Prilagođene: Ako odaberete prilagođeno, morate ručno unijeti gornje, donje, lijeve i desne margine. Prije slanja na pisač možete pregledati kako te margine izgledaju pomoću gumba Pretpregled.
Skaliranje za ispis značajka je koja omogućuje prilagodbu veličine dokumenta veličini papira koji se ispisuje. Odaberite mogućnost prema potrebi:
-
Prilagodi ispisivom području: Ta će mogućnost automatski prilagoditi veličinu sadržaja tako da stane u područje ispisa na papiru.
-
Stvarna veličina: Ta mogućnost ispisuje dokument u izvornoj veličini bez skaliranja.
-
Prilagođene: Odabir vrijednosti omogućuje ručno određivanje faktora skaliranja za ispis. Ako, primjerice, skaliranje postavite na 50 %, dokument će se ispisati u polovici izvorne veličine. Ako ga postavite na 200%, dokument će se ispisati u dvostrukoj izvornoj veličini. Ta mogućnost pruža fleksibilnost za promjenu veličine dokumenta u skladu s vašim preferencama.
Oprez: Preporučuje se pretpregled ispisa ili korištenje testnih ispisa da bi se osiguralo da skalirani izlaz ispunjava očekivanja prije ispisa velike serije.
Da biste ispisali trenutni datum u zaglavlju ili broju stranice u podnožju, učinite sljedeće:
-
Otvorite web-mjesto ili PDF dokument koji želite ispisati.
-
Pri vrhu stranice odaberite Postavke i više > Ispis ili pritisnite Ctrl + P na uređajima sa sustavom Windows ili Command + P na uređajima sa sustavom macOS.
Savjet: Možete i desnom tipkom miša kliknuti prazan prostor na stranici i odabrati Ispis na kontekstnom izborniku.
-
Odaberite Dodatne postavke > zaglavlja i podnožja. Ta mogućnost dodaje trenutni datum u zaglavlje dokumenta & dodaje broj stranice u podnožje.
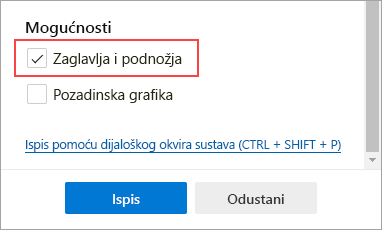
Prilikom ispisa web-stranice možete uvrstiti pozadinsku grafiku.
-
Otvorite dokument web-mjesta ili web-aplikacije koji želite ispisati.
-
Pri vrhu stranice odaberite Postavke i više > Ispis ili pritisnite Ctrl + P na uređajima sa sustavom Windows ili Command + P na uređajima sa sustavom macOS.
Savjet: Možete i desnom tipkom miša kliknuti prazan prostor na stranici i odabrati Ispis na kontekstnom izborniku.
-
Odaberite Dodatne postavke > Grafika u pozadini da biste u izlazni ispis uvrstili pozadinu web-stranice ili da biste je zanemarili da biste zanemarili pozadinu.
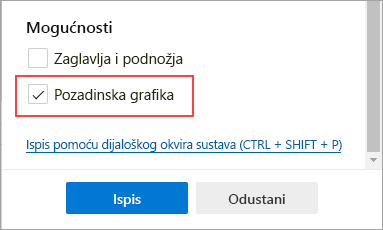
Savjet: Ako pretpregled ispisa ili izlaz izgledaju drugačije od web-stranice koju ispisujete, trebali biste uključiti pozadinsku grafiku.
Mogućnost ispisa bez nagomilane e-pošte uklanja okolne materijale, kao što su oglasi i navigacija web-mjestom, s ispisane web-stranice. Radimo na oslobađanju mogućnosti ispisa bez nagomilane e-pošte koja će biti dostupna izravno putem dijaloškog okvira za ispis. U međuvremenu možete koristiti Fokusirani čitač kao zaobilazno rješenje za ispis bez nagomilane e-pošte. Imajte na Fokusirani čitač možda neće biti dostupne za sva web-mjesta.
-
Otvorite web-mjesto koje želite ispisati.
-
Na adresnoj traci odaberite ikonu Fokusirani čitač ili pritisnite F9 (na uređajima sa sustavom Windows) da biste Fokusirani čitač.
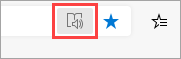
-
Pri vrhu stranice odaberite Postavke i više > ili pritisnite Ctrl + P u sustavu Windows ili Command + P u sustavu macOS.
Savjet: Možete i desnom tipkom miša kliknuti prazan prostor na stranici i odabrati Ispis na kontekstnom izborniku.
-
Odaberite željene postavke ispisa, a zatim Ispis.
Da biste ispisali samo dio web-mjesta, učinite sljedeće:
-
Kliknite i povucite preko dijela teksta ili slika da biste odabrali dio web-mjesta koji želite ispisati.
-
Desnom tipkom miša kliknite odabrani tekst, a zatim na kontekstnom izborniku odaberite Ispis.
-
Odaberite željene mogućnosti ispisa, a zatim Ispis.
-
U pregledniku Microsoft Edge otvorite dokument web-mjesta ili web-aplikacije koji želite ispisati.
-
Pri vrhu stranice odaberite Postavke i više > ili pritisnite Ctrl + P u sustavu Windows ili Command + P u sustavu macOS.
-
Odaberite Ispis pomoću dijaloškog okvira sustava.
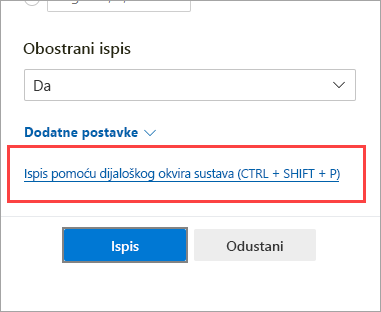
Savjet: Da biste izravno otvorili dijaloški okvir Ispis sustava, na uređajima sa sustavom Windows pritisnite Ctrl + Shift + P ili Option + Command + P na uređajima sa sustavom macOS.
-
Odaberite željene mogućnosti ispisa, a zatim Ispis.
Da biste pristupili mogućnostima ispisa koje su bile dostupne u naslijeđenom dijaloškom okviru Ispis u pregledniku Microsoft Edge, kao što su izvor papira, medijski sadržaji i kvaliteta ispisa, učinite sljedeće:
-
Otvorite dijaloški okvir Ispis sustava, kao što je opisano u gornjem odjeljku.
-
Na popisu Odabir pisača odaberite pisač.
-
Odaberite Preferences (Preference).
-
Na karticama Izgled i papir/ kvaliteta odaberite željene mogućnosti. Imajte na umu da dostupne mogućnosti ovise o pisaču koji ste odabrali.
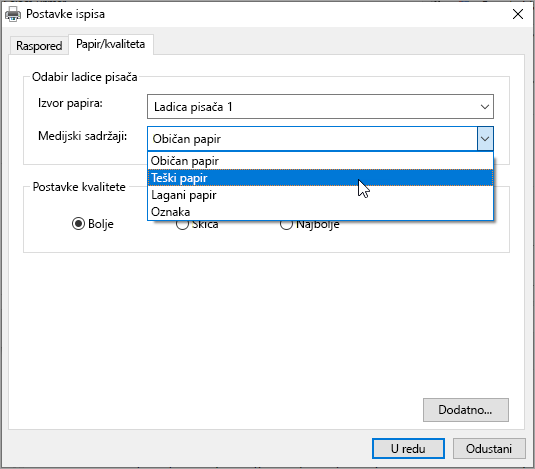
-
Odaberite U redu, a zatim Ispis.
Želite poslati povratne informacije?
Ako imate drugih problema s ispisom iz preglednika Microsoft Edge, možete nam poslati izravne povratne informacije tako da u gornjem kutu preglednika odaberete Pošalji povratne informacije.
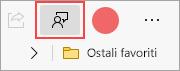
Kada prijavite problem, navedite sljedeće pojedinosti:
-
Opis pogreške
-
Web-mjesto ili dokument koji ste pokušavali ispisati
-
Koraci koje ste poduzeti prije nego što je došlo do problema
-
Pisač koji koristite
Uz dodatne informacije možemo brže riješiti probleme.










