אם המחשב שלך פועל באיטיות, העצות הבאות עשויות לסייע לך להאיצו. עצות אלה מוצגות לפי הסדר, לכן התחל בעצה הראשונה ובדוק אם היא עוזרת, ואם לא המשך לעצה הבאה.
אחת הדרכים הטובות ביותר להפיק את המרב מהמחשב שלך היא לוודא שמותקנת בו הגרסה העדכנית ביותר של Windows 11. כאשר תבדוק אם קיימים עדכונים, המחשב יחפש גם את מנהלי ההתקנים האחרונים, שגם הם יכולים לשפר את ביצועי המחשב.
כדי לבדוק אם קיימים עדכונים
-
בחר בלחצן התחל ולאחר מכן בחר הגדרות > Windows Update > בדוק אם קיימים עדכונים.
בדוק אם קיימים עדכונים של Windows -
בצע אחת מהפעולות הבאות:
-
אם המצב אומר "אתה מעודכן", המשך ובדוק אם קיימים עדכונים אופציונליים.
-
אם המצב הוא "עדכונים זמינים", לאחר הורדתם, בחר התקן כעת.
-
-
בחר את העדכונים שברצונך להתקין ולאחר מכן בחר התקן.
-
הפעל מחדש את המחשב ובדוק אם לדעתך הוא פועל טוב יותר.
מפעם לפעם תמצא עדכון אופציונלי, כמו מנהל התקן חדש שאינו קריטי, שיהיה זמין ועשוי לעזור.
כדי לבדוק אם קיימים עדכונים אופציונליים
-
בחר בלחצן התחל ולאחר מכן בחר הגדרות > Windows Update > מתקדמות> עדכונים אופציונליים.
-
אם יש עוד עדכונים זמינים, בחר אותם ולאחר מכן בחר הורד והתקן.
-
הפעל מחדש את המחשב ובדוק אם לדעתך הוא פועל טוב יותר.
לקבלת מידע נוסף על עדכונים, כולל כיצד ניתן להגדיר שהם יותקנו באופן אוטומטי, ראה שאלות נפוצות בנושא Windows Update.
לקבלת פתרון בעיות של Windows Update, ראה Windows Update ו- פתרון בעיות ב- Windows Update.
אם המחשב שלך עדיין פועל לאט, המשך לעצה הבאה.
שימוש במספר רב של אפליקציות, תוכניות, דפדפני אינטרנט וכו' בו-זמנית עלול לגרום להאטת המחשב. פתיחה בבת אחת של כרטיסיות דפדפן רבות עלולה גם היא להאט את מהירות פעולתו באופן ניכר. אם הדבר קורה, סגור את כל האפליקציות, כרטיסיות הדפדפן וכו', שאינך זקוק להן ובדוק אם הדבר עוזר להאיץ את פעולת המחשב. אם לא נראה שהדבר עוזר, הפעל מחדש את המחשב ולאחר מכן פתח רק את האפליקציות, התוכניות וחלונות הדפדפן שדרושים לך.
כדי להפעיל מחדש את המחשב
-
בחר בלחצן התחל ולאחר מכן בחר הפעלה > מחדש .
-
לאחר שהמחשב יופעל מחדש, פתח רק את האפליקציות הדרושות לך וסגור אותן כשתסיים להשתמש בהן.
לפעמים אפליקציות המותאמות לגירסה קודמת של Windows ממשיכות לפעול ב -Windows 11, אבל הן עלולות להאט את פעולת המחשב. אם זה קורה לאחר פתיחה של תוכנית מסוימת, בקר באתר האינטרנט של החברה המייצרת את התוכנה לקבלת גירסה מעודכנת, או הפעל את פותר הבעיות בתאימות תוכניות.
כדי להפעיל את 'פותר הבעיות בתאימות תוכניות'
-
בחר חיפוש , הקלד פתרון בעיות בתיבת החיפוש ולאחר מכן בחר פתרון בעיות בהגדרות > פותרי בעיות אחרים .
-
תחת אחר, בחר בלחצן הפעל לצד פותר הבעיות בתאימות תוכניות .
-
בחר את התוכנית שבה אתה נתקל בבעיות ולאחר מכן בחר הבא והמשך בפותר הבעיות.
המחשב עדיין פועל לאט? המשך לעצה הבאה.
ReadyBoost מאפשר לך להשתמש בכונן נשלף, כמו כונן הבזק מסוג USB, כדי לשפר את ביצועי המחשב שלך בלי לפתוח את המחשב ולהוסיף עוד זיכרון (RAM). כדי להשתמש ב- ReadyBoost, תזדקק לכונן הבזק מסוג USB או לכרטיס זיכרון עם שטח פנוי של 500 MB לפחות ותדירות העברת נתונים גבוהה.
כדי להשתמש ב- ReadyBoost
-
הכנס את כונן ההבזק מסוג USB ליציאת USB במחשב.
-
בחר סייר הקבצים בשורת המשימות.
-
לחץ והחזק (או לחץ באמצעות לחצן העכבר הימני) על כונן ההבזק מסוג USB (או כרטיס SD, אם אתה משתמש בו ולא בכונן הבזק) ולאחר מכן בחר מאפיינים.
-
בחר בכרטיסיה ReadyBoost ולאחר מכן בחר השתמש במכשיר זה.
Windows קובע אם ההתקן יכול להשתמש ב- ReadyBoost. אם לא, הוא יודיע לך. -
לאחר ש- Windows קובע את כמות השטח הפנוי לשימוש למיטוב הזיכרון, בחר אישור כדי לשריין שטח זה כדי ש- ReadyBoost יוכל להשתמש בו.
כאשר תעיין בתוכן של כונן ההבזק מסוג USB ב- סייר הקבצים, תראה קובץ בשם ReadyBoost.sfcache בכונן ההבזק. קובץ זה מציג כמה שטח שמור ל- ReadyBoost.
הערה: לא ניתן להשתמש ב- ReadyBoost אם Windows מותקן בכונן זיכרון מוצק (SSD). כונן SSD הוא כבר מהיר ו- ReadyBoost לא יוכל לשפר את הביצועים שלו.
קובץ ההחלפה הוא אזור בדיסק הקשיח ש- Windows משתמש בו כמו זיכרון. יש ב- Windows 11 הגדרה שמנהלת באופן אוטומטי את גודל קובץ ההחלפה שיכולה לעזור לשפר את ביצועי המחשב.
כדי לוודא שהניהול האוטומטי של קובץ ההחלפה מופעל
-
בחר חיפוש בשורת המשימות , הקלד מערכת מתקדמת בתיבת החיפוש ולאחר מכן בחר הצג הגדרות מערכת מתקדמות, שמתחתיה מופיע לוח הבקרה.
-
ב'מאפייני מערכת', בחר בכרטיסיה מתקדם ולאחר מכן בחר הגדרות באזור ביצועים.
-
באפשרויות ביצועים, בחר בכרטיסיה מתקדם ולאחר מכן בחר שינוי באזור הזיכרון הווירטואלי.
-
ודא שתיבת הסימון נהל אוטומטית את גודל קובץ ההחלפה עבור כל הכוננים נבחרה. אם היא מסומנת, המשך לעצה הבאה. אם לא, בחר אותו ולאחר מכן הפעל מחדש את המחשב על-ידי בחירה באפשרות התחל > הפעלה > מחדש .
השתמש במחשב ובדוק אם הוא פועל טוב יותר. אם לא, נסה את העצה הבאה.
אתה עשוי לשפר את הביצועים אם תפנה שטח דיסק במחשב שלך.
כדי לבדוק אם כמות השטח הפנוי בדיסק נמוכה
-
בחר בלחצן התחל ולאחר מכן בחר הגדרות > מערכת > אחסון .
פתיחת הגדרות אחסון -
הכוננים שלך יצוינו תחת האזור 'אחסון'. שים לב לכמות השטח הפנוי ולגודל הכולל עבור כל כונן.
הערה: אם לא חסר שטח פנוי במחשב, נסה את העצה הבאה.
באפשרותך להשתמש בחישת האחסון כדי למחוק קבצים מיותרים או זמניים מהמכשיר שלך – פעולה שיכולה גם היא לפנות שטח אחסון.
אם תפעיל את חישת האחסון, Windows תפנה באופן אוטומטי שטח אחסון באמצעות מחיקת קבצים שאינם נחוצים – כולל קבצים מסל המיחזור שלך – כששטח הדיסק נמוך או במרווחים שאתה מציין. ההוראות הבאות מסבירות כיצד למחוק קבצים זמניים ואיך להפעיל ולהגדיר את התצורה של חיישן האחסון.
אם אינך מצליח למצוא את חישת האחסון במכשיר באמצעות השלבים הבאים, עיין במקום זאת בסעיף 'פינוי שטח אחסון באמצעות ניקוי הדיסק' בהמשך.
הערה: לא מומלץ למחוק קבצים זמניים כדי לשפר את הביצועים. בעוד שייתכן שקבצים אלה אינם נמצאים בשימוש כרגע, הם עוזרים לאפליקציות שלך להיטען ולפעול מהר יותר.
כדי למחוק קבצים זמניים באמצעות חישת האחסון
-
פתח את הגדרות , לאחר מכן בחר מערכת > אחסון .
פתיחת הגדרות אחסון -
בחר קבצים זמניים בפירוט האחסון. הערה: אם אינך רואה קבצים זמניים רשומים, בחר הצג קטגוריות נוספות.
-
Windows תקבע במשך כמה דקות אילו אפליקציות וקבצים צורכים את השטח הרב ביותר במחשב שלך.
-
בחר את כל הפריטים שברצונך למחוק ולאחר מכן בחר הסר קבצים.
כדי לראות מה נמצא בסל המיחזור לפני שאתה מרוקן אותו, פתח אותו משולחן העבודה. אם אינך רואה את סמל סל המיחזור בשולחן העבודה, בסרגל החיפוש שבשורת המשימות, הקלד סל המיחזור ולאחר מכן בחר סל המיחזור מרשימת התוצאות.
הערה: Windows מעבירה קבצים שאתה מוחק לסל המיחזור למקרה שתשנה את דעתך ותזדקק להם שוב בעתיד. ייתכן שתוכל לפנות לא מעט שטח אחסון על-ידי מחיקת קבצים מסל המיחזור שתסיר לצמיתות קבצים שמחקת קודם לכן.
כדי להפעיל את חישת האחסון ולקבוע את תצורתה
-
פתח את הגדרות , לאחר מכן בחר מערכת > אחסון .
פתיחת הגדרות אחסון -
באזור ניהול אחסון , הפעל את חישת אחסון.
-
בחר את עבור חיישן האחסון כדי לקבוע את תצורתו.
-
תחת ניקוי קבצים זמנייםודא ש- שמור על פעולה חלקה של Windows על-ידי ניקוי אוטומטי של קבצי מערכת זמניים וקבצי אפליקציות מסומן.
-
תחת הגדר לוחות זמנים של ניקוי, בחר באיזו תדירות ברצונך להפעיל את 'חישת אחסון‘.
-
עבור הקבצים שברצונך ש- 'חישת אחסון' ימחק (האפשרויות הן קבצים בסל המיחזור ובתיקיה 'הורדות'), בחר את מרווחי הזמן המועדפים, או בחר לעולם לא אם ברצונך ש- ‘חישת אחסון‘ לא ייגע בקבצים מסוג זה.
-
גלול מטה ובחר הפעל את 'הפעל את חישת אחסון' כעת.
-
ל- Windows יידרשו מספר רגעים כדי לנקות את הקבצים שלך ולאחר מכן תוצג הודעה שמציינת כמה שטח דיסק התפנה.
אם המערכת שלך אינה כוללת חישת אחסון, תוכל להשתמש בכלי ניקוי הדיסק כדי למחוק קבצים זמניים וקבצי מערכת מהמכשיר שלך.
כדי להפעיל את ניקוי הדיסק
-
בחר חיפוש , הקלד ניקוי דיסק ולאחר מכן בחר ניקוי דיסק מרשימת התוצאות.
-
בחר את תיבת הסימון שליד סוג הקבצים שברצונך למחוק. (כדי להציג תיאור של כל סוג קובץ, בחר את השם.) כברירת מחדל, האפשרות קבצי תוכניות שהורדו, קבצי אינטרנטזמניים ותמונות ממוזערות נבחרות. הקפד לנקות את תיבות הסימון הללו אם אינך מעוניין למחוק קבצים אלה.
-
כדי לפנות שטח נוסף אפילו גדול יותר, בחר נקה קבצי מערכת. ניקוי הדיסק יחשב במשך מספר דקות את כמות השטח שניתן לשחרר.
הערה: אם חלפו פחות מעשרה ימים מאז השדרוג ל- Windows 11, הגרסה הקודמת של Windows תופיע כקובץ מערכת הניתן למחיקה. אם אתה צריך לפנות שטח בכונן, תוכל למחוק אותה אבל זכור שאתה מוחק את התיקייה Windows.old, המכילה הקבצים המאפשרים לך לחזור לגרסה הקודמת של Windows. אם תמחק את הגרסה הקודמת של Windows, לא תוכל לבטל את הפעולה. (לא תוכל לחזור לגרסה קודמת של Windows).
-
בחר את סוגי הקבצים שברצונך למחוק, בחר אישור ולאחר מכן בחר מחק קבצים בחלון האישור כדי להתחיל בניקוי.
אם המחשב שלך עדיין פועל לאט, נסה להסיר את ההתקנה של אפליקציות שאינך משתמש בהן עוד.
כדי להסיר התקנה של אפליקציות שאינך משתמש בהן עוד
-
בחר בלחצן התחל ולאחר מכן בחר הגדרות > אפליקציות > האפליקציות המותקנות.
פתיחת הגדרות & יישומים -
חפש אפליקציה ספציפית או מיין את האפליקציות כדי לראות אילו מהן משתמשות בשטח הרב ביותר.
-
כאשר תמצא אפליקציה להסרה, בחר את סמל עוד שלצדה, ואם הדבר אפשרי, בחר הסר התקנה.
-
הפעל מחדש את המחשב ובדוק אם הביצועים השתפרו.
אם המחשב שלך עדיין פועל לאט, נסה להעביר קבצים לכונן אחר.
אם יש לך תמונות, מוסיקה או קבצים אחרים שברצונך לשמור, אך אינך משתמש בהם לעתים קרובות, שקול לשמור אותם באמצעי אחסון נשלף, כגון כונן USB. תוכל להמשיך להשתמש בהם כאשר הכונן מחובר, אך הם לא יתפסו שטח במחשב.
כדי להעביר קבצים לכונן אחר
-
חבר את אמצעי האחסון הנשלף למחשב.
-
בחר את סייר הקבצים משורת המשימות וחפש את הקבצים שברצונך להעביר.
-
בחר את הקבצים ולאחר מכן בשורת המשימות, בחר גזור .
-
בחר את אמצעי האחסון הנשלף מרשימת המיקומים ולאחר מכן בחר הדבק .
-
לאחר השלמת ההעברה, הפעל מחדש את המחשב ובדוק אם הביצועים השתפרו.
קבל מידע נוסף אודות שטח כונן פנוי ב- Windows.
אם המחשב שלך עדיין פועל לאט, נסה את העצה הבאה.
Windows 11 כולל אפקטים חזותיים רבים, כגון הנפשות ואפקטי צל. הם נראים נהדר, אך הם עשויים לצרוך משאבי מערכת נוספים ולהאט את פעולת המחשב. הדבר נכון במיוחד אם יש לך מחשב עם כמות קטנה יותר של זיכרון (RAM).
כדי לכוונן את האפקטים החזותיים ב- Windows
-
בחר חיפוש , הקלד ביצועים ולאחר מכן בחר כוונן את המראה והביצועים של Windows ברשימת התוצאות.
-
בכרטיסיה אפקטים חזותיים , בחר כוונן לקבלת ביצועים מיטביים> החל.
-
הפעל מחדש את המחשב ובדוק אם פעולה זו האיצה את פעולת המחשב.
אם המחשב שלך עדיין פועל לאט, המשך לעצה הבאה.
הגדרות המחשב שלך מאפשרות לך לבחור היכן הקבצים יישמרו כברירת מחדל. באפשרותך לשמור קבצים במחשב שלך או ב- OneDrive כברירת מחדל, ולסנכרן קבצים בין שני המיקומים. הדבר מאפשר לך להגיע לקבצים שלך מכל מכשיר שיכול להתחבר לאינטרנט, ומסייע לך להבטיח שהקבצים שלך יהיו מגובים במקרה שייגרם נזק למחשב שלך או שהוא ילך לאיבוד. עם זאת, עליך לסנכרן קבצים בין המחשב לבין OneDrive, וסינכרון עשוי לגרום להאטת המחשב. ניתן להשהות את הסינכרון של OneDrive באופן זמני ולבדוק אם זה משפר את ביצועי המחשב.
כדי להשהות את הסינכרון של OneDrive
-
בשורת המשימות, חפש את OneDrive ליד אזור ההודעות.
-
בחר OneDrive > עזרה & הגדרות > השהה סינכרון ולאחר מכן בחר את משך הזמן שבו ברצונך להשהות את סינכרון הקבצים שלך.
-
הפעל מחדש את המחשב ובדוק אם הבעיות בביצועים השתפרו בעקבות השהיית הסינכרון.
-
כדי לחדש את סינכרון הקבצים שלך, בחר OneDrive > עזרה & הגדרות > חדש סינכרון.
ניתן גם לבקר בנושא פתור בעיות סינכרון של OneDrive כדי לבדוק אם יש בעיות סנכרון.
בעת הפעלת המחשב, תוכניות מסוימות מופעלות באופן אוטומטי ופועלות ברקע. תוכל להשבית תוכניות אלה, כך שהן לא יופעלו בעת הפעלת המחשב.
תוכניות רבות מיועדות להתחיל לפעול באופן אוטומטי כאשר Windows מופעל. אינך יודע שהן פועלות, אך הן ייפתחו במהירות כשתרצה להשתמש בהם. אפשרות זו שימושית עבור תוכניות שאתה משתמש בהן הרבה, אך לא לתוכניות שאינך משתמש בהן לעתים קרובות, מכיוון שהיא גורמת להארכת משך הזמן הדרוש להפעלת Windows.
חיפוש התוכניות שמופעלות באופן אוטומטי
לפעמים ניתן לברר אילו תוכניות מופעלות באופן אוטומטי על-ידי הצצה בסמלי התוכניות באזור ההודעות שנמצא בקצה השמאלי של שורת המשימות. תחילה בדוק שם כדי לראות אם יש תוכניות פועלות שאינך רוצה להפעיל באופן אוטומטי. כדי לנסות לברר את שם התוכנית, הצבע על הסמל באמצעות מצביע העכבר. הקפד לבחור הצג סמלים מוסתרים, כך שלא תחמיץ אף תוכנית.
גם לאחר בדיקת אזור ההודעות, עדיין ייתכן שתחמיץ כמה תוכניות שפועלות באופן אוטומטי בעת האתחול. כך תוכל למצוא את כל התוכניות שמופעלות באופן אוטומטי, ולהפסיק את אלה שאינך רוצה שיופעלו באופן אוטומטי כאשר Windows מופעל.
כדי להפסיק הפעלה אוטומטית של תוכנית
-
בחר בלחצן התחל ולאחר מכן בחר הגדרות > אפליקציות > אתחול .
פתיחת הגדרות 'אפליקציות אתחול' -
באזור אפליקציות אתחול, חפש את התוכנית שברצונך להפסיק את הפעלתה האוטומטית והגדר אותה למצב לא זמין.
הערה: אם הפכת תוכנית ללא זמינה אך היא ממשיכה להיות מופעלת באופן אוטומטי בעת הפעלת Windows, עליך לבצע סריקה לאיתור וירוסים ותוכנות זדוניות. עיין בסעיף הבא לקבלת מידע נוסף.
וירוסים או תוכנות זדוניות עלולים לגרום לפעולה איטית של המחשב. תסמינים אחרים כוללים הודעות מוקפצות לא צפויות, תוכניות שמתחילות לפעול באופן אוטומטי ובלתי צפוי או הצליל של הדיסק הקשיח שפועל ברציפות.
הדרך הטובה ביותר לטיפול בווירוסים ובתוכנות זדוניות היא לנסות למנוע את פעולתן על-ידי הפעלת תוכנה למניעת תוכנות זדוניות ותוכנת אנטי-וירוס ושמירה על עדכניותן. עם זאת, גם אם תנקוט אמצעי זהירות, המחשב עדיין עלול להיפגע.
ניתן לבצע סריקה לאיתור וירוסים או תוכנות זדוניות אחרות במחשב באמצעות אבטחת Windows (שבעבר כונתה Windows Defender Security Center), אשר כלולה ב- Windows 11. לקבלת מידע נוסף, ראה כיצד להגן על מחשב Windows שלך.
הערות:
-
אם אתה משתמש בתוכנת אנטי-וירוס אחרת או בתוכנה אחרת למניעת תוכנות זדוניות, עיין בתיעוד של תוכנית זו כדי ללמוד כיצד לבצע סריקה לאיתור וירוסים. בנוסף, ודא שלא פועלות תוכניות אנטי-וירוס רבות במקביל. במקרה כזה, בחר את התוכנית שבה ברצונך להשתמש ולאחר מכן השבת או הסר את כל התוכניות האחרות.
-
אם יש לך תוכנית אנטי-וירוס אחרת מותקנת ומופעלת, אבטחת Windows תהיה כבויה כברירת מחדל.
כדי לבצע סריקה לאיתור וירוסים באמצעות אבטחת Windows
-
בחר התחל > הגדרות > פרטיות & אבטחה > אבטחת Windows ולאחר מכן בחר פתח אבטחת Windows.
פתיחת אבטחת Windows ברירת המחדל -
בחר הגנה & וירוסים, ולאחר מכן בחר עדכוני הגנה תחת עדכוני הגנה מפני וירוסים & איומים.
-
במסך עדכוני הגנה, בחר בדוק אם קיימים עדכונים כדי לוודא שיש לך את העדכונים האחרונים.
-
בחר הגנה מפני וירוסים ואיומים ולאחר מכן בחר סריקה מהירה.
המתן עד שאבטחת Windows תסיים את הסריקה לאיתור וירוסים ותוכנות זדוניות. -
בצע אחת מהפעולות הבאות, בהתאם לתוצאות הסריקה:
-
הפעל את הסריקה המתקדמת המומלצת. סריקה זו נמשכת זמן רב יותר אך מחפשת באופן מקיף יותר איומים במחשב שלך.
-
אם אבטחת Windows מוצאת וירוס או תוכנה זדונית ואינה יכולה להסיר אותם או להעביר אותם להסגר, צור קשר עם התמיכה של Microsoft לקבלת עזרה.
-
אם לא נמצאו וירוסים, הפעל מחדש את המחשב ונסה לשחזר את בעיית הביצועים שבה נתקלת במחשב.
-
הערה: אם אבטחת Windows אינו נפתח, אין לו אפשרות לעדכן את קובץ ההגדרות או אינו מצליח לסיים את הסריקה לאיתור וירוסים, נסה להפעיל את האנטי-וירוס של Microsoft Defender (סריקה לא מקוונת), כפי שמוסבר להלן.
כדי לבצע סריקה לאיתור תוכנות זדוניות ווירוסים באמצעות Microsoft Defender אנטי-וירוס (סריקה לא מקוונת)
-
שמור כל מסמך או כל דבר שעשוי להיות פתוח במחשבך.
-
בחר התחל > הגדרות > פרטיות & אבטחה > אבטחת Windows ולאחר מכן בחר פתח אבטחת Windows.
פתיחת אבטחת Windows ברירת המחדל -
בחר הגנה & וירוסים, ולאחר מכן, תחת איומים נוכחיים, בחר אפשרויות סריקה > Microsoft Defender אנטי-וירוס ( סריקה לא מקוונת)> כעת.
המחשב שלך יופעל מחדש, Microsoft Defender האנטי-וירוס (סריקה לא מקוונת) יפעל ויבצע סריקה לאיתור וירוסים ותוכנות זדוניות. הסריקה עשויה להימשך כ- 15 דקות, וייתכן שבסיומה המחשב יופעל שוב מחדש. -
נסה לשחזר את בעיית הביצועים.
אם המחשב שלך עדיין פועל לאט, המשך לעצה הבאה.
שחזור המחשב מבטל את השינויים האחרונים שעלולים לגרום לבעיות. אם אתה חושב שאפליקציה, מתאם או עדכון עבור Windows שהותקנו לאחרונה עלולים לגרום לבעיות, ייתכן ששחזור המחשב לנקודת זמן קודמת, הנקראת 'נקודת שחזור', יאפשר לך להחזיר את המחשב לפעולה תקינה.
הערות:
-
שחזור מנקודת שחזור לא ישפיע על הקבצים האישיים שלך, אך הוא יסיר אפליקציות, מנהלי התקנים ועדכונים שהותקנו לאחר שנקודת השחזור נוצרה.
-
שחזור המערכת פועל עבור שינויים שהתבצעו ב- 7 עד 14 הימים האחרונים.
לשחזור המחשב מנקודת שחזור
-
בחר חיפוש בשורת המשימות, הקלד מערכת מתקדמת ולאחר מכן בחר הצג הגדרות מערכת מתקדמות מרשימת התוצאות.
-
בכרטיסייה הגנת מערכת, בחר שחזור המערכת.
-
בחר מומלץ לשחזר כדי לעבור עם נקודת השחזור העדכנית ביותר ש- Windows יצר באופן אוטומטי, או בחר נקודת שחזור אחרת כדי לבחור נקודת שחזור בעצמך ולאחר מכן בחר הבא.
-
אם בחרת לבחור נקודת שחזור אחרת, בחר נקודת שחזור ולאחר מכן בחר הבא. כך או כך, בחר סיום כדי להתחיל שחזור.
-
לאחר השלמת השחזור, הפעל מחדש את המחשב ובדוק אם הביצועים השתפרו.
אם אינך רואה נקודות שחזור כלשהן, הסיבה לכך עשויה להיות שהגנת המערכת אינה פועלת.
כדי להפעיל את הגנת המערכת
-
בתיבת החיפוש שבשורת המשימות, הקלד צור נקודת שחזור ולאחר מכן בחר צור נקודת שחזור מרשימת התוצאות.
-
בכרטיסיה הגנת מערכת , בחר קבע תצורה.
-
בחר הפעל הגנת מערכת> אישור.
אם המחשב שלך פועל באיטיות, העצות הבאות עשויות לסייע לך להאיצו. עצות אלה מוצגות לפי הסדר, לכן התחל בעצה הראשונה ובדוק אם היא עוזרת, ואם לא המשך לעצה הבאה.
אחת הדרכים הטובות ביותר להפיק את המרב מהמחשב שלך היא לוודא שמותקנת בו הגרסה העדכנית ביותר של Windows 10. כאשר תבדוק אם קיימים עדכונים, המחשב יחפש גם את מנהלי ההתקנים האחרונים, שגם הם יכולים לשפר את ביצועי המחשב.
כדי לבדוק אם קיימים עדכונים
-
בחר בלחצן התחל ולאחר מכן בחר הגדרות > עדכון & אבטחה > Windows Update > אם קיימים עדכונים.
בדוק אם קיימים עדכונים של Windows -
בצע אחת מהפעולות הבאות:
-
אם המצב הוא "אתה מעודכן", עבור לעצה הבאה.
-
אם המצב הוא "קיימים עדכונים זמינים", בחר התקן כעת.
-
-
בחר את העדכונים שברצונך להתקין ולאחר מכן בחר התקן.
-
הפעל מחדש את המחשב ובדוק אם לדעתך הוא פועל טוב יותר.
לקבלת מידע נוסף על עדכונים, כולל כיצד ניתן להגדיר שהם יותקנו באופן אוטומטי, ראה שאלות נפוצות בנושא Windows Update.
לקבלת מידע על פתרון בעיות, ראה עדכון Windows 10 וכן פתרון בעיות בעדכון Windows 10.
אם המחשב שלך עדיין פועל לאט, המשך לעצה הבאה.
שימוש במספר רב של אפליקציות, תוכניות, דפדפני אינטרנט וכו' בו-זמנית עלול לגרום להאטת המחשב. פתיחה בבת אחת של כרטיסיות דפדפן רבות עלולה גם היא להאט את מהירות פעולתו באופן ניכר. אם הדבר קורה, סגור את כל האפליקציות, כרטיסיות הדפדפן וכו', שאינך זקוק להן ובדוק אם הדבר עוזר להאיץ את פעולת המחשב. אם לא נראה שהדבר עוזר, הפעל מחדש את המחשב ולאחר מכן פתח רק את האפליקציות, התוכניות וחלונות הדפדפן שדרושים לך.
כדי להפעיל מחדש את המחשב
-
בחר בלחצן התחל ולאחר מכן בחר הפעלה > מחדש.
-
לאחר שהמחשב יופעל מחדש, פתח רק את האפליקציות שדרושות לך וסגור אותן כשתסיים להשתמש בהן.
לפעמים אפליקציות המותאמות לגירסה קודמת של Windows ממשיכות לפעול ב- Windows 10, אך הן עלולות להאט את פעולת המחשב שלך. אם זה קורה לאחר פתיחה של תוכנית מסוימת, בקר באתר האינטרנט של החברה המייצרת את התוכנה לקבלת גירסה מעודכנת, או הפעל את פותר הבעיות בתאימות תוכניות.
כדי להפעיל את 'פותר הבעיות בתאימות תוכניות'
-
בתיבת החיפוש בשורת המשימות, הקלד פותר בעיות ולאחר מכן בחר הגדרות פותר בעיות, שמתחתן מופיע הכיתוב 'הגדרות מערכת‘.
-
ברשימת פותרי הבעיות, בחר פותר הבעיות בתאימות תוכניות> את פותר הבעיות.
-
בחר את התוכנית שבה אתה נתקל בבעיות ולאחר מכן בחר הבא והמשך בפותר הבעיות.
המחשב עדיין פועל לאט? המשך לעצה הבאה.
ReadyBoost מאפשר לך להשתמש בכונן נשלף, כמו כונן הבזק מסוג USB, כדי לשפר את ביצועי המחשב שלך בלי לפתוח את המחשב ולהוסיף עוד זיכרון (RAM). כדי להשתמש ב- ReadyBoost, תזדקק לכונן הבזק מסוג USB או לכרטיס זיכרון עם שטח פנוי של 500 MB לפחות ותדירות העברת נתונים גבוהה.
כדי להשתמש ב- ReadyBoost
-
הכנס את כונן ההבזק מסוג USB ליציאת USB במחשב.
-
בחר סייר הקבצים בשורת המשימות.
-
לחץ והחזק (או לחץ באמצעות לחצן העכבר הימני) על כונן ההבזק מסוג USB (או כרטיס SD, אם אתה משתמש בו ולא בכונן הבזק) ולאחר מכן בחר מאפיינים.
-
בחר בכרטיסיה ReadyBoost ולאחר מכן בחר השתמש במכשיר זה.
Windows קובע אם ההתקן יכול להשתמש ב- ReadyBoost. אם לא, הוא יודיע לך. -
לאחר ש- Windows קובע את כמות השטח הפנוי לשימוש למיטוב הזיכרון, בחר אישור כדי לשריין שטח זה כדי ש- ReadyBoost יוכל להשתמש בו.
כאשר תעיין בתוכן של כונן ההבזק מסוג USB ב- סייר הקבצים, תראה קובץ בשם ReadyBoost.sfcache בכונן ההבזק. קובץ זה מציג כמה שטח שמור ל- ReadyBoost.
הערה: לא ניתן להשתמש ב- ReadyBoost אם Windows מותקן בכונן זיכרון מוצק (SSD). כונן SSD הוא כבר מהיר ו- ReadyBoost לא יוכל לשפר את הביצועים שלו.
קובץ ההחלפה הוא אזור בדיסק הקשיח ש- Windows משתמש בו כמו זיכרון. קיימת הגדרה ב- Windows 10 שמנהלת את הגודל של קובץ ההחלפה באופן אוטומטי ויכולה לעזור לשפר את ביצועי המחשב.
כדי לוודא שהניהול האוטומטי של קובץ ההחלפה מופעל
-
בתיבת החיפוש שבשורת המשימות, הקלד מערכת מתקדמת ולאחר מכן בחר הצג הגדרות מערכת מתקדמות שמתחתיה מופיע הכיתוב 'לוח הבקרה'.
-
ב'מאפייני מערכת', בחר בכרטיסיה מתקדם ולאחר מכן בחר הגדרות באזור ביצועים.
-
באפשרויות ביצועים, בחר בכרטיסיה מתקדם ולאחר מכן בחר שינוי באזור הזיכרון הווירטואלי.
-
ודא שתיבת הסימון נהל אוטומטית את גודל קובץ ההחלפה עבור כל הכוננים נבחרה. אם היא מסומנת, המשך לעצה הבאה. אם לא, בחר אותו ולאחר מכן הפעל מחדש את המחשב על-ידי בחירה בלחצן התחל > הפעלה > מחדש.
השתמש במחשב ובדוק אם הוא פועל טוב יותר. אם לא, נסה את העצה הבאה.
אתה עשוי לשפר את הביצועים אם תפנה שטח דיסק במחשב שלך.
כדי לבדוק אם כמות השטח הפנוי בדיסק נמוכה
-
בחר בלחצן התחל ולאחר מכן בחר הגדרות> מערכת > אחסון .
פתיחת הגדרות אחסון -
הכוננים שלך יצוינו תחת האזור 'אחסון'. שים לב לכמות השטח הפנוי ולגודל הכולל עבור כל כונן.
הערה: אם לא חסר שטח פנוי במחשב, נסה את העצה הבאה.
באפשרותך להשתמש בחישת האחסון כדי למחוק קבצים מיותרים או זמניים מהמכשיר שלך – פעולה שיכולה גם היא לפנות שטח אחסון.
אם תפעיל את חישת האחסון, Windows תפנה באופן אוטומטי שטח אחסון באמצעות מחיקת קבצים שאינם נחוצים – כולל קבצים מסל המיחזור שלך – כששטח הדיסק נמוך או במרווחים שאתה מציין. ההוראות הבאות מסבירות כיצד למחוק קבצים זמניים ואיך להפעיל ולהגדיר את התצורה של חיישן האחסון.
אם אינך מצליח למצוא את חישת האחסון במכשיר באמצעות השלבים הבאים, עיין במקום זאת בסעיף 'פינוי שטח אחסון באמצעות ניקוי הדיסק' בהמשך.
הערה: לא מומלץ למחוק קבצים זמניים כדי לשפר את הביצועים. בעוד שייתכן שקבצים אלה אינם נמצאים בשימוש כרגע, הם עוזרים לאפליקציות שלך להיטען ולפעול מהר יותר.
כדי למחוק קבצים זמניים באמצעות חישת האחסון
-
בחר בלחצן התחל ולאחר מכן בחר הגדרות > מערכת > אחסון .
פתיחת הגדרות אחסון -
בחר קבצים זמניים בפירוט האחסון. הערה: אם אינך רואה קבצים זמניים רשומים, בחר הצג קטגוריות נוספות.
-
Windows תקבע במשך כמה דקות אילו אפליקציות וקבצים צורכים את השטח הרב ביותר במחשב שלך.
-
בחר את כל הפריטים שברצונך למחוק ולאחר מכן בחר הסר קבצים.
כדי לראות מה נמצא בסל המיחזור לפני שאתה מרוקן אותו, פתח אותו משולחן העבודה. אם אינך רואה את סמל סל המיחזור בשולחן העבודה, בסרגל החיפוש שבשורת המשימות, הקלד סל המיחזור ולאחר מכן בחר סל המיחזור מרשימת התוצאות.
הערה: Windows מעבירה קבצים שאתה מוחק לסל המיחזור למקרה שתשנה את דעתך ותזדקק להם שוב בעתיד. ייתכן שתוכל לפנות לא מעט שטח אחסון על-ידי מחיקת קבצים מסל המיחזור שתסיר לצמיתות קבצים שמחקת קודם לכן.
כדי להפעיל את חישת האחסון ולקבוע את תצורתה
-
בחר בלחצן התחל ולאחר מכן בחר הגדרות> מערכת> אחסון .
פתיחת הגדרות אחסון -
באזור אחסון , הפעל את חישת אחסון.
-
בחר קבע את התצורה של חישת האחסון או הפעל אותה כעת.
-
באזור חישת אחסון, בחר באיזו תדירות ברצונך ש'חיישן האחסון' יפעל.
-
באזור קבצים זמניים , בחר מחק קבצים זמניים שהיישומים שלי אינם משתמשים בהם.
-
בחר אילו קבצים ברצונך שחישת האחסון תמחק (האפשרויות שעומדות בפניך הן הקבצים שבסל המיחזור ובתיקיה 'הורדות') ולאחר מכן בחר את מרווחי הזמן המתאימים.
-
גלול מטה ובחר נקה כעת.
-
ל- Windows יידרשו מספר רגעים כדי לנקות את הקבצים שלך ולאחר מכן תוצג הודעה שמציינת כמה שטח אחסון התפנה.
אם המערכת שלך אינה כוללת חישת אחסון, תוכל להשתמש בכלי ניקוי הדיסק כדי למחוק קבצים זמניים וקבצי מערכת מהמכשיר שלך.
כדי להפעיל את ניקוי הדיסק
-
בתיבת החיפוש שבשורת המשימות, הקלד ניקוי הדיסק ולאחר מכן בחר ניקוי דיסק מרשימת התוצאות.
-
בחר את תיבת הסימון שליד סוג הקבצים שברצונך למחוק. (כדי להציג תיאור של כל סוג קובץ, בחר את השם.) כברירת מחדל, האפשרות קבצי תוכניות שהורדו, קבצי אינטרנטזמניים ותמונות ממוזערות נבחרות. הקפד לנקות את תיבות הסימון הללו אם אינך מעוניין למחוק קבצים אלה.
-
כדי לפנות שטח נוסף אפילו גדול יותר, בחר נקה קבצי מערכת.ניקוי הדיסק יחשב כמה רגעים את כמות השטח שניתן לפנות.
הערה: אם חלפו פחות מעשרה ימים מאז השדרוג ל- Windows 10, הגרסה הקודמת של Windows תופיע כקובץ מערכת הניתן למחיקה. אם אתה צריך לפנות שטח בכונן, תוכל למחוק אותה אבל זכור שאתה מוחק את התיקייה Windows.old, המכילה הקבצים המאפשרים לך לחזור לגרסה הקודמת של Windows. אם תמחק את הגרסה הקודמת של Windows, לא תוכל לבטל את הפעולה. (לא תוכל לחזור לגרסה קודמת של Windows).
-
בחר את סוגי הקבצים שברצונך למחוק, בחר אישור ולאחר מכן בחר מחק קבצים בחלון האישור כדי להתחיל בניקוי.
אם המחשב שלך עדיין פועל לאט, נסה להסיר את ההתקנה של אפליקציות שאינך משתמש בהן עוד.
כדי להסיר התקנה של אפליקציות שאינך משתמש בהן עוד
-
בחר בלחצן התחל ולאחר מכן בחר הגדרות > אפליקציות > אפליקציות & תכונות.
פתיחת הגדרות & יישומים -
חפש אפליקציה ספציפית או מיין את האפליקציות כדי לראות אילו מהן משתמשות בשטח הרב ביותר.
-
כאשר אתה מוצא אפליקציה שברצונך להסיר, בחר אותה מהרשימה ובחר הסר התקנה.
-
הפעל מחדש את המחשב ובדוק אם הביצועים השתפרו.
אם המחשב שלך עדיין פועל לאט, נסה להעביר קבצים לכונן אחר.
אם יש לך תמונות, מוסיקה או קבצים אחרים שברצונך לשמור, אך אינך משתמש בהם לעתים קרובות, שקול לשמור אותם באמצעי אחסון נשלף, כגון כונן USB. תוכל להמשיך להשתמש בהם כאשר הכונן מחובר, אך הם לא יתפסו שטח במחשב.
כדי להעביר קבצים לכונן אחר
-
חבר את אמצעי האחסון הנשלף למחשב.
-
בחר סייר הקבצים בשורת המשימות וחפש את הקבצים שברצונך להעביר.
-
בחר את הקבצים, עבור אל בית ולאחר מכן בחר העבר>בחר מיקום.
-
בחר את אמצעי האחסון הנשלף מרשימת המיקומים ולאחר מכן בחר העבר.
-
הפעל מחדש את המחשב ובדוק אם הביצועים השתפרו.
קבל מידע נוסף בנושא פינוי שטח כונן ב- Windows 10.
אם המחשב שלך עדיין פועל לאט, נסה את העצה הבאה.
Windows 10 כולל אפקטים חזותיים רבים, כגון הנפשות ואפקטי צל. הם נראים נהדר, אך הם עשויים לצרוך משאבי מערכת נוספים ולהאט את פעולת המחשב. הדבר נכון במיוחד אם יש לך מחשב עם כמות קטנה יותר של זיכרון (RAM).
כדי לכוונן את האפקטים החזותיים ב- Windows
-
בתיבת החיפוש שבשורת המשימות , הקלד ביצועים ולאחר מכן בחר כוונן את המראה והביצועים של Windows ברשימת התוצאות.
-
בכרטיסיה אפקטים חזותיים , בחר כוונן לקבלת ביצועים מיטביים> החל.
-
הפעל מחדש את המחשב ובדוק אם פעולה זו האיצה את פעולת המחשב.
אם המחשב שלך עדיין פועל לאט, המשך לעצה הבאה.
הגדרות המחשב שלך מאפשרות לך לבחור היכן הקבצים יישמרו כברירת מחדל. באפשרותך לשמור קבצים במחשב שלך או ב- OneDrive כברירת מחדל, ולסנכרן קבצים בין שני המיקומים. הדבר מאפשר לך להגיע לקבצים שלך מכל מכשיר שיכול להתחבר לאינטרנט, ומסייע לך להבטיח שהקבצים שלך יהיו מגובים במקרה שייגרם נזק למחשב שלך או שהוא ילך לאיבוד. עם זאת, עליך לסנכרן קבצים בין המחשב לבין OneDrive, וסינכרון עשוי לגרום להאטת המחשב. ניתן להשהות את הסינכרון של OneDrive באופן זמני ולבדוק אם זה משפר את ביצועי המחשב.
כדי להשהות את הסינכרון של OneDrive
-
בשורת המשימות, חפש את OneDrive ליד אזור ההודעות.
-
בחר OneDrive > עוד > השהה סינכרון ולאחר מכן בחר את משך הזמן שבו ברצונך להשהות את סינכרון הקבצים שלך.
-
הפעל מחדש את המחשב ובדוק אם הבעיות בביצועים השתפרו בעקבות השהיית הסינכרון.
-
כדי לחדש את סינכרון הקבצים שלך, בחר OneDrive > עוד >חדש את הסינכרון.
ניתן גם לבקר בנושא פתרון בעיות סנכרון של OneDrive כדי לבדוק אם יש בעיות סנכרון.
הערות:
-
אם מותקנת במחשב גרסה 1709 או מאוחרת יותר של Windows 10, באפשרותך להשתמש ב'קבצים לפי דרישה' של OneDrive כדי לבחור אילו קבצים צרמה לסנכרן ולשמור תמיד במחשב. אם תקטין את מספר הקבצים המסונכרנים עם המחשב שלך, הדבר יכול לסייע בשיפור ביצועי המחשב. כדי לראות איזו גירסה של Windows 10 פועלת כעת במכשיר שלך, בחר בלחצן התחל ולאחר מכן בחר הגדרות > מערכת > אודות.
פתח את ההגדרות של 'אודות' -
לקבלת מידע נוסף על קבצי OneDrive לפי דרישה, ראה קבלת מידע על 'קבצים לפי דרישה' של OneDrive.
בעת הפעלת המחשב, תוכניות מסוימות מופעלות באופן אוטומטי ופועלות ברקע. תוכל להשבית תוכניות אלה, כך שהן לא יופעלו בעת הפעלת המחשב.
תוכניות רבות מיועדות להתחיל לפעול באופן אוטומטי כאשר Windows מופעל. אינך יודע שהן פועלות, אך הן ייפתחו במהירות כשתרצה להשתמש בהם. אפשרות זו שימושית עבור תוכניות שאתה משתמש בהן הרבה, אך לא לתוכניות שאינך משתמש בהן לעתים קרובות, מכיוון שהיא גורמת להארכת משך הזמן הדרוש להפעלת Windows.
חיפוש התוכניות שמופעלות באופן אוטומטי
לפעמים ניתן לברר אילו תוכניות מופעלות באופן אוטומטי על-ידי הצצה בסמלי התוכניות באזור ההודעות שנמצא בקצה השמאלי של שורת המשימות. תחילה בדוק שם כדי לראות אם יש תוכניות פועלות שאינך רוצה להפעיל באופן אוטומטי. כדי לנסות לברר את שם התוכנית, הצבע על הסמל באמצעות מצביע העכבר. הקפד לבחור הצג סמלים מוסתרים, כך שלא תחמיץ אף תוכנית.
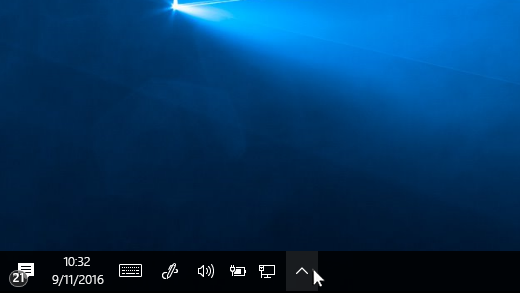
אזור ההודעות עם עכבר המצביע כדי להציג סמלים מוסתרים
גם לאחר בדיקת אזור ההודעות, עדיין ייתכן שתחמיץ כמה תוכניות שפועלות באופן אוטומטי בעת האתחול. כך תוכל למצוא את כל התוכניות שמופעלות באופן אוטומטי, ולהפסיק את אלה שאינך רוצה שיופעלו באופן אוטומטי כאשר Windows מופעל.
כדי להפסיק הפעלה אוטומטית של תוכנית
-
בחר בלחצן התחל ולאחר מכן בחר הגדרות > אפליקציות > אתחול .
פתיחת הגדרות 'אפליקציות אתחול' -
באזור אפליקציות אתחול, חפש את התוכנית שברצונך להפסיק את הפעלתה האוטומטית והגדר אותה למצב לא זמין.
הערות:
-
אם הפכת תוכנית ללא זמינה אך היא ממשיכה להיות מופעלת באופן אוטומטי בעת הפעלת Windows, עליך לבצע סריקה לאיתור וירוסים ותוכנות זדוניות. עיין בסעיף הבא לקבלת מידע נוסף.
-
כדי להשתמש בהליך לעיל כדי להפסיק הפעלה אוטומטית של תוכנית, Windows 10 (גירסה 1803 ואילך) צריך להיות מותקן במחשב שלך. כדי לראות איזו גירסה של Windows 10 פועלת כעת במכשיר שלך, בחר בלחצן התחל ולאחר מכן בחר הגדרות > מערכת > אודות.
פתח את ההגדרות של 'אודות' -
אם יש מותקנת במחשב שלך Windows 10 (גרסה 1709 או גרסה קודמת), על המקשים Ctrl + Alt + Delete, בחר באפשרות מנהל המשימות, לחץ על אתחול, בחר בתוכנית שברצונך להפסיק את ההפעלה האוטומטית שלה ולאחר מכן בחר באפשרות בטל.
וירוסים או תוכנות זדוניות עלולים לגרום לפעולה איטית של המחשב. תסמינים אחרים כוללים הודעות מוקפצות לא צפויות, תוכניות שמתחילות לפעול באופן אוטומטי ובלתי צפוי או הצליל של הדיסק הקשיח שפועל ברציפות.
הדרך הטובה ביותר לטיפול בווירוסים ובתוכנות זדוניות היא לנסות למנוע את פעולתן על-ידי הפעלת תוכנה למניעת תוכנות זדוניות ותוכנת אנטי-וירוס ושמירה על עדכניותן. עם זאת, גם אם תנקוט אמצעי זהירות, המחשב עדיין עלול להיפגע.
באפשרותך לבצע סריקה לאיתור וירוסים או תוכנות זדוניות אחרות במחשב באמצעות אבטחת Windows (שבעבר כונתה Windows Defender Security Center), אשר כלולה ב- Windows 10. לקבלת מידע נוסף, ראה כיצד להגן על מחשב של Windows 10.
הערות:
-
אם אתה משתמש בתוכנת אנטי-וירוס אחרת או בתוכנה אחרת למניעת תוכנות זדוניות, עיין בתיעוד של תוכנית זו כדי ללמוד כיצד לבצע סריקה לאיתור וירוסים. בנוסף, ודא שלא פועלות תוכניות אנטי-וירוס רבות במקביל. במקרה כזה, בחר את התוכנית שבה ברצונך להשתמש ולאחר מכן השבת או הסר את כל התוכניות האחרות.
-
אם יש לך תוכנית אנטי-וירוס אחרת מותקנת ומופעלת, אבטחת Windows תהיה כבויה כברירת מחדל.
כדי לבצע סריקת וירוסים באמצעות אבטחת Windows (Windows 10, גירסה 1809 או עדכנית יותר)
-
בחר התחל > הגדרות > עדכון & אבטחה > אבטחת Windows מכן בחר פתח אבטחת Windows.
פתיחת אבטחת Windows ברירת המחדל -
בחר הגנה & וירוסים, ולאחר מכן בחר בדוק אם קיימים עדכונים תחת עדכוני הגנה מפני & וירוסים.
-
במסך עדכוני הגנה, בחר בדוק אם קיימים עדכונים כדי לוודא שיש לך את העדכונים האחרונים.
-
בחר הגנה מפני וירוסים ואיומים ולאחר מכן בחר סריקה מהירה.
המתן עד שאבטחת Windows תסיים את הסריקה לאיתור וירוסים ותוכנות זדוניות. -
בצע אחת מהפעולות הבאות, בהתאם לתוצאות הסריקה:
-
הפעל את הסריקה המתקדמת המומלצת. סריקה זו נמשכת זמן רב יותר אך מחפשת באופן מקיף יותר איומים במחשב שלך.
-
אם אבטחת Windows מוצאת וירוס או תוכנה זדונית ואינה יכולה להסיר אותם או להעביר אותם להסגר, צור קשר עם התמיכה של Microsoft לקבלת עזרה.
-
אם לא נמצאו וירוסים, הפעל מחדש את המחשב ונסה לשחזר את בעיית הביצועים שבה נתקלת במחשב.
-
הערות:
-
אם אבטחת Windows לא נפתחת, אינה מצליחה לעדכן את קובץ ההגדרות או אינה מצליחה לסיים את הסריקה לאיתור וירוסים, נסה להפעיל את Windows Defender Offline, כפי שמוסבר בהמשך בסעיף כדי לבצע סריקה לאיתור תוכנות זדוניות ווירוסים באמצעות Windows Defender Offline (Windows 10, גירסה 1809 או עדכנית יותר).
-
כדי לראות איזו גירסה של Windows 10 פועלת כעת במכשיר שלך, בחר בלחצן התחל ולאחר מכן בחר הגדרות > מערכת > אודות.
פתח את ההגדרות של 'אודות'
כדי לבצע סריקת וירוסים באמצעות מרכז האבטחה של Windows Defender (Windows 10 גרסה 1803)
-
בחר התחל > הגדרות > עדכון & אבטחה > אבטחת Windows מכןבחר פתח Windows Defender אבטחה.
פתיחת אבטחת Windows ברירת המחדל -
בחר הגנה & וירוסים, לאחר מכן בחר עדכונים להגנה מפני & מפני איומים> בדוק אם קיימים עדכונים כדי לוודא שיש לך את קובץ ההגדרות העדכני ביותר.
-
בחר בכרטיסיה הגנה מפני & וירוסים , ולאחר מכן בחר סרוק כעת.
המתן עד שמרכז האבטחה של Windows Defender יסיים את הסריקה לאיתור וירוסים ותוכנות זדוניות. -
בצע אחת מהפעולות הבאות, בהתאם לתוצאות הסריקה:
-
הפעל את הסריקה המתקדמת המומלצת. סריקה זו נמשכת זמן רב יותר אך מחפשת באופן מקיף יותר איומים במחשב שלך.
-
אם מרכז האבטחה של Windows Defender מוצא וירוס או תוכנה זדונית ואינו יכול להסיר אותם או להעביר אותם להסגר, צור קשר עם התמיכה של Microsoft לקבלת עזרה.
-
אם לא נמצאו וירוסים, הפעל מחדש את המחשב ונסה לשחזר את בעיית הביצועים שבה נתקלת במחשב.
-
הערות:
-
אם מרכז האבטחה של Windows Defender לא נפתח, אינו מצליח לעדכן את קובץ ההגדרות או אינו מצליח לסיים את הסריקה לאיתור וירוסים, נסה להפעיל את Windows Defender במצב לא מקוון, כפי שמוסבר להלן בסעיף כדי לבצע סריקה לאיתור תוכנות זדוניות ווירוסים באמצעות Windows Defender Offline (Windows 10 גירסה 1803).
-
כדי לראות איזו גירסה של Windows 10 פועלת כעת במכשיר שלך, בחר בלחצן התחל ולאחר מכן בחר הגדרות > מערכת > אודות.
פתח את ההגדרות של 'אודות'
כדי לבצע סריקה לאיתור תוכנות זדוניות ווירוסים באמצעות Windows Defender Offline (Windows 10, גרסה 1809 או עדכנית יותר)
-
שמור את כל המסמכים או כל דבר אחר שעשוי להיות פתוח במחשב שלך.
-
בחר התחל > הגדרות > עדכון & אבטחה > אבטחת Windows מכן בחר פתח אבטחת Windows.
פתיחת אבטחת Windows ברירת המחדל -
בחר הגנה & וירוסים, ולאחר מכן, תחת איומים נוכחיים, בחר אפשרויות סריקה > Windows Defender לא מקוונת> כעת.
המחשב שלך יופעל מחדש, ו- Windows Defender Offline יופעל ויבצע סריקה לאיתור וירוסים ותוכנות זדוניות. הסריקה עשויה להימשך כ- 15 דקות, וייתכן שבסיומה המחשב יופעל שוב מחדש. -
נסה לשחזר את בעיית הביצועים.
אם המחשב שלך עדיין פועל לאט, המשך לעצה הבאה.
כדי לבצע סריקה לאיתור תוכנות זדוניות ווירוסים באמצעות Windows Defender Offline (Windows 10 גרסה 1803)
-
שמור את כל המסמכים או כל דבר אחר שעשוי להיות פתוח במחשב שלך.
-
בחר התחל > הגדרות > עדכון & אבטחה > אבטחת Windows מכן בחר פתח Windows Defender אבטחה.
פתיחת אבטחת Windows ברירת המחדל -
בחר הגנה & וירוסים, לאחר מכן בחר הפעל סריקה מתקדמת חדשה> Windows Defender לא מקוון> סרוק כעת.
המחשב שלך יופעל מחדש, ו- Windows Defender Offline יופעל ויבצע סריקה לאיתור וירוסים ותוכנות זדוניות. הסריקה עשויה להימשך כ- 15 דקות, וייתכן שבסיומה המחשב יופעל שוב מחדש. -
נסה לשחזר את בעיית הביצועים.
אם המחשב שלך עדיין פועל לאט, המשך לעצה הבאה.
שחזור המחשב מבטל את השינויים האחרונים שעלולים לגרום לבעיות. אם אתה חושב שאפליקציה, מתאם או עדכון עבור Windows שהותקנו לאחרונה עלולים לגרום לבעיות, ייתכן ששחזור המחשב לנקודת זמן קודמת, הנקראת 'נקודת שחזור', יאפשר לך להחזיר את המחשב לפעולה תקינה.
הערות:
-
שחזור מנקודת שחזור לא ישפיע על הקבצים האישיים שלך, אך הוא יסיר אפליקציות, מנהלי התקנים ועדכונים שהותקנו לאחר שנקודת השחזור נוצרה.
-
שחזור המערכת פועל עבור שינויים שהתבצעו ב- 7 עד 14 הימים האחרונים.
לשחזור המחשב מנקודת שחזור
-
בתיבת החיפוש שבשורת המשימות, הקלד נקודת שחזור ולאחר מכן בחר צור נקודת שחזור מרשימת התוצאות.
-
בכרטיסייה הגנת מערכת, בחר שחזור המערכת.
-
בחר הבא, לאחר מכן בחר את נקודת השחזור הקשורה לאפליקציה, למנהל ההתקן או לעדכון שעלולים לגרום לבעיה. לאחר מכן בחר הבא > סיום.
-
הפעל מחדש את המחשב ובדוק אם הביצועים השתפרו.
אם אינך רואה נקודות שחזור כלשהן, הסיבה לכך עשויה להיות שהגנת המערכת אינה פועלת.
כדי להפעיל את הגנת המערכת
-
בתיבת החיפוש שבשורת המשימות, הקלד נקודת שחזור ולאחר מכן בחר צור נקודת שחזור מרשימת התוצאות.
-
בכרטיסיה הגנת מערכת , בחר קבע תצורה.
-
בחר הפעל הגנת מערכת> אישור.











