אם אתה נתקל בבעיות במחשב שלך, הטבלה הבאה יכולה לעזור לך להחליט באיזו אפשרות שחזור להשתמש.
|
בעיה |
ראה סעיף זה |
|---|---|
|
המחשב שלך אינו פועל היטב והתקנת לאחרונה עדכון |
|
|
המחשב שלך אינו פועל היטב ו עבר זמן מה מאז שהתקנת אפליקציה או שינית הגדרות מערכת |
|
|
המחשב שלך לא מופעל או שהוא עדיין נטען |
|
|
לא ניתן להפעיל את המחשב, לא יצרת כונן שחזור ואיפוס המחשב לא עבד |
|
|
לא ניתן להפעיל את המחשב שלך ולא יצרת כונן שחזור |
|
|
לא ניתן להפעיל את המחשב שלך ו יצרת כונן שחזור |
|
|
ברצונך להתקין מחדש את מערכת ההפעלה הקודמת |
|
|
המחשב שלך אינו פועל היטב והתקנת לאחרונה אפליקציה |
|
|
אתה חושד שהמכשיר שלך נגוע |
לחץ על אחת מאפשרויות השחזור שלהלן ובצע את השלבים כדי לנסות להפעיל שוב את הפעולות.
אם התקנת לאחרונה התקנת עדכון של Windows, הסר את התקנת העדכון כדי לנסות לפתור את הבעיה.
-
בחר התחל > הגדרות > Windows Update > היסטוריית עדכונים > את ההתקנה של עדכונים .
הצג היסטוריית עדכונים -
ברשימה שמופיעה, בחר עדכון שברצונך להסיר ולאחר מכן בחר הסר התקנה.
חשוב:
-
אם הצפנת את המכשיר שלך, תזדקק למפתח BitLocker כדי לאפס את המחשב. אם אינך יודע את מפתח BitLocker שלך, ראה איתור מפתח השחזור של BitLocker.
-
במהלך תהליך האיפוס, ייתכן שהמסך יהיה שחור למשך פרק זמן ארוך (מדי פעם, למעלה מ- 15 דקות) והמכשיר שלך עשוי לנסות להפעיל את עצמו מחדש במהלך תקופה זו. ניסיון ידני להפעיל מחדש את המכשיר בעצמך במהלך תהליך זה עלול לגרום לכשל באיפוס. אנא המתן בסבלנות!
האיפוס מתקין Windows 11 מחדש, אך מאפשר לך לבחור אם לשמור את הקבצים שלך או להסיר אותם, ולאחר מכן מתקין מחדש את Windows. תוכל לאפס את המחשב מ'הגדרות', ממסך ההתחברות או באמצעות כונן שחזור או מדיית התקנה.
כדי להשלים את האיפוס, התחבר לרשת ובצע את ההוראות במחשב.
איפוס המחשב דרך הגדרות
-
בחר התחל > הגדרות > מערכת > שחזור .
פתיחת הגדרות שחזור -
לצד אפס את מחשב זה, בחר אפס מחשב. לאחר מכן בחר מבין האפשרויות ו/או ההגדרות בטבלה שלהלן.
|
אפשרות |
פעולה |
|---|---|
|
שמור את הקבצים שלי > שינוי הגדרות > אפליקציות מותקנות מראש מופעל |
|
|
שמור את הקבצים שלי > שינוי הגדרות > אפליקציות מותקנות מראש כבוי |
|
|
הסר הכל |
הערה: הסרת כל> שינוי הגדרות מספקת לך שתי אפשרויות. מחיקת נתונים מופעלת מסירה קבצים ומנקה את הכונן. אם אתה מתכנן לתרום, למחזר או למכור את המחשב שלך, השתמש באפשרות זו. פעולה זו עשויה להימשך שעה או שעתיים, אך היא מקשה על אחרים לשחזר קבצים שהסרת. מחיקה של נתונים כבויה מסירה קבצים בלבד. פעולה זו נמשכת פחות זמן, אך היא פחות מאובטחת. הפונקציונליות של מחיקת נתונים ממוקדת אצל צרכנים והיא אינה עומדת בתקני מחיקה של נתונים ממשלתיים ותעשייתיים. |
איפוס המחשב דרך מסך הכניסה
אם אינך מצליח לפתוח את ההגדרות, תוכל לאפס את המחשב דרך מסך הכניסה. כך תעשה זאת:
-
הקש על מקש סמל Windows + L כדי להגיע למסך הכניסה. לאחר מכן הפעל מחדש את המחשב על-ידי הקשה על מקש Shift תוך כדי בחירה בלחצן ההפעלה > מחדש .
-
המחשב שלך יופעל מחדש בסביבת השחזור של Windows (WinRE).
-
במסך בחר אפשרות, בחר פתור בעיות> אפס מחשב זה ולאחר מכן בחר אחת מהאפשרויות בטבלה הקודמת.
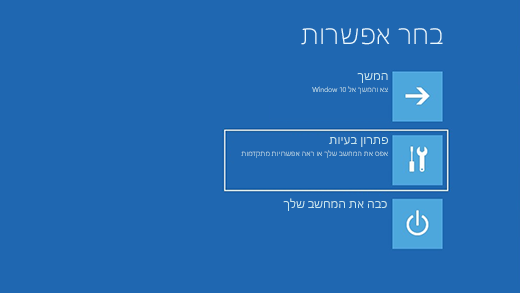
תיקון אתחול עוזר לך לפתור בעיות נפוצות שעלולות למנוע הפעלה של Windows.
הערה: אם הצפנת את המכשיר שלך, תזדקק למפתח BitLocker כדי להתחיל במצב בטוח.
תחילה, עליך להיכנס לסביבת השחזור של Windows (winRE). לשם כך, יהיה עליך לכבות שוב ושוב את המכשיר שלך ולאחר מכן להפעיל:
-
החזק את לחצן ההפעלה לחוץ למשך 10 שניות כדי לכבות את המכשיר.
-
לחץ שוב על לחצן ההפעלה כדי להפעיל את המכשיר.
-
כאשר מופיע הסימן הראשון לכך ש- Windows הופעל (לדוגמה, מכשירים מסוימים מציגים את סמל היצרן בעת ההפעלה מחדש), לחץ על לחצן ההפעלה למשך 10 שניות כדי לכבות את המכשיר.
-
לחץ שוב על לחצן ההפעלה כדי להפעיל את המכשיר.
-
כאשר Windows מופעל שוב, החזק את לחצן ההפעלה לחוץ למשך 10 שניות כדי לכבות את המכשיר.
-
לחץ שוב על לחצן ההפעלה כדי להפעיל את המכשיר.
-
הפעם, אפשר למכשיר שלך להתחיל לפעול באופן מלא.
-
בחר אפשרויות מתקדמות.
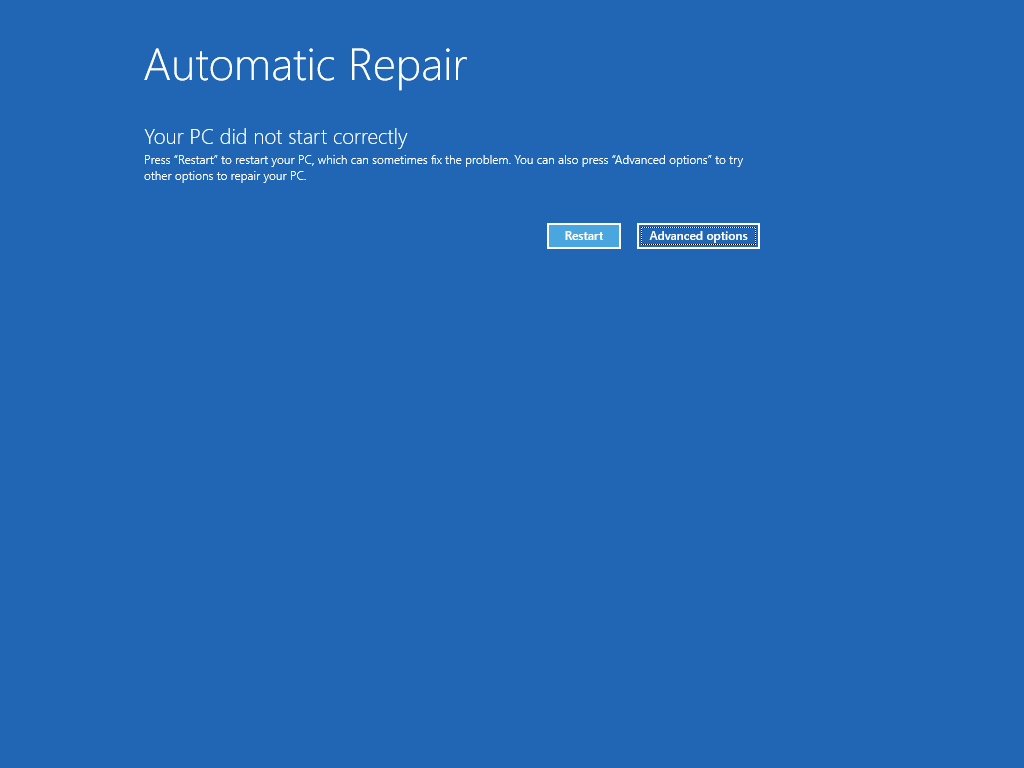
-
כעת, לאחר שאתה ב- winRE, במסך בחר אפשרות, בחר פתרון בעיות> אפשרויות מתקדמות> אתחול > מחדש.
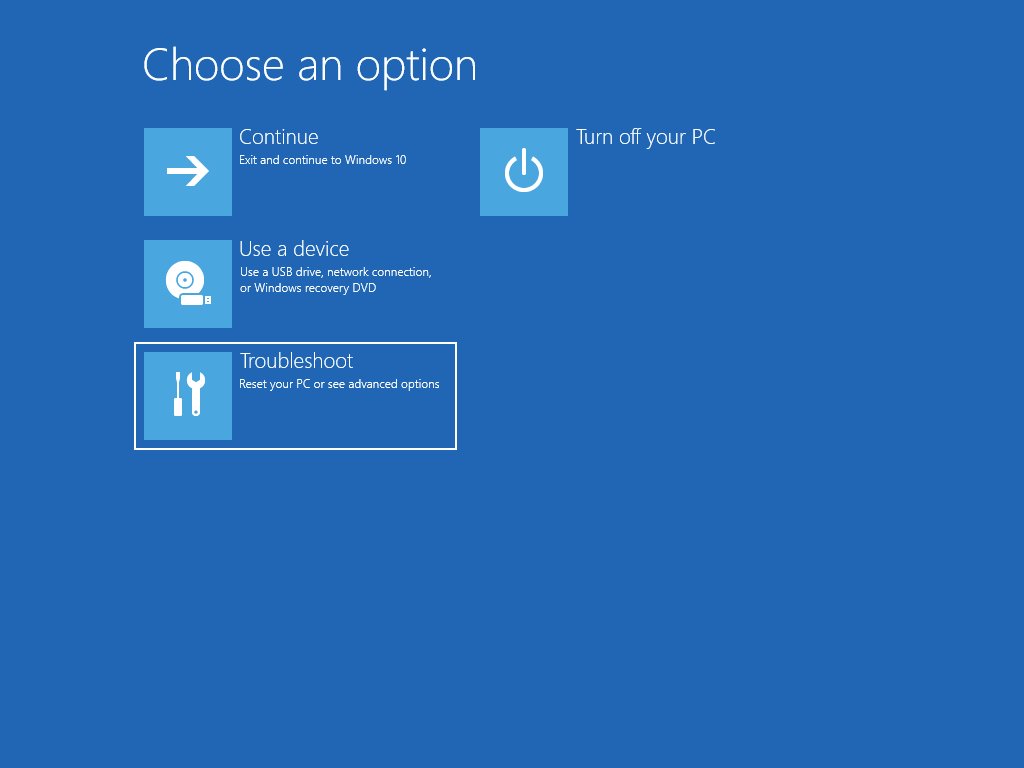
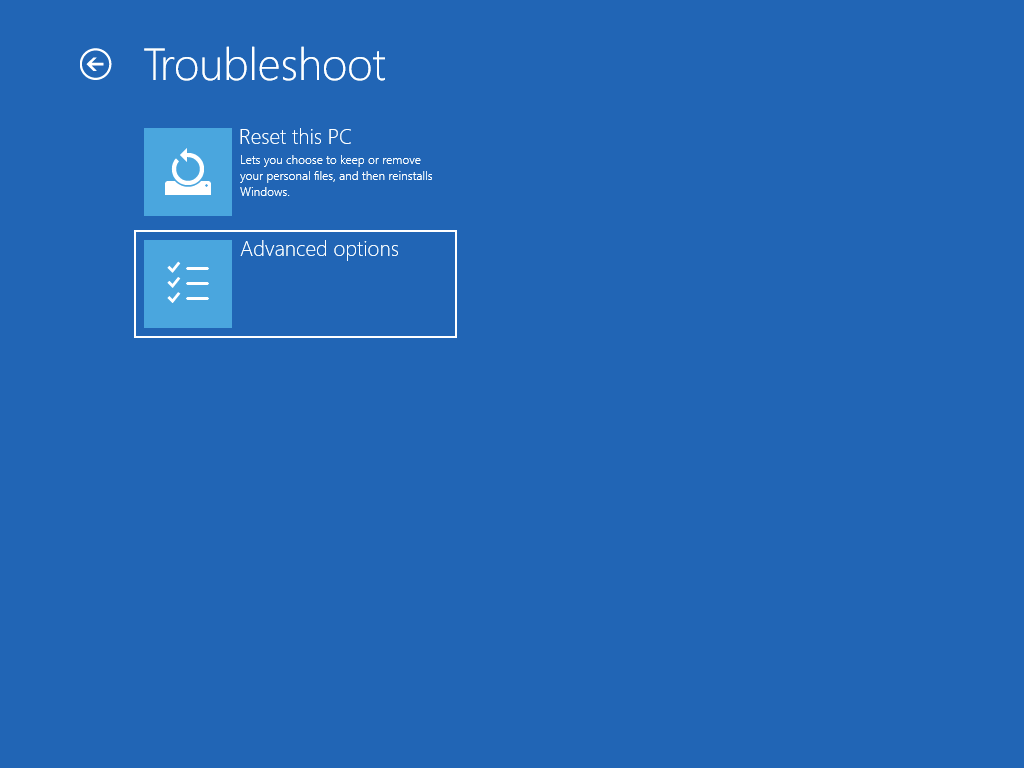
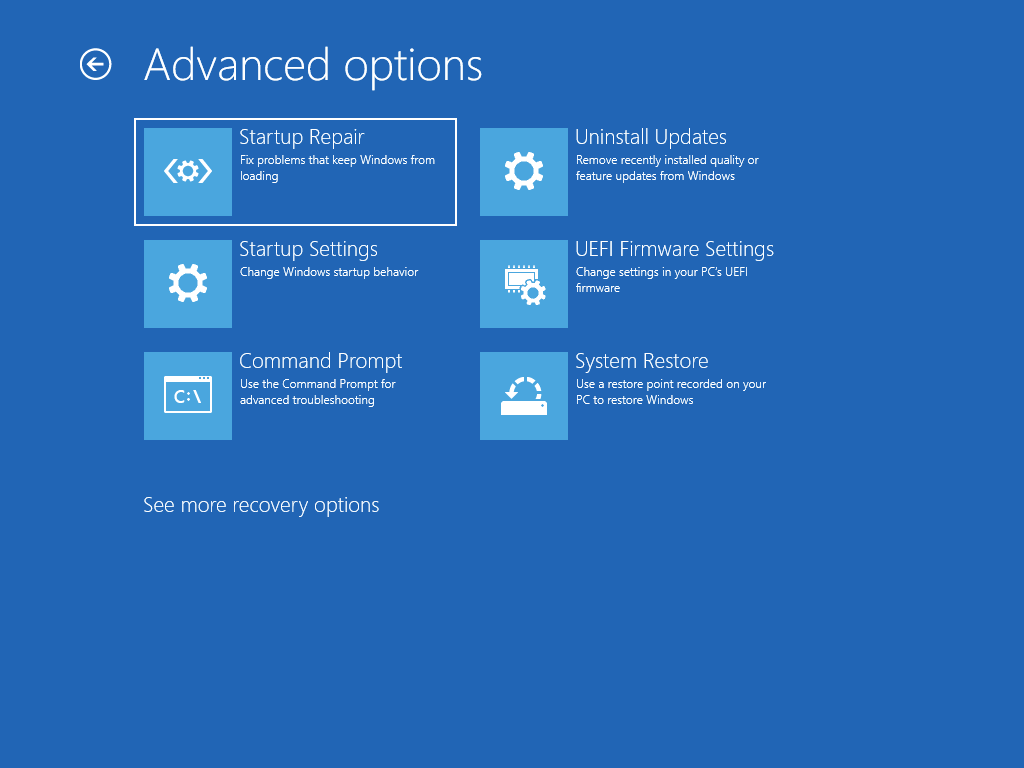
הערה: אם אתה חושד שהמכשיר שלך נגוע, ודא שמוכנת האנטי-וירוס שלך מעודכנת. באפשרותך גם להתקין מחדש את Windows לחלוטין על-ידי הפעלת המכשיר באמצעות מדיית ההתקנה וביצוע התקנה נקיה של Windows.

נתקל בבעיות בהפעלת הווידאו? צפה בו ב- YouTube.
כדי להתקין Windows 11 מחדש בזמן ש- Windows פועל:
-
חבר את מדיית ההתקנה שיצרת למחשב שלך.
-
פתח סייר הקבצים ובחר את הכונן עם מדיית ההתקנה.
-
מתוך ספריית הבסיס של הכונן, לחץ פעמיים על setup.exe ולאחר מכן בחר כן כאשר תישאל אם ברצונך לאפשר לאפליקציה לבצע שינויים במכשיר שלך.
-
בחר באפשרות שנה את הפריטים שיש לשמור.
-
בחר באחת מהאפשרויות הבאות ולאחר מכן לחץ על הבא:
-
שמור קבצים אישיים ואפליקציות – אפשרות זו תשמר את הנתונים האישיים, האפליקציות וההגדרות שלך.
-
שמור קבצים אישיים בלבד – אפשרות זו תשמר את הנתונים האישיים וההגדרות שלך, אך כל האפליקציות יוסרו.
-
אל תשמור דבר – אפשרות זו תסיר את כל הנתונים האישיים, ההגדרות והאפליקציות.
אזהרה: לא ניתן לבטל התקנה מחדש של Windows 10. הקפד לגבות תחילה את הקבצים שלך אם תבחר באפשרות אל תשמורדבר.
-
-
לסיום, בחר התקן כדי להתחיל Windows 11 מחדש במחשב שלך.
המחשב עשוי לבצע הפעלה מחדש כמה פעמים במהלך ההתקנה.
כדי להתקין מחדש Windows 11-ידי הפעלת המחשב באמצעות מדיית התקנה:
-
חבר את מדיית ההתקנה שיצרת למחשב שלך.
-
הפעל את המחשב באמצעות מדיית ההתקנה.
הערה: בדוק עם יצרן המחשב כיצד להפעיל את המחשב באמצעות מדיה.
-
כאשר התקנת Windows מופעלת, בחר הבא ולאחר מכן התקן כעת.
-
אם יש לך מפתח Windows 11, הזן אותו כאשר תתבקש לעשות זאת. אחרת, בחר אין לי מפתח מוצר.
-
אם תתבקש, בחר מהדורת Windows (לדוגמה, Home, Pro) להתקנה ולאחר מכן בחר הבא.
-
כאשר תתבקש לבחור סוג התקנה, בחר מותאם אישית : התקנת Windows בלבד (מתקדם).
-
בחר את הדיסק או המחיצה Windows 11 להתקין אותם.
הערה: אם אתה חושד שהמחשב נגוע, שקול למחוק את המחיצות הקיימות ולהתקין Windows 11 מחדש בדיסק נקי. הנתונים שלך במחיצות שנמחקו יאבדו.
-
בחר הבא כדי להתחיל להתקין Windows 11 מחדש במחשב שלך.
המחשב עשוי לבצע הפעלה מחדש כמה פעמים במהלך ההתקנה.
חשוב: אם הצפנת את המכשיר שלך, תזדקק למפתח BitLocker כדי להשתמש בכונן שחזור כדי לשחזר או לאפס את המחשב אם אינך יודע את מפתח BitLocker שלך, ראה איתור מפתח השחזור של BitLocker.
אם לא ניתן להפעיל את המחשב שלך ולא יצרת כונן שחזור, הורד את מדיית ההתקנה והשתמש בה כדי לשחזר מנקודת שחזור מערכת או אפס את המחשב.
-
במחשב פועל, עבור אל אתר האינטרנט להורדת תוכנה של Microsoft.
-
הורד את Windows 11 ליצירת מדיה ולאחר מכן הפעל אותו.
-
בחר באפשרות צור מדיית התקנה עבור מחשב אחר.
-
בחר שפה, מהדורה וארכיטקטורה (64 סיביות או 32 סיביות).
-
בצע את השלבים כדי ליצור מדיית התקנה, ולאחר מכן בחר סיום.
-
חבר את מדיית ההתקנה שיצרת למחשב הבעייתי ולאחר מכן הפעל אותו.
-
בדף ההתקנה ההתחלתי, הזן את השפה ואת שאר ההעדפות שלך ולאחר מכן בחר הבא. אם אינך רואה את מסך ההתקנה, ייתכן שהמחשב שלך אינו מוגדר לאתחול מכונן. עיין באתר האינטרנט של יצרן המחשב לקבלת מידע על אופן שינוי סדר האתחול של המחשב ולאחר מכן נסה שנית.
-
בחר תקן את המחשב.
-
במסך בחר אפשרות, בחר פתור בעיות. משם, תוכל לבצע:
-
שחזר מנקודת שחזור מערכת על-ידי בחירה באפשרויות מתקדמות > שחזור המערכת. פעולה זו תסיר אפליקציות, מתאמים ועדכונים שהותקנו לאחרונה שעלולים לגרום בעיות למחשב. שחזור מנקודת שחזור לא ישפיע על הקבצים האישיים שלך.
-
חשוב: אם הצפנת את המכשיר שלך, תזדקק למפתח BitLocker כדי להשתמש בכונן שחזור כדי לשחזר או לאפס את המחשב אם אינך יודע את מפתח BitLocker שלך, ראה איתור מפתח השחזור של BitLocker.
אם לא ניתן להפעיל את המחשב, באפשרותך להשתמש בכונן שחזור כדי לשחזר מנקודת שחזור מערכת או לשחזר את המחשב. למידע על הדרך ליצור כונן שחזור במחשב תקין, ראה יצירת כונן שחזור.
הערה: אם אתה משתמש ב- Surface, ראה יצירת כונן USB לשחזור עבור Surface והשימוש בו כדי להוריד וליצור תמונת שחזור USB, במיוחד עבור ה- Surface שלך.
כדי לבצע שחזור באמצעות כונן שחזור:
-
חבר את כונן השחזור והפעל את המחשב.
-
הקש על מקש סמל Windows + L כדי להגיע למסך הכניסה ולאחר מכן הפעל מחדש את המחשב על-ידי הקשה על מקש Shift תוך בחירה בלחצן ההפעלה > הפעל מחדש .
-
המחשב שלך יופעל מחדש בסביבת השחזור של Windows (WinRE).
-
במסך בחר אפשרות , בחר פתור בעיות ולאחר מכן בחר אחת משתי האפשרויות הבאות. (אם אינך רואה את המסך בחר אפשרות, ייתכן שהמחשב שלך אינו מוגדר לאתחול מכונן. עיין באתר האינטרנט של יצרן המחשב לקבלת מידע על אופן שינוי סדר האתחול של המחשב.)
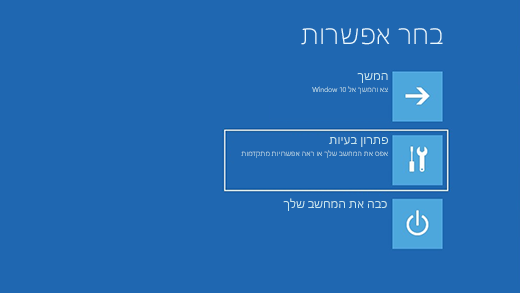
-
כדי לשחזר מנקודת שחזור מערכת, בחר אפשרויות מתקדמות> שחזור המערכת. פעולה זו לא תפגע בקבצים האישיים שלך אך היא תסיר אפליקציות, מנהלי התקנים ועדכונים שהותקנו לאחרונה שעלולים לגרום בעיות למחשב.
-
כדי להתקין Windows 11 מחדש, בחר אפשרויות מתקדמות> שחזר מכונן. פעולה זו תסיר את הקבצים האישיים שלך, האפליקציות והמתאמים שהתקנת ואת השינויים שביצעת בהגדרות.
אזהרה: אם בגירסה הנוכחית של Windows שלך הוחל עדכון האבטחה של 9 במאי 2023 עם מדיניות הביטול, והגירסה הקודמת שלך לא, תהליך זה עלול להיכשל. לקבלת תמיכה בבעיה זו, ראה KB5025885: כיצד לנהל את הביטוליים של מנהל האתחול של Windows עבור שינויים באתחול מאובטח המשויכים ל- CVE-2023-24932.
למשך זמן מוגבל לאחר השדרוג ל- Windows 11, תוכל לחזור לגירסה הקודמת של Windows על-ידי בחירת התחל > הגדרות > מערכת > שחזור . לצד חזור אל , בחר חזור. פעולה זו תשמור על הקבצים האישיים שלך, אך תסיר אפליקציות ומתאמים שהותקנו לאחר השדרוג, וכן את כל השינויים שביצעת בהגדרות. ברוב המקרים יהיו לך 10 ימים לחזור לגירסה הקודמת.
פתיחת הגדרות שחזור
כדי לחזור למערכת ההפעלה הקודמת, יהיה עליך:
-
לשמור את כל התוכן בתיקיות windows.old ו- $windows.~bt לאחר השדרוג.
-
הסר חשבונות משתמשים שהוספת לאחר השדרוג.
-
בקש מכונן ה- USB שבו השתמשת כדי לשדרג ל- Windows 11 (אם השתמשת בכונן כזה).
הערות:
-
האפשרות בהגדרות לחזור לגירסה הקודמת של Windows זמינה למשך זמן מוגבל בלבד לאחר השדרוג.
-
ייתכן שאפליקציות שנוספו, הוסרו או עודכנו לאחר השדרוג לא יהיו זמינות או יפעלו כראוי לאחר חזרה לגירסה הקודמת של Windows.
מידע למשתתפי Windows Insider
אם אתה משתתף Insider וגירסת ה- Build הנוכחית של Preview אינה פועלת עבורך, בחר התחל > הגדרות > מערכת > שחזור . לצד חזור אל , בחר חזור. פעולה זו לא תסיר את הקבצים האישיים שלך, אך היא תסיר אפליקציות ומנהלי התקנים שהותקנו לאחרונה, ותשנה הגדרות חזרה לברירות המחדל שלהן.
חזרה לגירסת Build קודמת לא תסיר אותך מתכנית Insider. כאשר גרסת ה- Build הבאה של Preview תהיה מוכנה, היא תותקן במחשב שלך.
אפשרות זו מחזירה את המחשב לנקודת זמן מוקדמת יותר, שנקראת נקודת שחזור מערכת. נקודות שחזור נוצרות כאשר אתה מתקין אפליקציה או מנהל התקן חדשים, וכאשר אתה יוצר נקודת שחזור באופן ידני. השחזור לא ישפיע על הקבצים האישיים שלך, אך הוא יגרום להסרת אפליקציות, מנהלי התקנים ועדכונים שהותקנו לאחר שנקודת השחזור נוצרה.
-
בתיבת החיפוש שבשורת המשימות, הקלד לוח הבקרה ולאחר מכן בחר אותו מרשימת התוצאות
-
בתיבת החיפוש של לוח הבקרה הקלד שחזור.
-
בחר שחזור > פתח את שחזור המערכת.
-
בתיבה שחזור קבצים והגדרות מערכת, בחר הבא.
-
בחר את נקודות השחזור שבה ברצונך להשתמש מתוך רשימת התוצאות ולאחר מכן בחר בצע סריקה לאיתור תוכניות מושפעות.
הערות:
-
אם אינך רואה את נקודות השחזור הרצויה, בחר בתיבת הסימון הצג נקודות שחזור נוספות כדי לראות נקודות שחזור נוספות.
-
אם אינך רואה נקודות שחזור כלל, הסיבה לכך עשויה להיות שהגנת המערכת אינה פועלת. כך תוכל לבדוק זאת:
-
בתיבת החיפוש שבשורת המשימות, הקלד לוח הבקרה ולאחר מכן בחר אותו מרשימת התוצאות.
-
בתיבת החיפוש של לוח הבקרה הקלד שחזור.
-
בחר שחזור > קבע את תצורת שחזור > קבע תצורה ובדוק אם האפשרות הפעל הגנת מערכת נבחרה.
-
אם האפשרות הפעל הגנת מערכת לא נבחרה, הגנת המערכת אינה מופעלת ולא קיימות נקודות שחזור. בתרחיש זה, לא תוכל לבצע שחזור במחשב שלך באמצעות נקודות שחזור מערכת ותצטרך להשתמש באפשרות שחזור אחרת שמופיעה בדף זה.
-
אם האפשרות הפעל הגנת מערכת נבחרה, המשך לשלב 6.
-
-
-
-
תוצג לך רשימה של פריטים שיימחקו אם תסיר נקודת שחזור זו. אם המחיקות בסדר, בחר סגור את> הבא > סיום.
אם אתה נתקל בבעיות במחשב שלך, הטבלה הבאה יכולה לעזור לך להחליט באיזו אפשרות שחזור להשתמש.
|
בעיה |
ראה סעיף זה |
|---|---|
|
המחשב לא פועל כהלכה ולאחרונה התקנת עדכון. |
|
|
המחשב שלך אינו פועל היטב ו עבר זמן מה מאז שהתקנת אפליקציה או שינית הגדרות מערכת. |
|
|
המחשב שלך לא מופעל או שהוא עדיין נטען |
|
|
לא ניתן להפעיל את ה- PC שלך, לא יצרת כונן שחזור ואיפוס ה- PC נכשל. |
|
|
לא ניתן להפעיל את ה- PC שלך ולא יצרת כונן שחזור. |
|
|
לא ניתן להפעיל את ה- PC ויצרת כונן שחזור. |
|
|
ברצונך להתקין מחדש את מערכת ההפעלה הקודמת שלך. |
|
|
ה- PC לא פועל כהלכה ולאחרונה התקנת אפליקציה. |
|
|
אתה חושד שהמכשיר שלך נגוע. |
לחץ על אחת מאפשרויות השחזור שלהלן ובצע את השלבים כדי לנסות להפעיל שוב את הפעולות.
אם התקנת לאחרונה התקנת עדכון של Windows, הסר את התקנת העדכון כדי לנסות לפתור את הבעיה.
-
בחר בלחצן התחל ולאחר מכן בחר הגדרות> עדכון & אבטחה > Windows Update >היסטוריית העדכונים> הסר התקנה של עדכונים.
הצגת הגדרות היסטוריית עדכונים -
לחץ באמצעות לחצן העכבר הימני על העדכון שברצונך להסיר ולאחר מכן בחר הסר התקנה.
חשוב:
-
אם הצפנת את המכשיר שלך, תזדקק למפתח BitLocker כדי לאפס את המחשב. אם אינך יודע את מפתח BitLocker שלך, ראה איתור מפתח השחזור של BitLocker.
-
במהלך תהליך האיפוס, ייתכן שהמסך יהיה שחור למשך פרק זמן ארוך (מדי פעם, למעלה מ- 15 דקות) והמכשיר שלך עשוי לנסות להפעיל את עצמו מחדש במהלך תקופה זו. ניסיון ידני להפעיל מחדש את המכשיר בעצמך במהלך תהליך זה עלול לגרום לכשל באיפוס. אנא המתן בסבלנות!
האיפוס מתקין Windows 10 מחדש, אך מאפשר לך לבחור אם לשמור את הקבצים שלך או להסיר אותם, ולאחר מכן מתקין מחדש את Windows. תוכל לאפס את המחשב מ'הגדרות', ממסך ההתחברות או באמצעות כונן שחזור או מדיית התקנה.
איפוס המחשב דרך הגדרות
-
בחר בלחצן התחל ולאחר מכן בחר הגדרות > עדכון & אבטחה > שחזור .
פתיחת הגדרות שחזור -
תחת איפוס מחשב זה, בחר תחילת העבודה ולאחר מכן בחר באחת האפשרויות ו/או ההגדרות שמופיעות בטבלה להלן.
|
אפשרות |
פעולה |
|---|---|
|
שמור את הקבצים שלי > שינוי הגדרות > אפליקציות מותקנות מראש מופעל |
|
|
שמור את הקבצים שלי > שינוי הגדרות > אפליקציות מותקנות מראש כבוי |
|
|
הסר הכל |
הערה: האפשרות הסר הכל > שינוי מעניקה לך שתי אפשרויות. מחיקה של נתונים מופעלת מסירה קבצים ומנקה את הכונן. אם אתה מתכנן לתרום, למחזר או למכור את המחשב שלך, השתמש באפשרות זו. פעולה זו עשויה להימשך שעה או שעתיים, אך היא מקשה על אחרים לשחזר קבצים שהסרת. מחיקה של נתונים כבויה מסירה קבצים בלבד. פעולה זו נמשכת פחות זמן, אך היא פחות מאובטחת. |
איפוס המחשב דרך מסך הכניסה
אם אינך מצליח לפתוח את ההגדרות, תוכל לאפס את המחשב דרך מסך הכניסה. כך תעשה זאת:
-
הקש על מקש סמל Windows + L כדי להגיע למסך הכניסה ולאחר מכן הפעל מחדש את המחשב על-ידי הקשה על מקש Shift תוך בחירה בלחצן ההפעלה > הפעל מחדש בפינה השמאלית התחתונה של המסך.
-
המחשב שלך יופעל מחדש בסביבת השחזור של Windows (WinRE).
-
במסך בחר אפשרות בחר פתור בעיות > איפוס מחשב זה, ולאחר כמן בחר באחת מהאפשרויות בטבלה הקודמת.
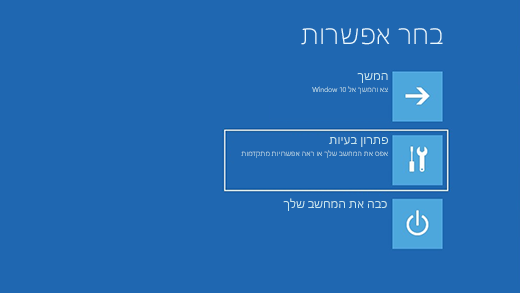
תיקון אתחול עוזר לך לפתור בעיות נפוצות שעלולות למנוע הפעלה של Windows.
הערה: אם הצפנת את המכשיר שלך, תזדקק למפתח BitLocker כדי להתחיל במצב בטוח.
תחילה, עליך להיכנס לסביבת השחזור של Windows (winRE). לשם כך, יהיה עליך לכבות שוב ושוב את המכשיר שלך ולאחר מכן להפעיל:
-
החזק את לחצן ההפעלה לחוץ למשך 10 שניות כדי לכבות את המכשיר.
-
לחץ שוב על לחצן ההפעלה כדי להפעיל את המכשיר.
-
כאשר מופיע הסימן הראשון לכך ש- Windows הופעל (לדוגמה, מכשירים מסוימים מציגים את סמל היצרן בעת ההפעלה מחדש), לחץ על לחצן ההפעלה למשך 10 שניות כדי לכבות את המכשיר.
-
לחץ שוב על לחצן ההפעלה כדי להפעיל את המכשיר.
-
כאשר Windows מופעל שוב, החזק את לחצן ההפעלה לחוץ למשך 10 שניות כדי לכבות את המכשיר.
-
לחץ שוב על לחצן ההפעלה כדי להפעיל את המכשיר.
-
הפעם, אפשר למכשיר שלך להתחיל לפעול באופן מלא.
-
בחר אפשרויות מתקדמות.
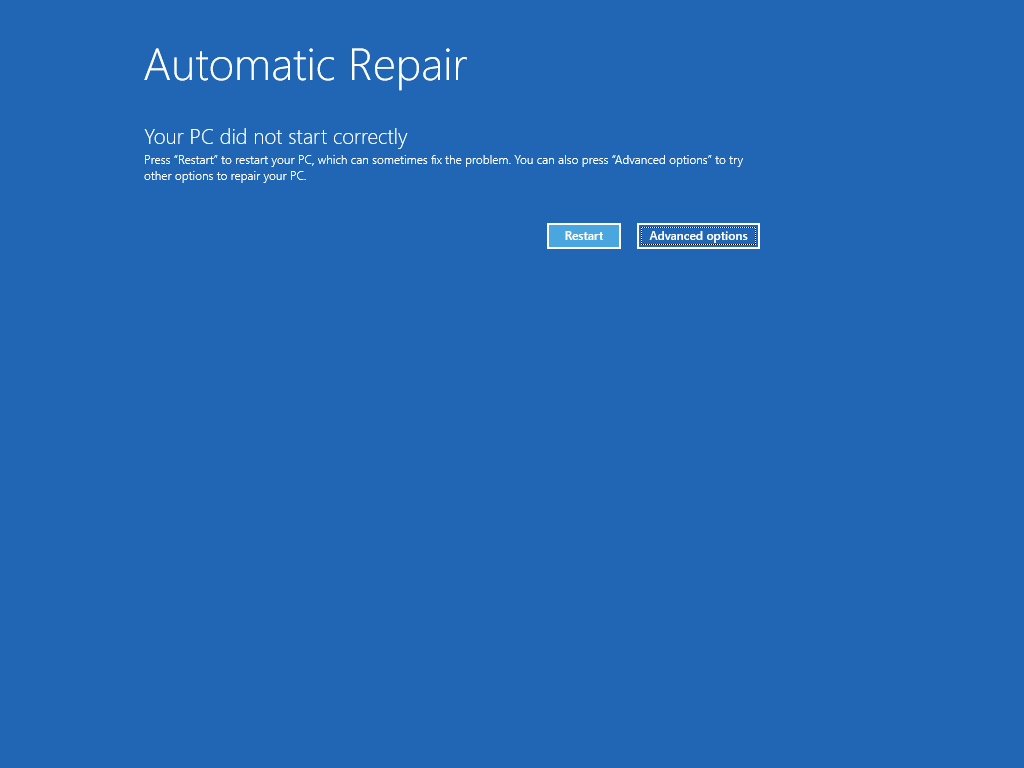
-
כעת, לאחר שאתה ב- winRE, במסך בחר אפשרות, בחר פתרון בעיות >אפשרויות מתקדמות > אתחול > מחדש.
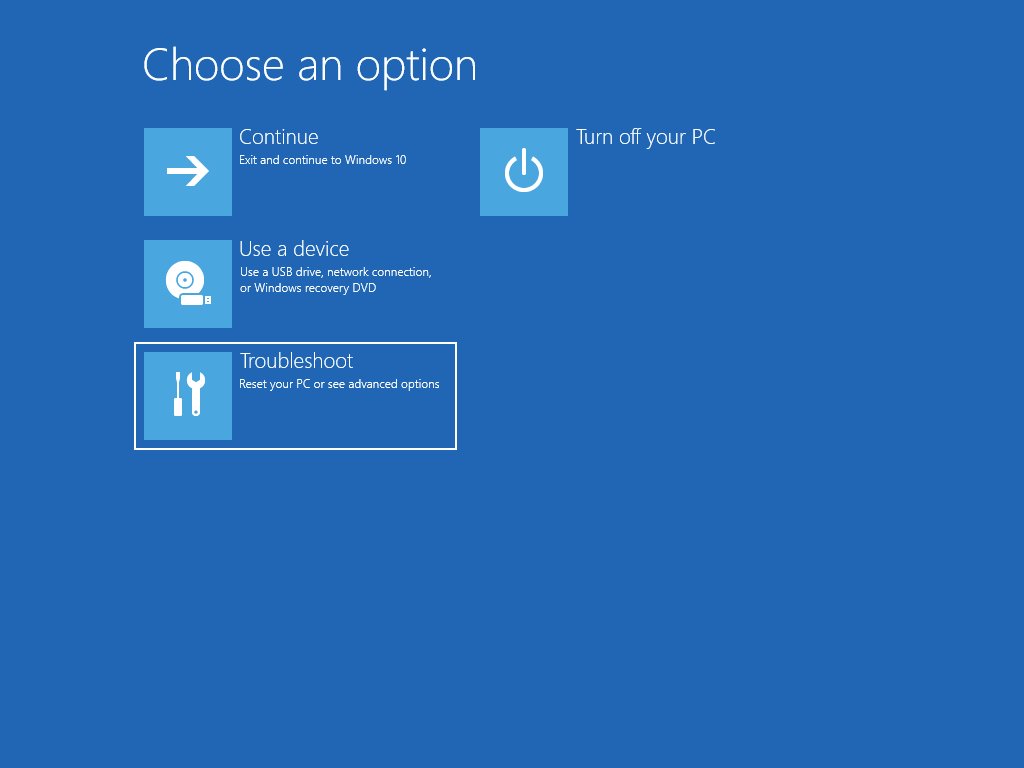
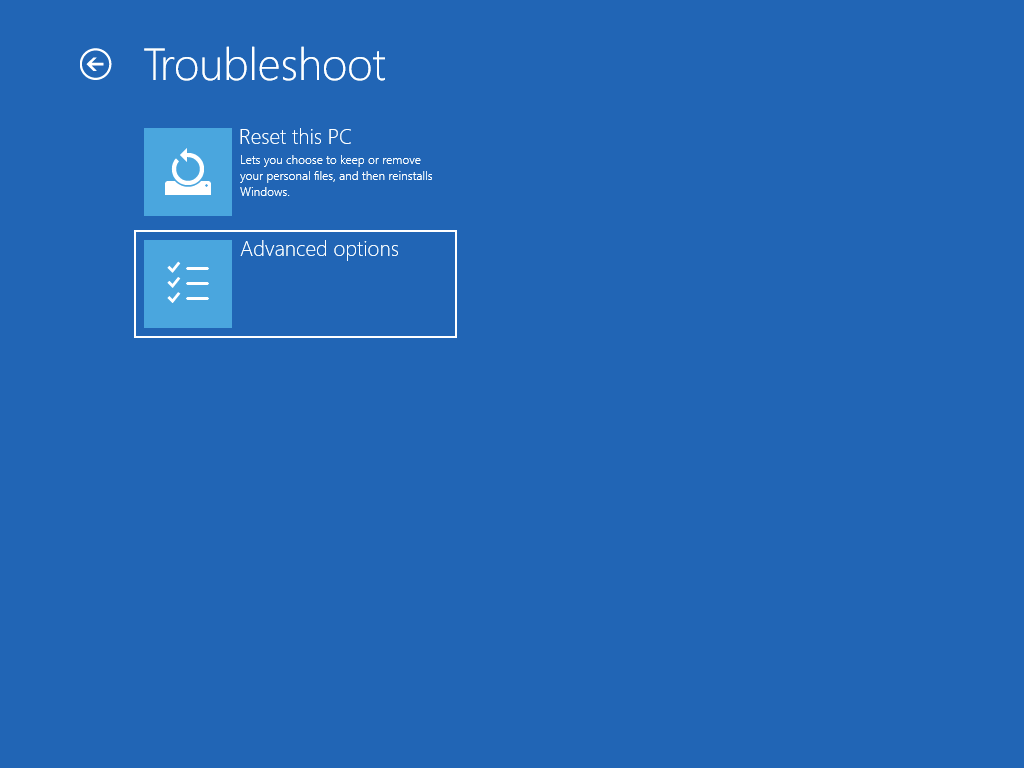
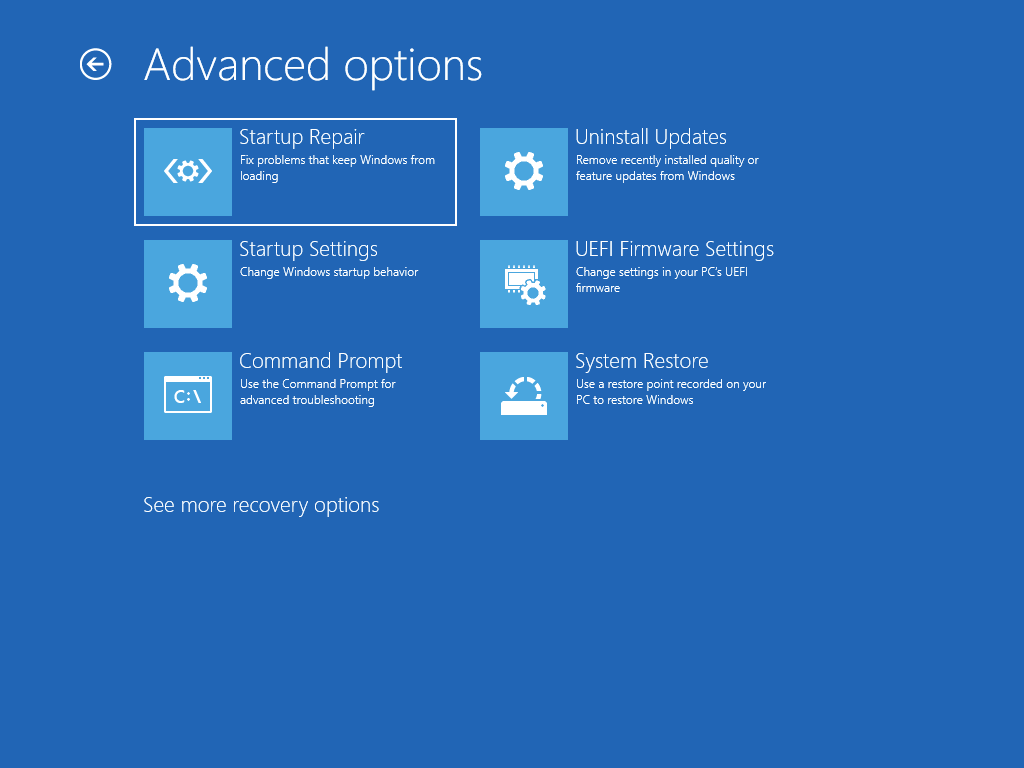
הערה: אם אתה חושד שהמכשיר שלך נגוע, ודא שמוכנת האנטי-וירוס שלך מעודכנת. באפשרותך גם להתקין מחדש את Windows לחלוטין על-ידי הפעלת המכשיר באמצעות מדיית ההתקנה וביצוע התקנה נקיה של Windows.
כדי להתקין Windows 10 מחדש בזמן ש- Windows פועל:
-
חבר את מדיית ההתקנה שיצרת למחשב שלך.
-
פתח סייר הקבצים ובחר את הכונן עם מדיית ההתקנה.
-
מספריית הבסיס של הכונן, לחץ פעמיים על setup.exe ולאחר מכן בחר באפשרות כן כשתישאל אם ברצונך לאפשר לאפליקציה לבצע שינויים במכשיר שלך.
-
בחר באפשרות שנה את הפריטים שיש לשמור.
-
בחר באחת מהאפשרויות הבאות ולאחר מכן לחץ על הבא:
-
שמור קבצים אישיים ואפליקציות – אפשרות זו תשמר את הנתונים האישיים, האפליקציות וההגדרות שלך.
-
שמור קבצים אישיים בלבד – אפשרות זו תשמר את הנתונים האישיים וההגדרות שלך, אך כל האפליקציות יוסרו.
-
אל תשמור דבר – אפשרות זו תסיר את כל הנתונים האישיים, ההגדרות והאפליקציות.
אזהרה: לא ניתן לבטל התקנה מחדש של Windows 10. הקפד לגבות תחילה את הקבצים שלך אם תבחר באפשרות אל תשמור דבר.
-
-
לסיום, בחר באפשרות התקן כדי להתחיל בהתקנה מחדש של Windows 10.
המחשב עשוי לבצע הפעלה מחדש כמה פעמים במהלך ההתקנה.
כדי להתקין מחדש Windows 10-ידי הפעלת המחשב באמצעות מדיית התקנה:
-
חבר את מדיית ההתקנה שיצרת למחשב שלך.
-
הפעל את המחשב באמצעות מדיית ההתקנה.
הערה: בדוק עם יצרן המחשב כיצד להפעיל את המחשב באמצעות מדיה.
-
כאשר התקנת Windows מופעלת, בחר הבא ולאחר מכן התקן כעת.
-
אם יש לך מפתח Windows 10, הזן אותו כאשר תתבקש לעשות זאת. אחרת, בחר אין לי מפתח מוצר.
-
אם תתבקש, בחר מהדורת Windows (לדוגמה, Home, Pro) להתקנה ולאחר מכן בחר הבא.
-
כאשר תתבקש לבחור סוג התקנה, בחר מותאם אישית : התקנת Windows בלבד (מתקדם).
-
בחר את הדיסק או המחיצה Windows 10 להתקין אותם.
הערה: אם אתה חושד שהמחשב נגוע, שקול למחוק את המחיצות הקיימות ולהתקין Windows 10 מחדש בדיסק נקי. הנתונים שלך במחיצות שנמחקו יאבדו.
-
בחר הבא כדי להתחיל להתקין Windows 10 מחדש במחשב שלך.
המחשב עשוי לבצע הפעלה מחדש כמה פעמים במהלך ההתקנה.
חשוב: אם הצפנת את המכשיר שלך, תזדקק למפתח BitLocker כדי להשתמש בכונן שחזור כדי לשחזר או לאפס את המחשב. אם אינך יודע את מפתח BitLocker שלך, ראה איתור מפתח השחזור של BitLocker.
אם לא ניתן להפעיל את המחשב שלך ולא יצרת כונן שחזור, הורד את מדיית ההתקנה והשתמש בה כדי לשחזר מנקודת שחזור מערכת או אפס את המחשב.
-
במחשב פועל, עבור אל אתר האינטרנט להורדת תוכנה של Microsoft.
-
הורד את הכלי ליצירת מדיה של Windows 10 והפעל אותו.
-
בחר באפשרות צור מדיית התקנה עבור מחשב אחר.
-
בחר שפה, מהדורה וארכיטקטורה (64 סיביות או 32 סיביות).
-
בצע את השלבים כדי ליצור מדיית התקנה, ולאחר מכן בחר סיום.
-
חבר את מדיית ההתקנה שיצרת למחשב הבעייתי ולאחר מכן הפעל אותו.
-
בדף ההתקנה ההתחלתי, הזן את השפה ואת שאר ההעדפות שלך ולאחר מכן בחר הבא. אם אינך רואה את מסך ההתקנה, ייתכן שהמחשב שלך אינו מוגדר לאתחול מכונן. עיין באתר האינטרנט של יצרן המחשב לקבלת מידע על אופן שינוי סדר האתחול של המחשב ולאחר מכן נסה שנית.
-
בחר תקן את המחשב.
-
במסך בחר אפשרות, בחר פתור בעיות. משם, תוכל לבצע:
-
שחזר מנקודת שחזור מערכת על-ידי בחירת אפשרויות מתקדמות > שחזור מערכת. פעולה זו תסיר אפליקציות, מתאמים ועדכונים שהותקנו לאחרונה שעלולים לגרום בעיות למחשב. שחזור מנקודת שחזור לא ישפיע על הקבצים האישיים שלך.
-
חשוב: אם הצפנת את המכשיר שלך, תזדקק למפתח BitLocker כדי להשתמש בכונן שחזור כדי לשחזר או לאפס את המחשב אם אינך יודע את מפתח BitLocker שלך, ראה איתור מפתח השחזור של BitLocker.
אם לא ניתן להפעיל את המחשב, באפשרותך להשתמש בכונן שחזור כדי לשחזר מנקודת שחזור מערכת או לשחזר את המחשב. למידע על הדרך ליצור כונן שחזור במחשב תקין, ראה יצירת כונן שחזור.
הערה: אם אתה משתמש ב- Surface, ראה יצירת כונן USB לשחזור עבור Surface והשימוש בו כדי להוריד וליצור תמונת שחזור USB, במיוחד עבור ה- Surface שלך.
כדי לבצע שחזור באמצעות כונן שחזור:
-
חבר את כונן השחזור והפעל את המחשב.
-
הקש על מקש סמל Windows + L כדי להגיע למסך הכניסה ולאחר מכן הפעל מחדש את המחשב על-ידי הקשה על מקש Shift תוך בחירה בלחצן ההפעלה> הפעל מחדש בפינה השמאלית התחתונה של המסך.
-
המחשב שלך יופעל מחדש בסביבת השחזור של Windows (WinRE).
-
במסך בחר אפשרות , בחר פתור בעיות ולאחר מכן בחר אחת משתי האפשרויות הבאות. (אם אינך רואה את המסך בחר אפשרות, ייתכן שהמחשב שלך אינו מוגדר לאתחול מכונן. עיין באתר האינטרנט של יצרן המחשב לקבלת מידע על אופן שינוי סדר האתחול של המחשב.)
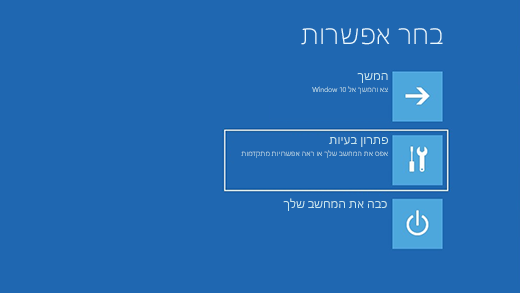
-
כדי לשחזר מנקודת שחזור מערכת בחר אפשרויות מתקדמות > שחזור מערכת. פעולה זו לא תפגע בקבצים האישיים שלך אך היא תסיר אפליקציות, מנהלי התקנים ועדכונים שהותקנו לאחרונה שעלולים לגרום בעיות למחשב.
-
כדי להתקין את Windows 10 מחדש, בחר אפשרויות מתקדמות > שחזר מכונן. פעולה זו תסיר את הקבצים האישיים שלך, האפליקציות והמתאמים שהתקנת ואת השינויים שביצעת בהגדרות.
למשך זמן מוגבל לאחר השדרוג ל- Windows 10, תוכל לחזור לגירסה הקודמת של Windows על-ידי בחירה בלחצן התחל ולאחר מכן בחר הגדרות > עדכון & אבטחה > שחזור ולאחר מכן בחירה באפשרות תחילת העבודה תחת חזור לגירסה הקודמת של Windows 10. פעולה זו תשמור על הקבצים האישיים שלך, אך תסיר אפליקציות ומתאמים שהותקנו לאחר השדרוג, וכן את כל השינויים שביצעת בהגדרות. ברוב המקרים יהיו לך 10 ימים לחזור לגירסה הקודמת.
פתיחת הגדרות שחזור
כדי לחזור למערכת ההפעלה הקודמת, יהיה עליך:
-
לשמור את כל התוכן בתיקיות windows.old ו- $windows.~bt לאחר השדרוג.
-
הסר חשבונות משתמשים שהוספת לאחר השדרוג.
-
לדעת את הסיסמה שבה השתמשת כדי להיכנס אל Windows 7 או Windows 8.1 (אם השתמשת בסיסמה).
-
הכן בהישג יד את כונן ה-USB שבו השתמשת כדי לשדרג ל- Windows 10 (אם השתמשת בכונן כזה).
הערות:
-
האפשרות בהגדרות לחזור לגרסה הקודמת של Windows בהגדרות זמינה לפרק זמן מוגבל בלבד לאחר השדרוג.
-
אם תחזור ל- Windows 8.1, ייתכן שאפליקציות מסוימות שהגיעו עם Windows, כגון 'דואר' ו'אנשים', לא יפעלו עוד. כדי לתקן את האפליקציות, התקן אותן מחדש מ- Microsoft Store.
-
ייתכן שאפליקציות שנוספו, הוסרו או עודכנו לאחר השדרוג לא יהיו זמינות או יפעלו כראוי לאחר חזרה לגירסה הקודמת של Windows.
מידע למשתתפי Windows Insider
אם אתה משתתף Insider וגירסת ה- Build הנוכחית של Preview אינה פועלת עבורך, בחר בלחצן התחל ולאחר מכן בחר הגדרות > עדכון & אבטחה > שחזור . תחת חזור לגירסה הקודמת של Windows 10, בחר תחילת העבודה. פעולה זו לא תסיר את הקבצים האישיים שלך, אך היא תסיר אפליקציות ומנהלי התקנים שהותקנו לאחרונה, ותשנה הגדרות חזרה לברירות המחדל שלהן.
חזרה לגירסת Build קודמת לא תסיר אותך מתכנית Insider. כאשר גרסת ה- Build הבאה של Preview תהיה מוכנה, היא תותקן במחשב שלך.
אפשרות זו מחזירה את המחשב לנקודת זמן מוקדמת יותר, שנקראת נקודת שחזור מערכת. נקודות שחזור נוצרות כאשר אתה מתקין אפליקציה או מנהל התקן חדשים, וכאשר אתה יוצר נקודת שחזור באופן ידני. השחזור לא ישפיע על הקבצים האישיים שלך, אך הוא יגרום להסרת אפליקציות, מנהלי התקנים ועדכונים שהותקנו לאחר שנקודת השחזור נוצרה.
-
בתיבת החיפוש שבשורת המשימות, הקלד לוח הבקרה ולאחר מכן בחר אותו מרשימת התוצאות
-
בתיבת החיפוש של לוח הבקרה הקלד שחזור.
-
בחר שחזור > פתח את שחזור המערכת.
-
בתיבה שחזור קבצים והגדרות של המערכת בחר הבא.
-
בחר את נקודות השחזור שבה ברצונך להשתמש מתוך רשימת התוצאות ולאחר מכן בחר בצע סריקה לאיתור תוכניות מושפעות.
הערות:
-
אם אינך רואה את נקודות השחזור הרצויה, בחר בתיבת הסימון הצג נקודות שחזור נוספות כדי לראות נקודות שחזור נוספות.
-
אם אינך רואה נקודות שחזור כלל, הסיבה לכך עשויה להיות שהגנת המערכת אינה פועלת. כך תוכל לבדוק זאת:
-
בתיבת החיפוש שבשורת המשימות, הקלד לוח הבקרה ולאחר מכן בחר אותו מרשימת התוצאות.
-
בתיבת החיפוש של לוח הבקרה הקלד שחזור.
-
בחר שחזור > את תצורת שחזור > קבע תצורה ובדוק אם האפשרות הפעל הגנת מערכת נבחרה.
-
אם האפשרות הפעל הגנת מערכת לא נבחרה, הגנת המערכת לא מופעלת ולא קיימות נקודות שחזור. בתרחיש זה, לא תוכל לשחזר את המחשב באמצעות נקודת שחזור מערכת, ותצטרך להשתמש באחת מאפשרויות השחזור האחרות המפורטות בדף זה.
-
אם האפשרות הפעל הגנת מערכת נבחרה המשך לשלב 6.
-
-
-
-
תוצג לך רשימה של פריטים שיימחקו אם תסיר נקודת שחזור זו. אם המחיקות בסדר, בחר סגור את> הבא > סיום.
אם אתה נתקל בבעיות במחשב שלך, תוכל לבצע פעולות אלה:
-
רענן את המחשב כדי להתקין מחדש את Windows ולשמור על הקבצים וההגדרות האישיים שלך. הרענון גם שומר על האפליקציות שהגיעו מצורפות למחשב ועל האפליקציות שהתקנת מ- Microsoft Store.
-
אפס את המחשב כדי להתקין מחדש את Windows אך למחוק את הקבצים, את ההגדרות ואת האפליקציות שלך - למעט האפליקציות שהגיעו עם המחשב.
-
שחזר את המחשב כדי לבטל שינויים שביצעת לאחרונה במערכת.
אם אתה נתקל בבעיות בהפעלת (אתחול) המחשב שלך, ראה הגדרות אתחול של Windows (כולל מצב בטוח), ועבור אל המקטע 'עבור אל הגדרות האתחול של Windows בסביבת השחזור של Windows'. באפשרותך לרענן, לאפס או לשחזר את המחשב מתוך סביבת השחזור של Windows.
אם ברצונך לגבות ולשחזר את הקבצים האישיים שלך, ראה גיבוי מחשב Windows.
לפני שתתחיל ברענון או איפוס של המחשב
ברוב המקרים, לאחר שתתחיל ברענון או איפוס המחשב, התהליך יסתיים מעצמו. עם זאת, אם ל- Windows נדרשים קבצים חסרים, תתבקש להכניס מדיית שחזור, הנמצאת לרוב על-גבי תקליטור DVD או כונן נשלף. במקרה זה, הדברים שיידרשו תלויים במחשב שלך.
אם המחשב הגיע עם Windows 8.1 או Windows 8.1, יידרשו לך הדיסקים או הכוננים הנשלפים שהגיעו עם המחשב. עיין במידע המצורף למחשב כדי לראות אם יצרן המחשב שלך סיפק דיסקים או מדיה אלה. במקרים מסוימים, ייתכן שיצרת אותם כשהגדרת לראשונה את המחשב.
אם הם אינם ברשותך, תוכל ליצור אותם אם יש לך כונן USB בנפח של 16 GB או יותר. כונן שחזור יכול לעזור לך לפתור בעיות במחשב שלך, גם אם הוא לא מופעל. לקבלת מידע נוסף, ראה יצירת כונן USB לשחזור.
אם שדרגת את המחשב ל- Windows 8.1 או Windows RT 8.1 באמצעות DVD, השתמש בתקליטור זה. אם אין לך Windows 8.1 או Windows 8.1 Windows RT 8.1, פנה לתמיכה של Microsoft.
רענון, איפוס או שחזור
בחר אחת מהאפשרויות הבאות כדי לקבל מידע מפורט נוסף.
אם ביצועי המחשב שלך אינם טובים כפי שהיו, ואינך יודע את הסיבה לכך, באפשרותך לרענן את המחשב מבלי למחוק קבצים אישיים או לשנות הגדרות.
הערה: אם שדרגת את המחשב שלך מ- Windows 8 ל- Windows 8.1 ובמחשב שלך יש מחיצת שחזור של Windows 8, רענון המחשב יגרום לשחזור של Windows 8. יהיה עליך לשדרג ל- Windows 8.1 לאחר סיום הרענון.
אזהרה: אפליקציות שהתקנת מאתרי אינטרנט ו- DVD יוסרו. אפליקציות שהותקנו מראש במחשב ואפליקציות מ-Microsoft Store שהתקנת בעצמך יותקנו מחדש. Windows יוצר רשימה של האפליקציות שהוסרו בשולחן העבודה שלך לאחר רענון המחשב.
כדי לרענן את המחשב
-
החלק במהירות פנימה מהקצה השמאלי של המסך, הקש על הגדרות, ולאחר מכן הקש על שנה הגדרות מחשב.
(אם אתה משתמש בעכבר, הצבע על הפינה השמאלית העליונה של המסך, הזז את מצביע העכבר כלפי מטה, בחר הגדרות ולאחר מכן בחר שנה הגדרות מחשב.) -
הקש או בחר עדכון ושחזור ולאחר מכן הקש או בחר שחזור.
-
תחת רענן את המחשב שלך מבלי להשפיע על הקבצים שלך, הקש או בחר תחילת העבודה.
-
פעל בהתאם להוראות שעל גבי המסך.
אם ברצונך למחזר את המחשב שלך, למסור אותו או להתחיל מחדש, באפשרותך לאפס אותו לחלוטין. פעולה זו מסירה הכל ומתקין מחדש את Windows.
הערה: אם שדרגת את המחשב שלך מ- Windows 8 ל- Windows 8.1 ובמחשב שלך יש מחיצת שחזור של Windows 8, איפוס המחשב יגרום לשחזור של Windows 8. יהיה עליך לשדרג ל- Windows 8.1 לאחר סיום האיפוס.
אזהרה: כל הקבצים האישיים שלך יימחקו וההגדרות שלך יאופסו. כל האפליקציות שהתקנת יוסרו. רק אפליקציות שצורפו למחשב שלך יותקנו מחדש.
כדי לאפס את המחשב
-
החלק במהירות פנימה מהקצה השמאלי של המסך, הקש על הגדרות, ולאחר מכן הקש על שנה הגדרות מחשב.
(אם אתה משתמש בעכבר, הצבע על הפינה השמאלית העליונה של המסך, הזז את מצביע העכבר כלפי מטה, בחר הגדרות ולאחר מכן בחר שנה הגדרות מחשב.) -
הקש או בחר עדכון ושחזור ולאחר מכן הקש או בחר שחזור.
-
תחת הסר הכל והתקן מחדש את Windows, הקש או בחר תחילת העבודה.
-
פעל בהתאם להוראות שעל גבי המסך.
הערה: תתבקש לבחור אם ברצונך למחוק נתונים במהירות או באופן יסודי. אם תבחר למחוק נתונים במהירות, ניתן יהיה לשחזר נתונים מסוימים באמצעות תוכנה מיוחדת. אם תבחר למחוק נתונים באופן יסודי, פעולה זו תימשך זמן רב יותר אך היא תהפוך את שחזור הנתונים לסביר פחות.
אם אתה סבור שאפליקציה או מנהל התקנים שהתקנת לאחרונה גורמים לבעיות במחשב, באפשרותך לשחזר את Windows לנקודה מוקדמת יותר בזמן, המכונה נקודת השחזור. שחזור המערכת לא מבצע שינויים בקבצים האישיים שלך, אך הוא עשוי להסיר אפליקציות ומנהלי התקנים שהותקנו לאחרונה.
הערות:
-
'שחזור המערכת' אינו זמין עבור Windows RT 8.1.
-
Windows יוצר באופן אוטומטי נקודת שחזור כשאתה מתקין אפליקציות שולחן עבודה ועדכונים חדשים של Windows, אם נקודת השחזור האחרונה ישנה יותר מ- 7 ימים. ניתן גם ליצור נקודת שחזור באופן ידני בכל עת.
כדי לשחזר את המחשב לנקודת זמן מוקדמת יותר
-
החלק פנימה מהקצה השמאלי של המסך ולאחר מכן הקש על חיפוש.
(אם אתה משתמש בעכבר, הצבע על הפינה השמאלית העליונה של המסך, הזז את מצביע העכבר כלפי מטה ולאחר מכן בחר חיפוש.) -
הזן לוח הבקרה בתיבת החיפוש והקש או בחר לוח הבקרה.
-
הזן שחזור בתיבת לוח הבקרה החיפוש ולאחר מכן הקש או בחר שחזור.
-
הקש או בחר פתח את שחזור המערכת ולאחר מכן בצע את ההוראות.
אם אתה זקוק לעזרה נוספת ברענון, איפוס או שחזור של המחשב שלך, עיין בדפים של קהילת תיקון ושחזור בפורום של Windows לקבלת פתרונות שאנשים אחרים מצאו לבעיות שהם נתקלו בהם.











