יצירת תרשים מההתחלה עד הסוף
תרשימים עוזרים לך להציג נתונים באופן שיוצר את ההשפעה הגדולה ביותר על הקהל שלך. למד כיצד ליצור תרשים ולהוסיף קו מגמה. באפשרותך להתחיל את המסמך מתוך תרשים מומלץ או לבחור תבנית מתוך אוסף תבניות התרשימים המוכללות מראש שלנו.

יצירת תרשים
-
בחר נתונים עבור התרשים.
-
בחר הוספה > תרשימים מומלצים.
-
בחר תרשים בכרטיסיה תרשימים מומלצים כדי להציג תצוגה מקדימה של התרשים.
הערה: באפשרותך לבחור את הנתונים שברצונך להציג בתרשים ולהקיש ALT + F1 כדי ליצור תרשים באופן מיידי, אך ייתכן שזה לא יהיה התרשים הטוב ביותר עבור הנתונים. אם אינך רואה את התרשים הרצוי, בחר את הכרטיסיה כל התרשימים כדי להציג את כל סוגי התרשימים.
-
בחר תרשים.
-
בחר אישור.
הוספת קו מגמה
-
בחר תרשים.
-
בחר עיצוב תרשים > הוסף רכיב תרשים.
-
בחר קו מגמה ולאחר מכן בחר את סוג קו המגמה הרצוי, כגון ליניארי, מעריכי, תחזית ליניארית או ממוצע נע.
הערה: ייתכן שחלק מהתוכן בנושא זה לא יהיה ישים בשפות מסוימות.
תרשימים מציגים נתונים בתבנית גרפית שיכולה לעזור לך ולקהל שלך להציג באופן חזותי קשרי גומלין בין נתונים. בעת יצירת תרשים, באפשרותך לבחור מתוך סוגים רבים של תרשימים (לדוגמה, תרשים טורים מוערם או תרשים עוגה מופרדת תלת-ממדי). לאחר יצירת תרשים, באפשרותך להתאים אותו אישית על-ידי החלת פריסות או סגנונות מהירים של תרשים.
תרשימים כוללים כמה רכיבים, כגון כותרת, תוויות צירים, מקרא וקווי רשת. באפשרותך להסתיר או להציג רכיבים אלה, ובאפשרותך גם לשנות את מיקומם ואת עיצובם.
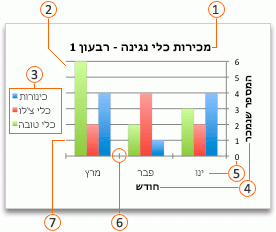







ניתן ליצור תרשים ב- Excel, Word ו- PowerPoint. עם זאת, נתוני התרשים מוזנים ונשמרים בגליון עבודה של Excel. בעת הוספת תרשים ב- Word או PowerPoint, גיליון חדש נפתח ב- Excel. בעת שמירת מסמך Word או מצגת PowerPoint שמכילים תרשים, נתוני Excel המשמשים כבסיס של התרשים נשמרים באופן אוטומטי בתוך מסמך Word או מצגת PowerPoint אלה.
הערה: גלריית חוברות העבודה של Excel מחליפה את 'אשף התרשימים'. כברירת מחדל, גלריית חוברות העבודה של Excel נפתחת בעת פתיחת Excel. מהגלריה, באפשרותך לחפש תבניות וליצור חוברת עבודה חדשה בהתבסס על אחת מהן. אם אינך רואה את גלריית חוברות העבודה של Excel, בתפריט קובץ, לחץ על חדש מתבנית.
-
בתפריט תצוגה, לחץ על פריסת הדפסה.
-
לחץ על הכרטיסיה הוספה, בחר את סוג התרשים ולאחר מכן לחץ פעמיים על התרשים שברצונך להוסיף.

-
בעת הוספת תרשים ב- Word או ב- PowerPoint, נפתח גליון Excel המכיל טבלה של נתונים לדוגמה.
-
ב- Excel, החלף את הנתונים לדוגמה בנתונים שברצונך להתוות בתרשים. אם כבר יש לך את הנתונים בטבלה אחרת, באפשרותך להעתיק את הנתונים מטבלה זו ולאחר מכן להדביק אותם מעל הנתונים לדוגמה. עיין בטבלה הבאה לקבלת הנחיות לגבי אופן סידור הנתונים כך שיתאימו לסוג התרשים.
עבור סוג תרשים זה
סדר את הנתונים
תרשים שטח, עמודות, טורים, טבעת, קו, מכ"ם או פני שטח
בעמודות או בשורות, כמו בדוגמאות הבאות:
סידרה 1
סידרה 2
קטגוריה א'
10
12
קטגוריה ב'
11
14
קטגוריה ג'
9
15
או
קטגוריה א'
קטגוריה ב'
סידרה 1
10
11
סידרה 2
12
14
תרשים בועות
בעמודות, תוך מיקום ערכי ה- x בעמודה הראשונה וערכי ה- y התואמים וערכי גודל בועה בעמודות סמוכות, כגון:
ערכי x
ערך y 1
גודל 1
0.7
2.7
4
1.8
3^2
5
2.6
0.08
6
תרשים עוגה
בעמודה או בשורה אחת של נתונים ובעמודה או בשורה אחת של תוויות נתונים, כמו בדוגמאות הבאות:
מכירות
רבעון ראשון
25
רבעון שני
30
רבעון שלישי
45
או
רבעון ראשון
רבעון שני
רבעון שלישי
מכירות
25
30
45
תרשים מניות
בעמודות או בשורות בסדר הבא, תוך שימוש בשמות או בתאריכים כתוויות, כמו בדוגמאות הבאות:
פתח
גבוה
נמוך
סגור
1/5/02
44
55
11
25
1/6/02
25
57
12
38
או
1/5/02
1/6/02
פתח
44
25
גבוה
55
57
נמוך
11
12
סגור
25
38
תרשים xy (פיזור)
בעמודות, תוך מיקום ערכי ה- x בעמודה הראשונה וערכי ה- y התואמים בעמודות סמוכות, כמו בדוגמאות הבאות:
ערכי x
ערך y 1
0.7
2.7
1.8
3^2
2.6
0.08
או
ערכי x
0.7
1.8
2.6
ערך y 1
2.7
3^2
0.08
-
כדי לשנות את מספר השורות והעמודות הכלולות בתרשים, הנח את המצביע על הפינה השמאלית התחתונה של הנתונים שנבחרו ולאחר מכן גרור כדי לבחור נתונים נוספים. בדוגמה הבאה, הטבלה מתרחבת כדי לכלול קטגוריות וסדרות נתונים נוספות.
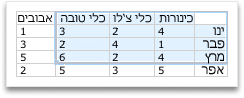
-
כדי לראות את תוצאות השינויים שביצעת, חזור ל- Word או ל- PowerPoint.
הערה: בעת סגירת מסמך Word או מצגת PowerPoint המכילים את התרשים, טבלת נתוני Excel של התרשים נסגרת באופן אוטומטי.
לאחר יצירת תרשים, ייתכן שתרצה לשנות את האופן שבו שורות ועמודות בטבלה מותוות בתרשים. לדוגמה, הגירסה הראשונה של התרשים עשויה להתוות את שורות הנתונים מהטבלה בציר האנכי (ערכים) של התרשים, ואת עמודות הנתונים בציר האופקי (קטגוריות). בדוגמה הבאה, התרשים מדגיש את המכירות לפי כלי נגינה.
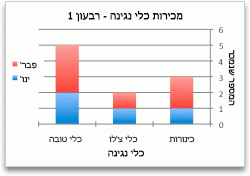
עם זאת, אם ברצונך שהתרשים ידגיש את המכירות לפי חודש, תוכל לשנות את אופן ההתוויה של התרשים.
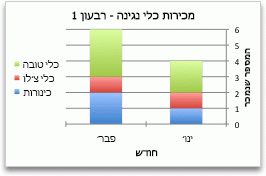
-
בתפריט תצוגה, לחץ על פריסת הדפסה.
-
לחץ על התרשים.
-
לחץ על הכרטיסיה עיצוב תרשים ולאחר מכן לחץ על החלף שורה/עמודה.

אם האפשרות 'החלף שורה/עמודה' אינה זמינה
האפשרות 'החלף שורה/עמודה' זמינה רק כאשר טבלת נתוני Excel של התרשים פתוחה, ועבור סוגי תרשימים מסוימים בלבד. ניתן לערוך את הנתונים גם על-ידי לחיצה על התרשים ולאחר מכן עריכת גליון העבודה ב- Excel.
-
בתפריט תצוגה, לחץ על פריסת הדפסה.
-
לחץ על התרשים.
-
לחץ על הכרטיסיה עיצוב תרשים ולאחר מכן לחץ על פריסה מהירה.

-
בחר את הפריסה הרצויה.
כדי לבטל באופן מיידי פריסה מהירה שהחלת, הקש 
סגנונות תרשים הם ערכה של צבעים ואפקטים משלימים שבאפשרותך להחיל על התרשים שלך. בעת בחירת סגנון תרשים, השינויים משפיעים על התרשים כולו.
-
בתפריט תצוגה, לחץ על פריסת הדפסה.
-
לחץ על התרשים.
-
לחץ על הכרטיסיה עיצוב תרשים ולאחר מכן לחץ על הסגנון הרצוי.

כדי לראות סגנונות נוספים, הצבע על סגנון ולאחר מכן לחץ על 
כדי לבטל באופן מיידי סגנון שהחלת, הקש 
-
בתפריט תצוגה, לחץ על פריסת הדפסה.
-
לחץ על התרשים ולאחר מכן לחץ על הכרטיסיה עיצוב תרשים.
-
לחץ על הוסף רכיב תרשים.

-
לחץ על כותרת תרשים כדי לבחור אפשרויות לעיצוב הכותרת ולאחר מכן חזור לתרשים כדי להקליד כותרת בתיבה כותרת תרשים.
למידע נוסף

1. יצירת תרשים
כדי להתחיל ביצירת תרשים ב- Excel, ודא שהנתונים שלך מוכנים בתוך חוברת העבודה. כדי ליצור תרשים, באפשרותך להשתמש בתרשימים מומלצים, לבחור מתוך האוסף שלנו ביצירה או לבחור את סוג התרשים המתאים ביותר עבור הנתונים שלך. לאחר שהנתונים מוכנים, בצע את הפעולות הבאות:
-
בחר את טווח התאים המכיל את הנתונים שברצונך להציג באופן חזותי.
-
נווט אל הכרטיסיה 'הוספה' ברצועת הכלים.
-
נווט אל 'תרשימים' ובחר את סוג התרשים המתאים ביותר לצרכיך.
הערה: נסה תרשימים מומלצים כדי לראות הצעות המבוססות על הנתונים שלך. פשוט עבור אל 'תרשימים' ברצועת הכלים ובחר. תרשימים מומלצים זמינים ל מנויי Microsoft 365 באנגלית, צרפתית, ספרדית, גרמנית, סינית פשוטה ויפנית. אם אתה מנוי של Microsoft 365, ודא שברשותך הגירסה העדכנית ביותר של Office. לקבלת מידע נוסף על ערוצי העדכונים השונים עבור Office, ראה: מבט כולל על ערוצי עדכונים עבור יישומי Microsoft 365.
2. עריכת הנתונים
אם עליך לשנות את בחירת הנתונים או להוסיף נתונים נוספים לתרשים, לחץ באמצעות לחצן העכבר הימני על התרשים ובחר 'בחירת נתונים' כדי לפתוח את חלונית המשימות.
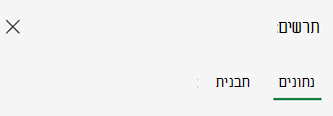
-
מתוך נתוני > מקור > בחר טווח חדש של תאים או הזן באופן ידני את הטווח שלך ב'מקור' והחל.
-
כדי להוסיף סידרת נתונים חדשה, > הגדרת > הוספת שדה > בחר את טווח התאים בגיליון והחל.
-
כדי לשנות סידרה קיימת, לחץ על הסידרה שברצונך לשנות תחת 'הגדרה'.
-
כדי לשנות את שם הסידרה, לחץ על✏️ . באפשרותך להקליד את השם החדש או לבחור תא כדי לקשר אותו. באפשרותך גם לשנות את השם תחת עיצוב > סידרה > שם סידרה.
-
כדי לשנות את סוג התרשים עבור קבוצת נתונים אחת, השתמש ב'התווה כ'.
-
כדי לסדר מחדש את הסדר שבו מופיעות הסידרה בתרשים, השתמש בחצים ⬆️ ⬇️ ובחצים.
לאחר שהנתונים המתאימים קיימים בתרשים, אם עליך להחליף בין הצירים המשקפים את הנתונים:
-
עבור אל הגדרות > נתונים> ציר אופקי> אופקי.
-
הזן את הסידרה או את טווח התאים הנמצאים כעת על הציר האנכי שלך.
-
הסר את הטווח המקורי שנבחר מהציר האופקי.
-
תחת ציר אנכי> הוסף שדה, הזן את הטווח המקורי מהציר האופקי.
-
הסר את הסידרה המקורית מהציר האנכי כדי להשלים את הבורר.
3. התאמה אישית של התרשים
כדי לבצע שינויים בתרשים, לחץ פעמיים על התרשים כדי לפתוח את חלונית המשימות של התרשים ולנווט אל הכרטיסיה עיצוב.
-
מתוך עיצוב> כותרת תרשים> הפעלה /כיבוי.
-
הרחב את 'כותרת תרשים' כדי לשנות את הכותרת, המיקום והגופן.
-
בחר את הציר האנכי או האופקי כדי להציג את האפשרויות המתאימות בחלונית המשימות.
-
תחת הציר המתאים, גלול מטה אל 'כותרת ציר'.
-
החלף מצב פעיל/כבוי כדי להוסיף/להסיר.
-
שנה את השם והגופן של כותרת הציר על-ידי הרחבת 'כותרת ציר'.
-
כדי לשנות את הצבע של סידרה, בחר את הסידרה שברצונך לשנות והצג את האפשרויות המתאימות בחלונית המשימות. בחר את הצבע הרצוי עבור הסידרה שלך בחלונית המשימות.
-
כדי לשנות את הצבע של נקודת נתונים בודדת, בחר נקודת נתונים ולאחר מכן לחץ באמצעות לחצן העכבר הימני על נקודת הנתונים בתרשים. בחר את הצבע הרצוי עבור נקודת הנתונים שלך מקובץ הצף.
-
בחר את הסידרה שברצונך לשנות והצג את האפשרויות המתאימות בחלונית המשימות.
-
החלף מצב פעיל/כבוי כדי להוסיף/להסיר תוויות נתונים.
-
-
כדי להציג/להסתיר את שם הסידרה, הקטגוריה, הערך, מפתח המקרא ושינוי המפריד:
-
נווט אל חלונית המשימות של התרשים > עיצוב > סדרות > נתונים.
-
-
לחץ פעמיים על התרשים עד שחלונית המשימות של התרשים תיפתח משמאל למסך.
-
בחר עיצוב > מקרא.
-
החלף מצב פעיל/כבוי כדי להוסיף/להסיר את המקרא.
-
שנה את המיקום והגופן של התרשים על-ידי הרחבת 'מקרא'.
-
לחץ פעמיים על התרשים עד שחלונית המשימות של התרשים תיפתח משמאל למסך.
-
בחר עיצוב > קו מגמה.
-
החלף מצב פעיל/כבוי כדי להוסיף/להסיר את קו המגמה.
-
שנה את השם, סוג המגמה, הסגנון או החיתוך על-ידי הרחבת 'מקרא'.
-
למד דרכים נוספות להתאמה אישית של תרשימים ב- Excel Web
ביצוע שינויים בתרשים באמצעות התפריט תלוי ההקשר
כדי לראות את כל אפשרויות העיצוב הזמינות עבור התרשים, עבור אל חלונית המשימות תרשים > עיצוב.
באפשרותך גם לבצע שינויים מסוימים בתרשים על-ידי לחיצה באמצעות לחצן העכבר הימני על חלק התרשים שברצונך לערוך.
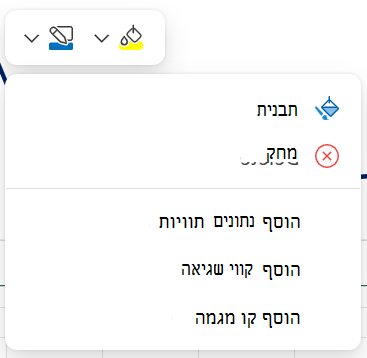
סוגי תרשימים זמינים
מומלץ לסקור את הנתונים שלך ולהחליט איזה סוג של תרשים יפעל בצורה הטובה ביותר. הסוגים הזמינים מפורטים להלן.
בתרשים טורים ניתן להתוות נתונים המאורגנים בעמודות או בשורות בגליון עבודה. תרשים טורים מציג בדרך כלל קטגוריות לאורך הציר האופקי וערכים לאורך הציר האנכי, כמוצג בתרשים הבא:
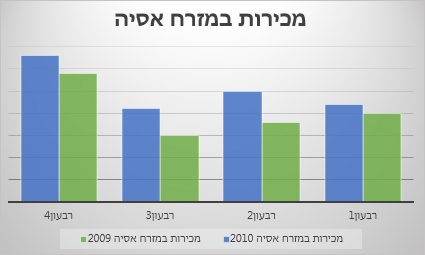
סוגים של תרשימי טורים
-
טורים מקובצים באשכולותתרשים טורים מקובצים באשכולות מציג ערכים בטורים דו-ממדיים. השתמש בתרשים זה כשיש לך קטגוריות המייצגות:
-
טווחים של ערכים (לדוגמה, ספירות פריטים).
-
סידורי סולם ספציפי (לדוגמה, סרגל Likert עם ערכים כגון 'מסכים בהחלט', 'מסכים', 'ניטראלי', 'לא מסכים', 'לא מסכים כלל').
-
שמות שאינם מופיעים בסדר מסוים (לדוגמה, שמות פריטים, שמות גיאוגרפיים או שמות אנשים).
-
-
טורים מוערמים תרשים טורים מוערמים מציג ערכים בטורים דו-ממדיים מוערמים. השתמש בתרשים זה כשיש לך סדרת נתונים מרובות וברצונך להדגיש את הסכום.
-
טורים מוערמים 100%תרשים טורים מוערמים 100% מציג ערכים בטורים דו-ממדים המוערמים כדי לייצג 100%. השתמש בתרשים זה כשיש לך שתי סדרות נתונים או יותר וברצונך להדגיש את התרומות לכלל, בייחוד אם הסכום הכולל זהה עבור כל קטגוריה.
ניתן להתוות בתרשים קו נתונים המאורגנים בעמודות או בשורות בגליון עבודה. בתרשים קו, נתוני קטגוריות מפוזרים בצורה שווה לאורך הציר האופקי וכל נתוני הערכים מפוזרים בצורה שווה לאורך הציר האנכי. תרשימי קו יכולים להציג נתונים מתמשכים לאורך זמן בציר אחיד, ולפיכך מתאימים להצגת מגמות בנתונים במרווחים קבועים כגון חודשים, רבעונים או שנות כספים.
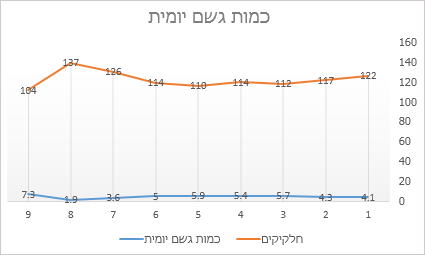
סוגים של תרשימי קו
-
קו וקווים עם סמניםתרשימי קווים מוצגים עם או בלי סמנים כדי לציין ערכי נתונים בודדים, והם יכולים להציג מגמות לאורך זמן או קטגוריות בריווח אחיד, בעיקר כשיש לך נקודות נתונים רבות והסדר שבו הן מופיעות חשוב. אם קיימות קטגוריות רבות או שהערכים מקורבים, השתמש בתרשים קו ללא סמנים.
-
קו מוערם וקווים מוערמים עם סמניםתרשימי קו מוערמים מוצגים עם או בלי סמנים כדי לציין ערכי נתונים בודדים, והם יכולים להציג את מגמת התרומה של כל ערך לאורך זמן או בקטגוריות בריווח אחיד.
-
קו מוערם 100% ותרשים קו מוערם 100% עם סמניםתרשימי קו מוערמים 100% מוצגים עם או בלי סמנים כדי לציין ערכי נתונים בודדים, והם יכולים להציג את מגמת האחוזים שכל ערך תורם לאורך זמן או בקטגוריות בריווח אחיד. אם קיימות קטגוריות רבות או שהערכים מקורבים, השתמש בתרשים קו מוערם 100% ללא סמנים.
הערות:
-
תרשימי קו מתאימים ביותר כאשר יש סדרות נתונים מרובות בתרשים – אם יש לך סידרת נתונים אחת בלבד, שקול להשתמש בתרשים פיזור במקום זאת.
-
תרשימי קו מוערמים מסכמים את הנתונים, וזו אינה התוצאה הרצויה במקרה שלך. לפעמים לא קל לראות שהשורות מוערמות, לכן שקול להשתמש בסוג תרשים קו שונה או בתרשים שטח מוערם במקום זאת.
-
ניתן להתוות בתרשים עוגה נתונים המאורגנים בעמודה או בשורה אחת בגליון עבודה. תרשימי עוגה מציגים את גודל הפריטים בסדרת נתונים אחת, ביחס לסכום הפריטים. נקודות נתונים בתרשימי עוגה מוצגות כאחוזים מהעוגה השלמה.
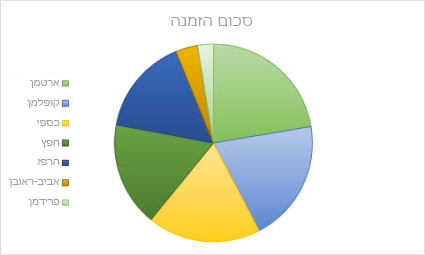
שקול להשתמש בתרשים עוגה כאשר:
-
יש לך סדרת נתונים אחת בלבד.
-
כל הערכים בנתונים אינם שליליים.
-
הרוב המוחלט של הערכים בנתונים אינם ערכי אפס.
-
יש לך שבע קטגוריות לכל היותר וכולן מייצגות חלקים מהעוגה השלמה.
ניתן להתוות בתרשים טבעת נתונים המאורגנים בעמודות או בשורות בלבד בגליון עבודה. בדומה לתרשים עוגה, תרשים טבעת מציג את קשרי הגומלין בין החלקים לכלל, אך תרשים טבעת יכול להכיל יותר מסדרת נתונים אחת.
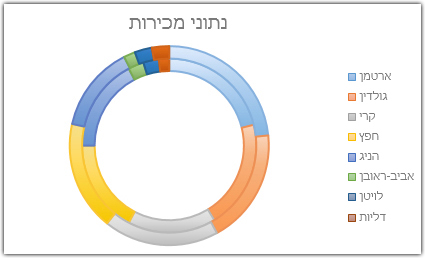
עצה: תרשימי טבעת אינם קלים לקריאה. כדאי להשתמש בתרשים טורים מוערם או בתרשים עמודות מוערם במקום זאת.
ניתן להתוות נתונים בתרשים עמודות המאורגנים בעמודות או בשורות בגליון עבודה. תרשימי עמודות ממחישים השוואות בין פריטים נפרדים. בתרשים עמודות, הקטגוריות מסודרות בדרך כלל לאורך הציר האנכי והערכים לאורך הציר האופקי.
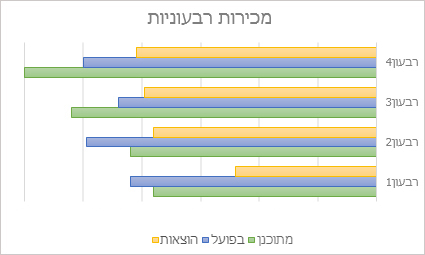
שקול להשתמש בתרשים עמודות כאשר:
-
תוויות הצירים ארוכות.
-
הערכים המוצגים הם משכי זמן.
סוגים של תרשימי עמודות
-
מקובץ באשכולותתרשים עמודות מקובץ באשכולות מציג עמודות בתבנית דו-ממדית.
-
עמודות מוערמותתרשימי עמודות מוערמות מציגים את הקשר בין פריטים בודדים לכלל בעמודות דו-ממדיות.
-
מוערם 100%תרשים עמודות מוערם 100% מציג עמודות דו-ממדיות המשוות את האחוז שכל ערך תורם למכלול בקטגוריות השונות.
ניתן להתוות בתרשים שטח נתונים המאורגנים בעמודות או בשורות בגליון עבודה. תרשימי שטח יכולים לשמש להתוויית שינויים לאורך זמן ולהבלטת הערך הכולל במגמה. על-ידי הצגת סכום הערכים המותווים, תרשים שטח מציג גם את הקשר בין החלקים לכלל.
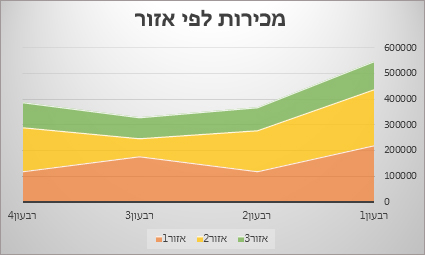
סוגים של תרשימי שטח
-
אזורתרשימי שטח, המוצגים בתבנית דו-ממדית, מציגים מגמת ערכים לאורך זמן או נתוני קטגוריה אחרת. ככלל, שקול להשתמש בתרשים קו במקום בתרשים שטח לא מוערם, כי נתונים מסידרה אחת עשויים להסתיר נתונים מסידרה אחרת.
-
שטח מוערםתרשימי שטח מוערמים מציגים את מגמת התרומה של כל ערך לאורך זמן או נתוני קטגוריות אחרות בתבנית דו-ממדית.
-
תרשימי שטח מוערמים 100% מוערמים 100% מציגים את מגמת האחוז שכל ערך תורם לאורך זמן או נתוני קטגוריה אחרת.
ניתן להתוות בתרשים XY (פיזור) נתונים המאורגנים בעמודות או בשורות בגיליון עבודה. מקם את ערכי x בשורה או בעמודה אחת, ולאחר מכן הזן את ערכי y התואמים בשורות או בעמודות הסמוכות.
תרשים פיזור מכיל שני צירי ערכים: ציר ערכים אופקי (x) וציר ערכים אנכי (y). הוא משלב ערכי x ו- y לנקודות נתונים בודדות ומציג אותן במרווחים לא קבועים, או אשכולות. תרשימי פיזור משמשים בדרך כלל להצגה והשוואה של ערכים מספריים, כגון נתונים מדעיים, סטטיסטיים והנדסיים.
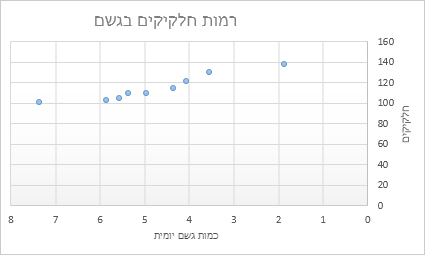
שקול להשתמש בתרשים פיזור כאשר:
-
ברצונך לשנות את קנה המידה של הציר האופקי.
-
ברצונך להפוך את הציר לסרגל לוגריתמי.
-
הערכים בציר האופקי אינם מרווחים באופן שווה.
-
קיימות נקודות נתונים רבות על הציר האופקי.
-
ברצונך להתאים את הסרגלים הנפרדים של הצירים של תרשים פיזור כדי לחשוף מידע נוסף על הנתונים הכולל זוגות או קבוצות של ערכים.
-
ברצונך להציג קווי דמיון בין ערכות נתונים גדולות במקום הבדלים בין נקודות נתונים.
-
ברצונך להשוות נקודות נתונים רבות ללא התייחסות לזמן — ככל שתכלול יותר נתונים בתרשים פיזור, כך ישתפרו ההשוואות שתוכל לערוך.
סוגים של תרשימי פיזור
-
פיזורתרשים זה מציג נקודות נתונים ללא קווים מחברים כדי להשוות זוגות של ערכים.
-
פיזור עם קווים חלקים וסמנים ופיזור עם קווים חלקיםתרשים זה מציג עקומה חלקה המחברת בין נקודות הנתונים. ניתן להציג קווים חלקים עם או ללא סמנים. השתמש בתרשים קווים חלקים ללא סמנים אם קיימות נקודות נתונים רבות.
-
פיזור עם קווים ישרים וסמנים ופיזור עם קווים ישריםתרשים זה מציג קווים מחברים ישרים בין נקודות נתונים. ניתן להציג קווים ישרים עם או ללא סמנים.
ניתן להתוות בתרשים מכ"ם נתונים המאורגנים בעמודות או בשורות בגליון עבודה. תרשימי מכ"ם משווים את הערכים המצטברים של כמה סדרת נתונים.
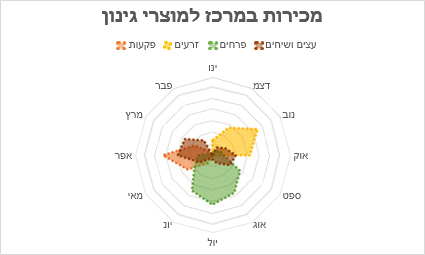
סוגים של תרשימי מכ"ם
-
מכ "ם ומכ"ם עם סמנים עם או בלי סמנים עבור נקודות נתונים בודדות, תרשימי מכ"ם מציגים שינויים בערכים ביחס לנקודה מרכזית.
-
מכ"ם עם מילויבתרשים מכ"ם עם מילוי, האזור המכוסה על-ידי סדרת נתונים מתמלא בצבע.
ביצוע שינויים נוספים בתרשים
מעבר בין "שורות לפי עמודות" הופך את פריסת הנתונים שלך: מה שהיה פעם בשורות נמצא כעת בעמודות, ולהיפך.
-
מתוך נתוני > מקור >שדות נתונים מפוצלים לפיו.
-
מתוך ציר אנכי אוציר אופקי > 'Vלהעריך בסדר הפוך'.
-
בחר את הסידרה שברצונך לשנות והצג את האפשרויות המתאימות בחלונית המשימות.
-
הזן את השם החדש עבור הסידרה תחת 'שם סידרה'.
-
מתוך ציר אופקי> את המחוון רוחב מרווח בהתאם להעדפתך.
בחר את הסידרה שברצונך לשנות כדי להציג את האפשרויות המתאימות בחלונית המשימות.
-
בחר 'גבולים'.
-
הזן ערכי 'מינימום' ו- 'מקסימום'.
יחידות בתרשים מציינות את קנה המידה המשמש לייצוג נתונים לאורך הצירים.
-
בחר את הסידרה שברצונך לשנות והצג את האפשרויות המתאימות בחלונית המשימות.
-
בחר 'יחידות'
-
הזן 'יחידות ראשיות' ו'יחידות משניות'.
-
בחר את הסידרה שברצונך לשנות והצג את האפשרויות המתאימות בחלונית המשימות.
-
בחר 'סימניתיק'.
-
בחר 'סוג ראשי' ו'סוג משני'.
-
בחר את הסידרה שברצונך לשנות והצג את האפשרויות המתאימות בחלונית המשימות.
-
בחר אפשרויות סמן > התאם גודל סמן, סוג סמן וצבע בהתאם להעדפתך.
-
לחץ פעמיים על התרשים עד שחלונית המשימות של התרשים תיפתח משמאל למסך.
-
בחר עיצוב > קווי שגיאה > הפעלה/כיבוי
-
הרחב קווי שגיאה כדי להתאים את הסגנון, הכיוון ואת כמות השגיאה.
הערה: בשלב זה, קווי שגיאה מותאמים אישית אינם נתמכים ב- Excel Web וזמינים רק בשולחן העבודה.
-
לחץ פעמיים על התרשים עד שחלונית המשימות של התרשים תיפתח משמאל למסך.
-
בחר עיצוב > סידרה.
-
בחר קווי רשת 'ראשי'או ' משני'.
זקוק לעזרה נוספת?
תוכל תמיד לשאול מומחה ב- Excel Tech Community או לקבל תמיכה בקהילת Answers.










