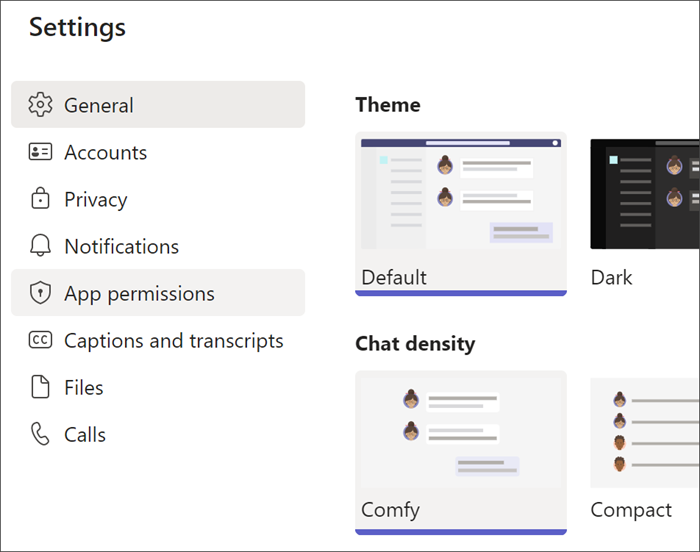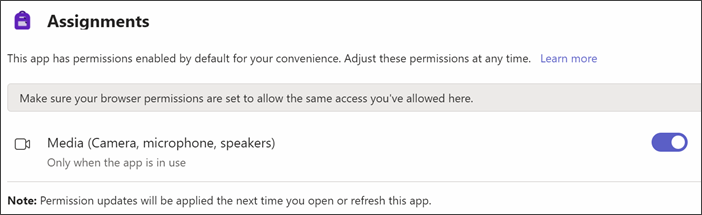'התקדמות קריאה' היא כלי ללא תשלום המוכלל ב- Microsoft Teams שתוכנן לתמוך ברהיטות הקריאה ולעקוב אחריה בכיתה שלך. התלמידים מקליטים את הקריאה שלהם במצלמה ושולחים את ההקלטה לך. כאשר אתה מסמן ומחזיר את עבודתם, הנתונים נאספים ומאורגנים באופן אוטומטי ב'תובנות', וכך אנחנו עוזרים לך לבלות יותר זמן עם תלמידים ופחות זמן בניתוח נתונים.
יצירת מטלת התקדמות קריאה
תמוך בשיטות קריאה בלתי תלויות באמצעות מטלות התקדמות קריאה ב- Teams.
-
נווט אל הכיתה הרצויה ולאחר מכן בחר מטלות.
-
בחר צור>מטלה.
-
הזן כותרת עבור מטלה זו – זוהי פעולה הכרחית.
-
בחר צרף. לאחר מכן בחר התקדמות קריאה מהתפריט הנפתח.
-
כדי לבחור קטע עבור התלמידים שלך:
-
בחר העלה Word או PDF כדי להשתמש בקבצים משלך, כולל קבצים ממחברת כיתה, קבצי Teams או OneDrive.
-
בחר עיין בספריה לדוגמה כדי להשתמש בקטעים שסופקו על-ידי ReadWorks.
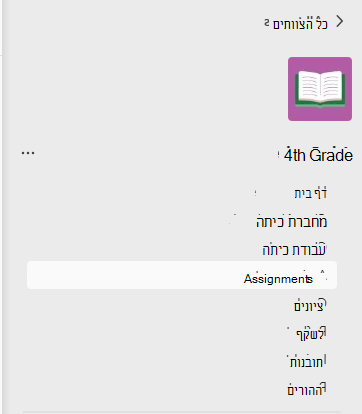
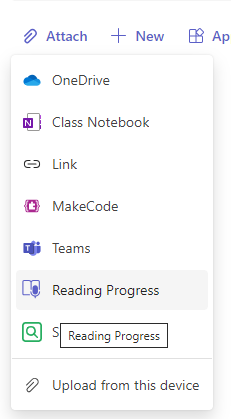
6. (אופציונלי) השלם את השדות הנו נוספים כדי ליצור הזדמנויות נוספות למיון נתונים בעת סקירת עבודת התלמידים.
-
רמת קריאה: זהה רמות קריאה בדרך שמתאימה בצורה הטובה ביותר עבור הכיתה שלך. כל רמת קריאה שתזין תהיה ניתנת לחיפוש ב'תובנות'.
-
ז'אנר: בחר סיפורתאו לא בדיוני.
-
מספר ניסיונות: בחר בלתי מוגבל כדי לאפשר לתלמידים הרבה הזדמנויות לתרגל, או בחר מספר כלשהו כדי להגביל ניסיונות.
-
רגישות הגייה: ציין מהי מדת החומרה הרצויה של זיהוי אוטומטי בעת האזנה והערכת שגיאות. בחר רגישה פחות כדי להשאיר גמישות רבה יותר להגייה, ו רגישה פחות כדי לדרוש ביצועי קריאה מדויקים יותר. הגדרה זו ניתנת להתאמה בעת בדיקת עבודת התלמידים.
הערה: זיהוי הגייה עבור כל שפה מוכלל על בסיס הגייה נפוצה וייתכן שלא יזהה היטב מבטאים וניבים. זוהי רק נקודת התחלה ואנחנו פועלים לוודא שבעלי המבטאים והניסים גם יהיו כלולים. השתמש בשיקול דעתך כדי לסמן שגיאות באופן ידני כאשר זיהוי הדיבור אינו עונה על צרכי התלמיד.
-
הבנה: ברירת המחדל היא כבוי בעת יצירת הקצאת התקדמות קריאה. החלף את מצב ההבנה למצב מופעל מכאן, אם אתה מעוניין בכך.
-
דרוש וידאו: בחר לא כדי לתת לתלמידים אפשרות לשלוח שמע בלבד.
-
ברירת המחדל של 'מאמן הקריאה' היא 'מופעל' בעת יצירת מטלה של 'התקדמות קריאה'. החלף מכאן את מאמן הקריאה לכבוי מכאן, אם אתה תרצה בכך.
-
ערוך את הסיסמה שלך: אם העלית מסמך Word או PDF משלך, באפשרותך לערוך את הקטע ישירות ב'התקדמות קריאה'. בחר ערוך ולאחר מכן בצע את השינויים הרצויים במסמך.
-
בחר ערוך שפה כדי להתאים את השפה שזיהוי אוטומטי מאזין לה.
-
בחר את סימן הביקורת לאחר שתסיים לערוך.
-
הערה: פסקאות ReadWorks אינן ניתנות לעריכה. פרטי פסקה, כמו כותרת, רמת קריאה וז'אנר, יאוכלסו באופן אוטומטי.
-
תצוגת תלמיד: בחר תצוגת תלמיד כדי לנסות את גירסת הניסיון של חוויית התלמיד.
7. בחר באפשרות הבא.
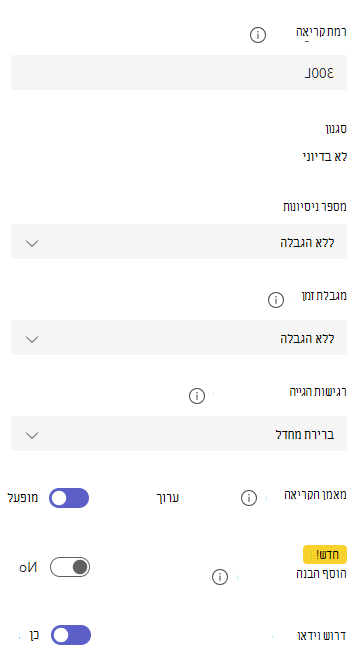
8. (אופציונלי) ערוך היבטים נוספים של המטלה על-ידי הוספת הוראות, שינוי הנקודות או הרחבת תאריך היעד.
9. בחר את התלמיד שברצונך ישלים מטלה זו ולאחר מכן בחר באפשרות הקצאה.
התלמידים שלך יקבלו הודעה על המולה החדשה שלהם והיא תופיע ברשימת המטלות שלך.
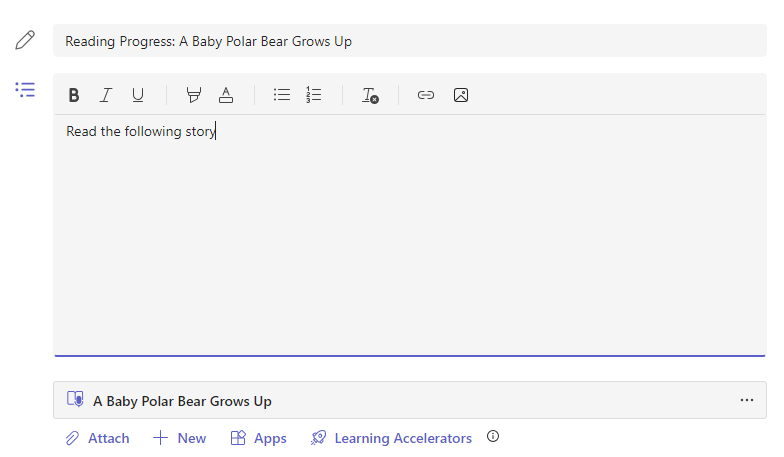
בדיקה והחזרה של עבודת התלמידים ב'התקדמות הקריאה'
אסוף נתונים חשובים בעת בדיקה והחזרה של מטלות 'התקדמות קריאה' של התלמידים.
-
נווט אל הכיתה הרצויה ולאחר מכן בחר את הכרטיסיה 'מטלות' בחלק העליון של הדף.
-
תחת צפוי, בחר את המטלה שאתה מוכן לסקור.
-
המטלות ממוינות לפי להחזרה והוחזרה.
-
ב הוחזרה, בחר תלמיד שהגיש את המטלה שלו. ההקלטה שלו והטקסט שהוקצה לו ייפתחו בלוח הציונים שלך.
-
הקש הפעל בהקלטה של התלמיד כדי לשמוע אותו קורא את הקטע.
-
סמן שגיאות של התלמיד וחלק אותן לקטגוריות על-ידי בחירת מילה כלשהי שהוא לא קרא כהלכה. השתמש בתפריט הנפתח כדי לסמן מילים כנכונות או לסווג אותן לקטגוריות של שגיאה. 'התקדמות הקריאה' תאסוף ותבצע טבלאות של השגיאות בכרטיסיות שיעור הדיוק ותיקון מילים לדקה בחלק העליון של לוח הבדיקות.
סוגי השגיאות כוללים:
- השמטה: מילה בקטע שהתלמידים דילגו עליה.
- הוספה: מילה שלא נכתבה בקטע שהוסיף תלמיד.
- הגייה שגויה: מילה שלא הובטאה בצורה ברורה או נכונה.
- חזרה: מילה שתמיד קורא יותר מפעם אחת.
- תיקון עצמי: כאשר תלמיד קורא באופן שגוי, מזהה את הטעות שלו וקרא שוב כראוי. -
אם התלמיד הוסיף מילים נוספות, באפשרותך להוסיף אותן לגוף הטקסט.
-
בחר את המילה הקרובה ביותר למקום שבו ברצונך להוסיף טקסט.
-
בחר עריכת טקסט מהתפריט הנפתח.
-
בחר את המקום שברצונך להוסיף אליו טקסט ולאחר מכן הקלד את מה שתשמע התלמיד אומר.
-
-
כדי להציג את המילים שהתלמידים תרגלו באמצעות 'מאמן הקריאה', בחר מילים מתורגלות.
-
ניסיונות מציגים כמה פעמים התלמיד התאמן, עם כוכבים כדי לציין את ביצועיהם.
-
כלים המשמשים מציינים היכן תלמידים השתמשו בכלים כדי לעזור להם לתרגל ואת הכלים שבהם הם השתמשו.
9. החלט מה ברצונך שהתלמידים יראו בדוח שלהם.
-
בחר ערוך לצד החזר דוח מלא לתלמיד.
-
בחר דוח מלא כדי לכלול את המילים הנכונות לדקה ותעריף הדיוק של התלמיד, וכן את השגיאות המסומנות שלהם, או את הדוח הפשוט כדי להחזיר רק את השגיאות המסומנות בצבע.
-
בחר דוח מותאם אישית כדי לבחור עבור עצמך אילו נקודות נתונים ברצונך שהתלמידים שלך יראו ולאחר מכן בחר שמור.
-
החלט אם ברצונך ששינוי זה יחול על מטלות עתידיות או בחר באפשרות זה פעם אחת בלבד.
-
בחר שמור.
10. הזן משוב ונקודות בכתב עבור המטלה ולאחר מכן בחר החזר.
11. הקש על החצים לצד שם התלמיד כדי לנווט במהירות לתלמיד הבא.
הערה: באפשרותך גם לבחור החזר לתיקון כדי לבקש מהתלמידים לנסות שוב את המטלה.
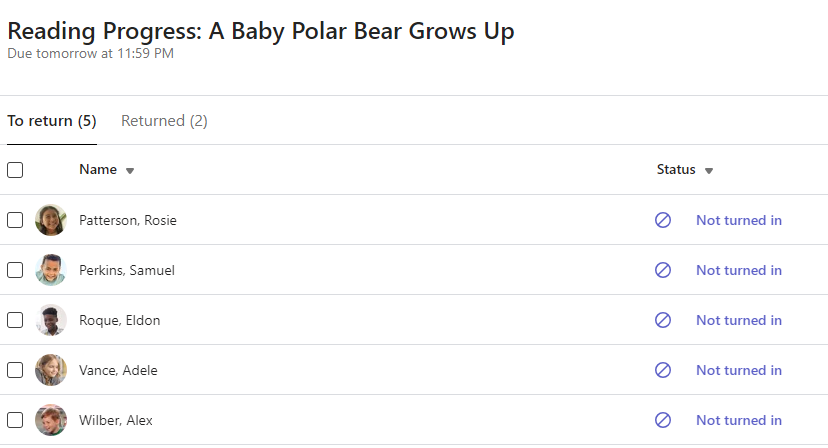
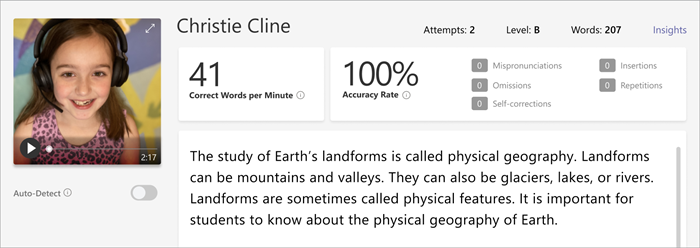
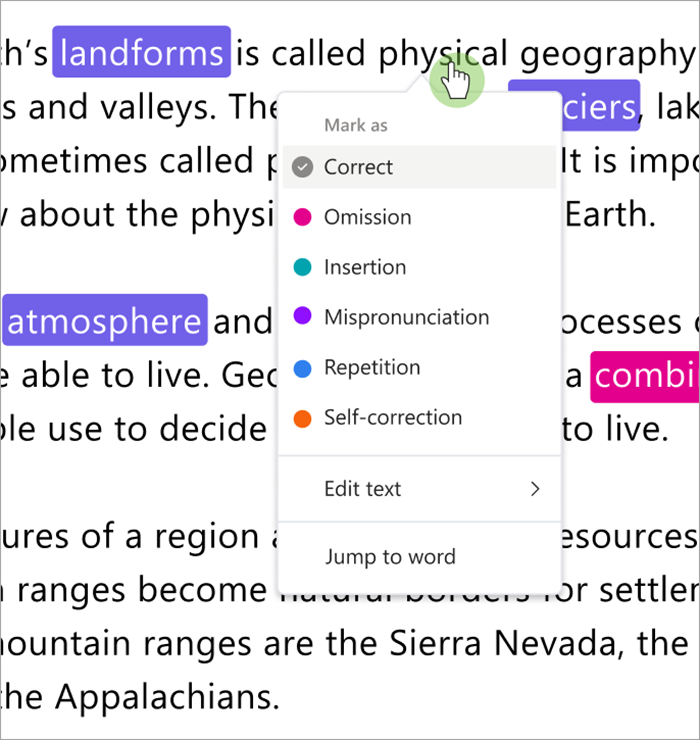
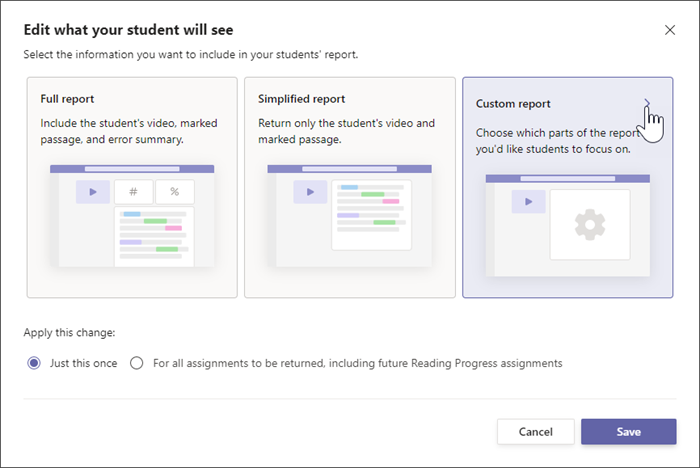
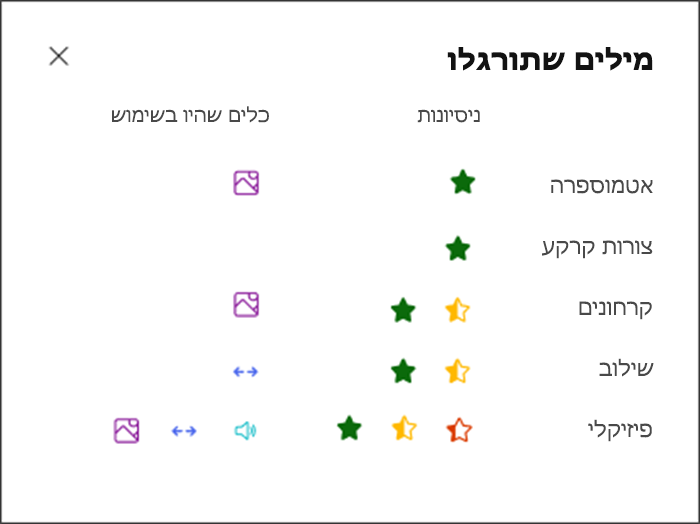
שימוש בזיהוי אוטומטי כדי לחסוך זמן
הערך שגיאות תלמידים כדי לחסוך זמן. זיהוי אוטומטי מעריך עבור מורים את ההקלטות של תלמידים כדי לזהות הגייה בסבירות להיותה שגויה ושגיאות קריאה אחרות. מורים יכולים תמיד להתאים את השגיאות כדי לשקף את ביצועי התלמידים.
-
העבר את זיהוי אוטומטי למצב פועל. שגיאות מוערכות יופיעו כשהן כבר מסומנות ומחולקות לקטגוריות בקטע ובכרטיסי הסקירה.
-
הקש על הפעל בהקלטה של התלמיד כדי לשמוע אותו קורא את הקטע.
-
בחר מילה כלשהי שברצונך להתאים. באפשרותך לסווג מחדש שגיאות לקטגוריות, לסמן שגיאות נוספות או לבחור באפשרות סמן כנכון לפי הצורך. הנתונים הנאספים יאורגנו מחדש בטבלה בזמן שאתה מבצע התאמות.
-
כדי לעבור למילה ישירות, בחר מילה אותה בקטע ובחר דלג למילה מהתפריט הנפתח.
-
אם זיהוי אוטומטי אינו מפרש היטב את התלמיד שלך, נסה לכוונן את רגישות ההגייה כדי לשנות את הדיוק של זיהוי אוטומטי בעת האזנה והערכת שגיאות.
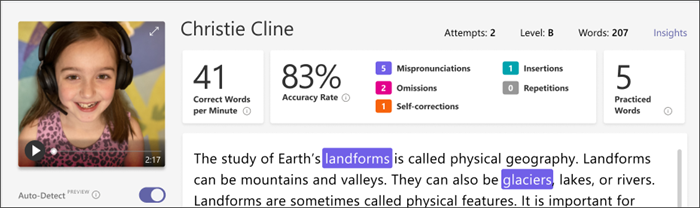
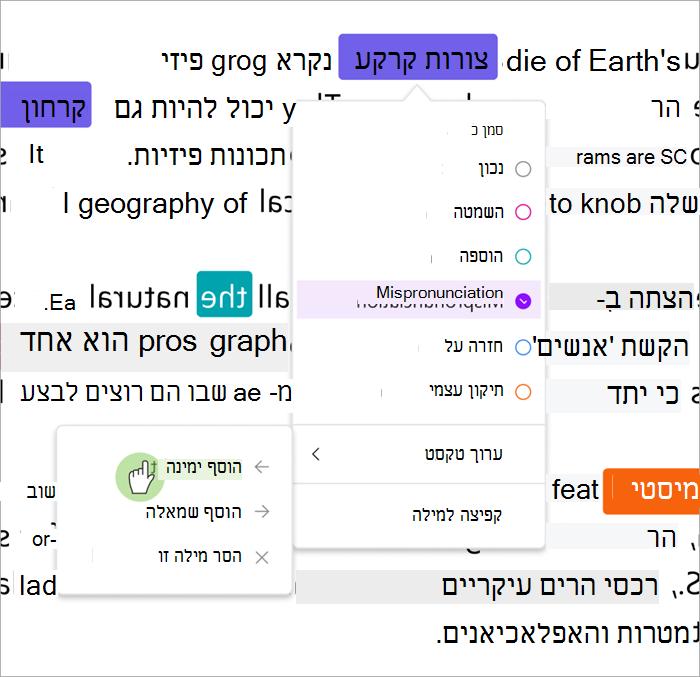
קיצורי מקשים לסקירה מהירה
לאחר בחירת מילה כלשהי בטקסט, באפשרותך להשתמש בקיצורי מקשים כדי לנווט בין שגיאות הקריאה ולחלק בהן לקטגוריות.
1. מעבר ממילה למילה באמצעות מקשי החציםשמאלה וימינה.
2. השתמש בקיצור המקשים Ctrl+> כדי לדלג אל שגיאת המילה הבאה. סרטון הווידאו יתחיל לפעול שוב מנקודה זו.
3. השתמש במקש הרווח כדי להפעיל ולהשהות את הווידאו לפי הצורך.
4. כאשר אתה נתקל במילה שברצונך להתאים, הקש על למטה או על Enter כדי לפתוח את תפריט השגיאה.
-
המשך להקיש על למטה עד שסוג השגיאה הרצוי יצוין עם תיבה שחורה.
3. בחר Enter כדי לסמן את השגיאה; לוח המחוונים יחושב מחדש כאשר תסמן שגיאות והרשימה הנפתחת תיסגר.
-
כדי לסגור את הרשימה הנפתחת מבלי לסמן שגיאה, בחר את מקש החץ למעלה.
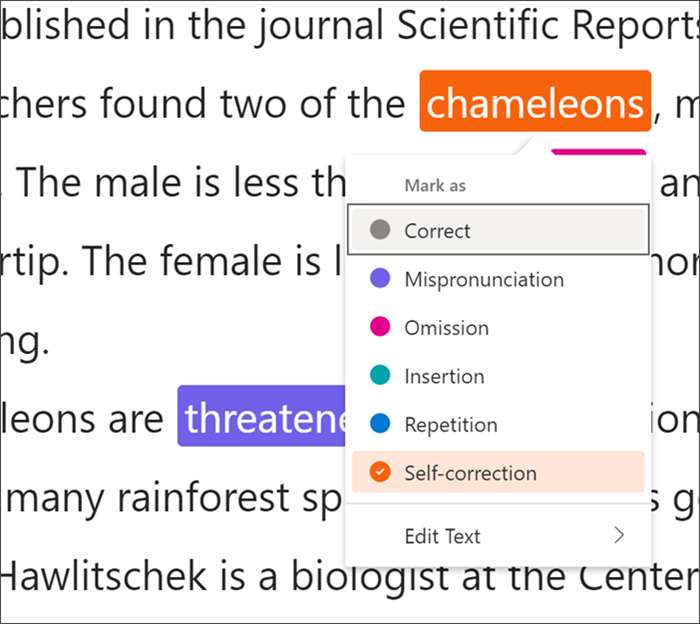
שימוש בזיהוי אוטומטי של ביטוי כדי למצוא טעויות
ביטוי כותב את ביצועי התלמיד בהתבסס על הדיוק ועל המילים הנכונות בדקה. הדיוק נשפט על-ידי קריאת מונוטונים, השהיות ארוכות, לא השהיה לתקופה או פסיק, טכניקת קול עבור סימני שאלה או סימני קריאה, ואפילו הלחץ של מילים מרובות הברות. לאחר מכן ניתן להוסיף את התוצאות לתצוגת התלמיד של עבודתם שהוחזרה וכן להוסיף אותן לתובנות כדי שניתן יהיה לעקוב אותן בקלות עם הזמן.
הערה: קריאת עדכוני ביטויים תתחיל להתפרסם ל'התקדמות קריאה' באביב מאוחר.
עבור Expression, באפשרותך:
1) בחר כיתה ד'.
2) בחר מטלות.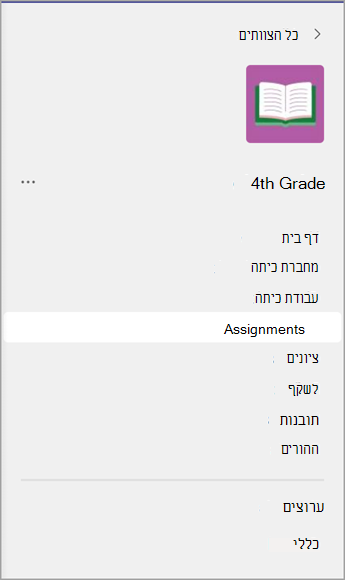
3) מהרשימה, עבור לכרטיסיה מוכן לקבלת ציון.
4) פתח את המטלה 'גיאוגרפיה' בראש הרשימה עבור 29 ביולי.
5) בחר אחד מהמותן של התלמידים. לדוגמה, בחר אשלי קוסק.
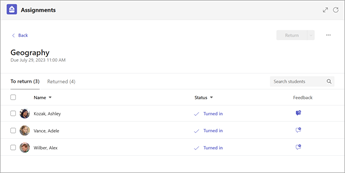
הגשת מטלות באמצעות הבנה
אם המחנך מפעיל את האפשרות "הבנה" למצב מופעל, לוח הטפסים נפתח בצד ימין והלוח הימני ממוזער. ישנו לחצן הרחבה מצומצם בפינה השמאלית התחתונה כדי להחזיר את הלוח הימני להגדרות יצירת המטלות 'התקדמות קריאה'.
בשלב זה, המורה יכול להוסיף שאלות הבנה באמצעות ממשק המשתמש של Forms. לאחר לסיום הזנת השאלות, המחנך יכול ללחוץ על הבא בפינה השמאלית העליונה.
להבנה, באפשרותך:
1) בחר מטלות ולאחר מכן, בחלק התחתון של המסך, בחר צור >מטלה חדשה.
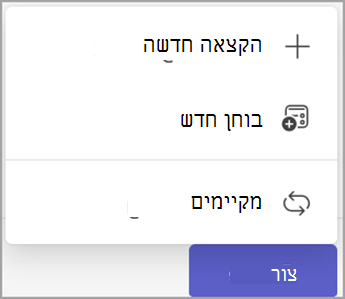
2) בחר צרף.
3) בחר התקדמות קריאה.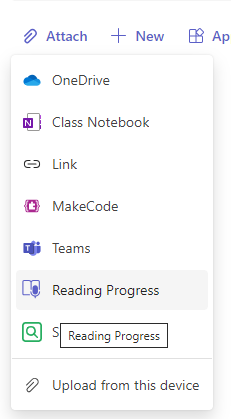
4) בחר עיין בספריה לדוגמה.
5) בחר קטע.
6) לאחר מכן אתה אמור לראות את ממשק המשתמש כדי לאפשר לך להוסיף הבנה.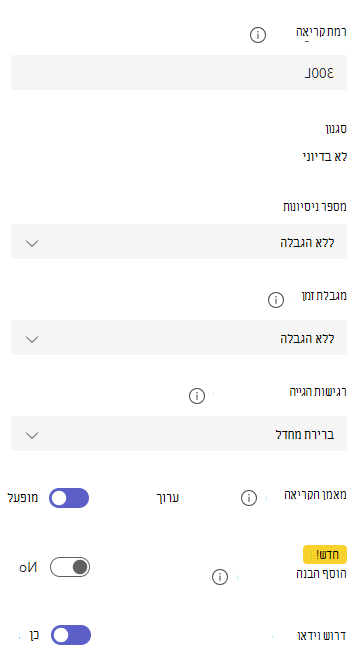
קבל מידע נוסף
שיוך הקצאות של התקדמות קריאה עם 'מאמן הקריאה'
הצגת נתוני 'התקדמות קריאה' ב'תובנות'
השלמת מטלת התקדמות קריאה
קיבלת מטלת 'התקדמות קריאה' להגשה? כדי להשלים מטלה זו, הקלט את עצמך מקריא בקול רם. הן נראות בדיוק כמו המטלות האחרות שלך ויופיעו בערוץ הכללי של צוות הכיתה שלך ובכרטיסייה מטלות.
-
בחר הצג מטלות.
-
בחר את המסמך תחת העבודה שלי כדי לפתוח את 'התקדמות הקריאה'.
הערה: בפעם הראשונה שאתה משלים מטלת 'התקדמות קריאה', תצטרך לבחור אפשר כדי שהאפליקציה תוכל לגשת אל הקלטות המצלמה והשמע שלך.
-
מוכן לקרוא בקול רם? הקש התחל כדי להתחיל.
-
באפשרותך לבחור את הקורא המודרני

-
לאחר שתסיים לקרוא, בחר סיימתי.
-
אם אתה רוצה, באפשרותך לבדוק את ההקלטה שהקלטת. הקש הפעל כדי לבדוק את ההקלטה.
-
אם המורה שלך אפשר יותר מניסיון אחד, באפשרותך לבחור נסה שוב כדי ליצור הקלטה חדשה.
-
בחר השתמש בהקלטה זו כדי לצרף את ההקלטה למטלה.
-
אל תשכח לבחור את הגש כדי לשלוח את המטלה למורה שלך.
אתה יכול לחגוג - המוח שלך מתחזק!
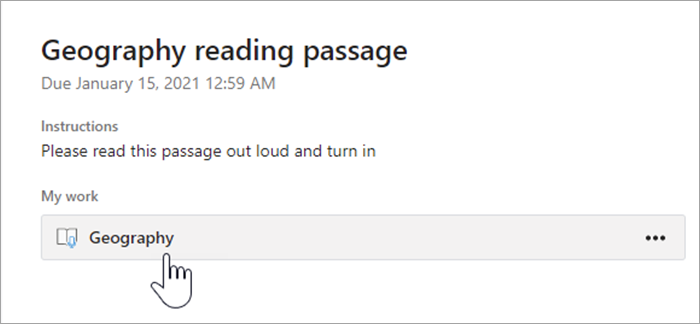
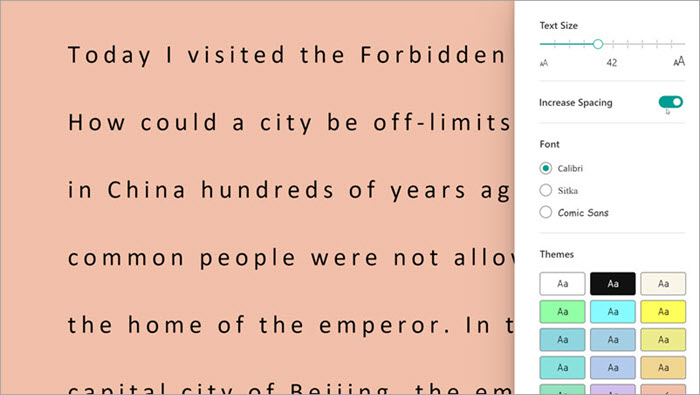
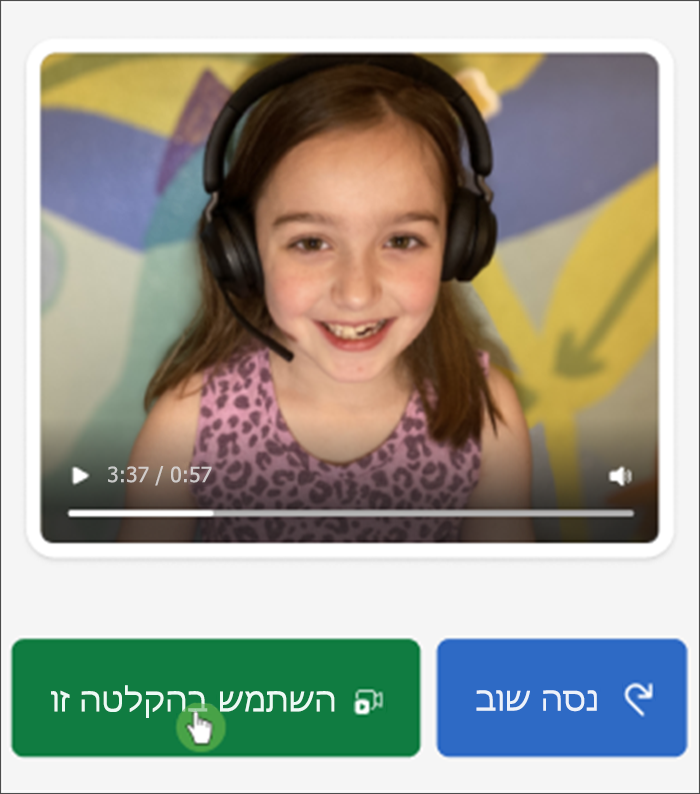
סקור את תוצאות התקדמות הקריאה שלך
כאשר המחנך מחזיר את המטלה שלך, הטעויות שלך יקודדו לפי צבע בטקסט. תוכל לסקור את הווידאו ולשמוע את הטעויות שביצעת כדי לעזור לך להמשיך בהגדלת כישורי הקריאה שלך!
1. הקש על ההודעה שאתה מקבל כאשר המחנך מחזיר את העבודה שלך, או עבור אל מטלות>הושלמו כדי למצוא את הקטע הרצוי.
2. בחר את הקטע התקדמות קריאה עם התווית העבודה שלי.
-
כעת תוכל לסקור את הטעויות שלך. בחר מילה מסומנת כלשהי ולאחר מכן הקש קפוץ למילה כדי לראות ולשמוע כיצד אתה קורא אותה.
-
בחר האזן למילה זו כדי לשמוע כיצד אמור לבטא אותה.
-
בחר
5. דבר עם המחנך שלך על משמעות התוצאות וכיצד תוכל לתרגל כדי לשפר את הקריאה!
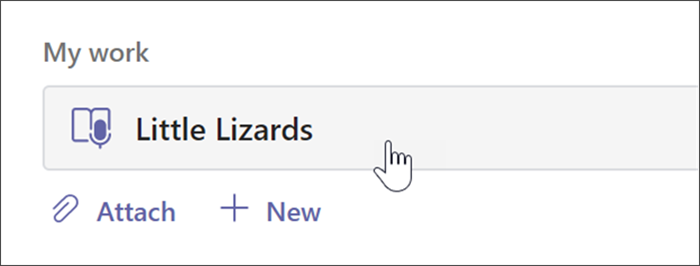
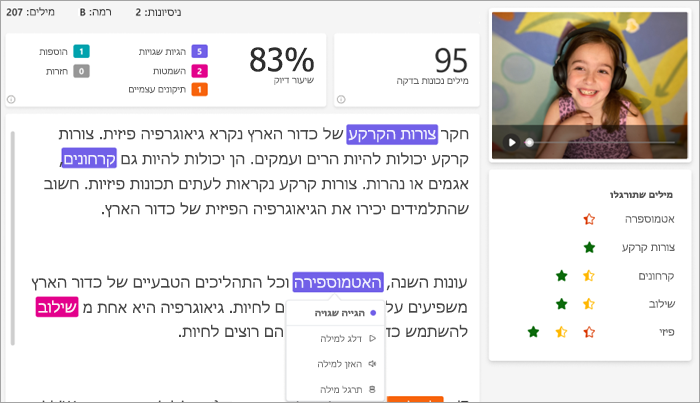
שפות שיכולות להשתמש בתכונה 'זיהוי אוטומטי'
זיהוי אוטומטי הוא תכונת תצוגה מקדימה ב'התקדמות קריאה' המעריכה שגיאות בהתבסס על הגייה נפוצה. ניתן להעלות מסמכים ברוב השפות ולסמן אותם באופן ידני. שפות הנתמכות כעת על-ידי זיהוי אוטומטי כוללות:
-
אפריקאנס
-
אמהרית
-
ערבית:
-
אלג'יריה
-
בחריין
-
מצרים
-
עיראק
-
ישראל
-
ירדן
-
כוויית
-
לבנון
-
לוב
-
מרוקו
-
פלסטין
-
קטר
-
סוריה
-
ערב הסעודית
-
טוניסיה
-
איחוד האמירויות הערביות
-
תימן
-
-
בולגרית
-
בורמזי
-
קטלונית, ספרד
-
סינית:
-
הונג קונג
-
טייוואן
-
-
קרואטית
-
צ'כית
-
דנית
-
הולנדית:
הולנד
בלגיה
-
אנגלית:
-
אוסטרליה
-
קנדה
-
גאנה
-
בריטניה
-
הונג קונג
-
הודו
-
קניה
-
ניו זילנד
-
ניגריה
-
הפיליפינים
-
סינגפור
-
טנזניה
-
דרום אפריקה
-
ארצות הברית
-
-
אסטונית
-
פרסית
-
פיליפינית
-
צרפתית:
-
בלגיה
קנדה
-
צרפת
-
שווייץ
-
-
גרמנית:
-
גרמניה
אוסטריה
-
-
יוונית
-
עברית
-
הינדי
-
הונגרית
-
איסלנדית
-
אינדונזית
-
אירית
-
איטלקית
-
יפנית
-
יאוואית (Javanese)
-
קנאדה
-
חמרית
-
קוריאנית
-
לאו
-
לטבית
-
ליטאית
-
מקדונית
-
מלאית
-
מלטית
-
מראטהי
-
נורווגית
-
פולנית, פולין
-
פורטוגזית:
-
ברזיל
-
פורטוגל
-
-
רומנית
-
רוסית
-
סרבית
-
סינהאלה
-
ספרדית:
-
ארגנטינה
-
בוליביה
-
צ'ילה
-
קולומביה
-
קוסטה ריקה
-
קובה
-
הרפובליקה הדומיניקנית
-
אקוודור
-
גינאה המשוונית
-
גואטמלה
-
הונדורס
-
מקסיקו
-
פנמה
-
פרו
-
פוארטו ריקו
-
פרגוואי
-
אל סלבדור
-
ספרד
-
ארצות הברית
-
אורוגוואי
-
ונצואלה
-
-
סלובקית
-
סלובנית
-
סוואהילי
-
שוודית
-
טמילית
-
טלוגו
-
תאית
-
טורקית
-
אוקראינית
-
אוזבקית
-
וייטנאמית
-
זולו
אנחנו עובדים לכלול שפות וניבים נוספים. השתמש בשיקול דעתך כדי לסמן שגיאות באופן ידני כאשר זיהוי הדיבור אינו עונה על צרכי התלמיד.
נתקל בבעיה?
נסה פתרונות אלה כדי להתחיל בעבודה עם 'התקדמות קריאה'. אנחנו תמיד מחפשים את המשוב שלך - אז ספר לנו אם התשובה לשאלה שלך עדיין לא הגיעה.
גישה למיקרופון ולמצלמה
תלמידים מסוימים דיווחו על אתגרים הכרוכים ב'התקדמות קריאה' כדי לזהות את המצלמה ו/או המיקרופון שלהם. ייתכן שהסיבה היא שהם ביטלו בטעות את ההרשאות. כדי לפתור בעיה זו:
במכשיר נייד, בחר את הסמל עם ראשי התיבות של התלמיד.
בשולחן העבודה, בחר את לחצן ... בראש הדף.
משם:
1. בחר הגדרות ולאחר מכן בחר הרשאות אפליקציה.
2. בחר מטלות.
3. ודא שהמדיה מופעלת, היא אמורה להיות סגולה. במכשיר נייד, הקפד להפעיל הן את המצלמה והן אתהמיקרופון. בשולחן העבודה, שניהם ייכללו כאשר אתה מפעיל את המדיה.
התלמיד עשוי לראות בקשה לאפשר מצלמה ושמע בפעם הבאה שהוא יפתח מטלה של 'התקדמות קריאה'. הם יצטרכו לאפשר הרשאות כדי להתחיל את המטלה שלהם.
עצות:
-
אם הבעיה אינה נפתרת, בדוק אם אפליקציה אחרת משתמשת במצלמה שלך.
-
ייתכן שמכשירים ניידים מסוימים לא יהיו מעודכנים מספיק כדי לתמוך בווידאו. תלמידים במכשירים ניידים שאינם נתמכים יכולים להעביר את מצלמת הווידאו למצב כבוי ולהקליט באמצעות שמע בלבד.
-
במכשירי iOS מסוימים, ייתכן שהרשאות האפליקציה לא יהיו זמינות. במקרה זה, נסה:
-
עבור אל הגדרות המכשיר שלך
-
גלול כדי למצוא את האפליקציה Teams
-
הפעל את המיקרופון והמצלמההדו-מצביים