האם אתה יוצר סקר, תשאול או סוג אחר של טופס? התחל כאן.
Copilot יכול ליצור בחנים לטיוטה כדי לחסוך לך זמן ומאמץ. לחלופין, באפשרותך ליצור אותם באופן ידני אם כבר יש לך רעיונות ספציפיים לגבי הפריטים שברצונך לכלול.
באפשרותך להשתמש Microsoft Forms כדי להעריך במהירות את התקדמות התלמידים ולקבל משוב בזמן אמת באמצעות בחנים שאתה מעצב ומשתף עם הכיתה שלך. Microsoft Forms כולל גם ניתוח עשיר בזמן אמת המספק מידע סיכום וכן תוצאות עבור תלמידים בודדים. לקבלת מידע נוסף, ראה בדיקה ושיתוף של תוצאות הבוחן. באפשרותך לייצא את תוצאות הבוחן ל- Microsoft Excel לצורך ניתוח מעמיק יותר.
התחל בוחן חדש באמצעות Copilot
כדי להשתמש ב- Copilot ב- Forms, דרושים לך חשבון Microsoft 365 ורישיון Copilot.
-
היכנס אל forms.office.com/.
-
בחר בוחן חדש.
-
הזן תיאור של סוג הבוחן שברצונך ש- Copilot ייצור. אם ברצונך לראות בקשות לדוגמה, בחר הצג בקשות ובחר הודעה אם היא מתארת את מה שאתה רוצה.
-
בחר צור. Copilot יוצר עבורך טיוטה עם כותרת, שאלות ותשובות.
-
בצע אחת מהפעולות הבאות:
-
בחר שמור אותו.
-
בחר צור מחדש או הקלד בקשה בתיבה שלצד הסמל כדי לבקש מ- Copilot לכוונן את הטיוטה. לאחר מכן בחר שמור אותו כאשר הבוחן הוא מה שאתה רוצה שהוא יהיה.
-
הערה: הבוחן נשמר באופן אוטומטי בעת יצירתו.
כאשר אתה מרוצה מהתוצאות, באפשרותך לשלוח את הבוחן לתלמידים שלך.
התחלת בוחן חדש באופן ידני
-
היכנס אל forms.office.com/.
-
בחר בוחן חדש.
-
בחר את ה- X בפינה של התיבה 'טיוטה עם שוטרות ' כדי לבטל אותה.
-
הקלד שם עבור הבוחן.
-
בחר צור את השאלה הראשונה שלך.
-
בחר את סוג השאלה שברצונך להוסיף, כגון בחירה, טקסט, דירוג, תאריך, דירוג, Likert, העלאת קבצים או ניקוד מקדם רשת®. כדי לארגן מקטעים עבור השאלות שלך, בחר מקטע.
עצה: באפשרותך גם לעצב את הטקסט. סמן מילה או מילים בכותרת או בשאלות ולאחר מכן בחר אחת מהאפשרויות הבאות: מודגש (קיצור מקשים - CTRL/Cmd+B), נטוי (קיצור מקשים - CTRL/Cmd+I), קו תחתון (קיצור מקשים - CTRL/Cmd+U), צבעגופן, גודלגופן, מספור או תבליטים.
-
הקלד שאלה (בחר הוסף אפשרות כדי להוסיף שאלה חדשה במידת הצורך).
-
הוסף את התשובה שלך. בחר את סוג התשובה הרצוי. לדוגמה, אם תבחר בסוג השאלה בחירה, תוכל להגדיר אפשרויות תשובה עבור:
-
מתמטיקה — בחר באפשרות זו כדי להציג סימנים מתמטיים ואפשרויות נוסחה ולאחר מכן בחר הזן משוואה.
-
תשובות מרובות
-
נדרש
-
(הגדרות נוספות עבור שאלה)

-
-
בחר את סימן הביקורת תשובה נכונה לצד התשובה או התשובות הנכונות.
הערה: באפשרותך לבחור באפשרות כל האפשרויות לעילאו אף אחת מהאפשרויות לעיל.
-
כדי להסיר תשובה, בחר בלחצן פח האשפה שלצדו. ניתן גם לבחור להגדיר שאלה מסוימת כנדרשת או לאפשר מספר אפשרויות בחירה עבור שאלה על-ידי שינוי ההגדרות בחלק התחתון שלה.
-
הוסף מספר בתיבת הטקסט נקודות כדי להקצות ערך נקודות עבור תשובה נכונה לשאלת הבוחן.
-
בחר את סמל ההודעה לצד תשובה כלשהי אם ברצונך להתאים אישית הודעה עבורה. המשיבים יראו את ההודעה לאחר שהם יבחרו תשובה זו.
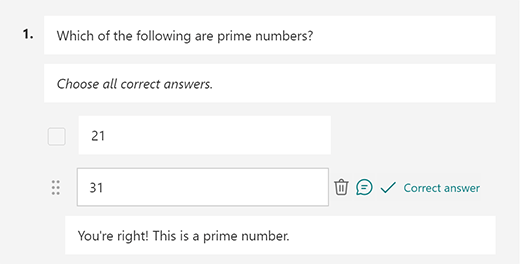
-
בחר את סמל העתק שאלה בפינה השמאלית העליונה של שאלה כדי לשכפל אותה. כדי לשנות את סדר השאלות, בחר או הקש על החצים למעלה או למטה בצד השמאלי של כל שאלה.
הערה: הבוחן נשמר באופן אוטומטי בעת יצירתו.
כאשר אתה מרוצה מהתוצאות, באפשרותך לשלוח את הבוחן לתלמידים שלך.
שפר את למידת התלמידים באמצעות תכונת ההסברים של Copilot
התכונה 'הסברים' של Copilot מספקת תובנות חשובות לגבי הסיבה מאחורי כל תשובה נכונה לאחר שהתלמידים משלים את הבחנים שלהם. מורים יכולים להפעיל תכונה זו בקלות על-ידי סימון התיבה בחלק התחתון של טיוטת הבוחן שנוצרה על-ידי Copilot.
יתרונות עיקריים:
-
משוב מיידי: אם מורים מאפשרים הסברי תשובות בבוחן, התלמידים יקבלו הסברים מיד בעת ההגשה, ובכך יסייעו להם להבין את הפתרון בצורה יעילה יותר.
-
הסברים ידניים אופציונליים: מורים יכולים לבחור להוסיף הסברים משלהם, ולספק משוב מותאם אישית כדי לתמוך טוב יותר בתלמידים שלהם.
הצגת הבוחן בתצוגה מקדימה
-
במחשב, בחר תצוגה מקדימה


-
כדי לבדוק את הבוחן, ענה על השאלות במצב תצוגה מקדימה ובחר שלח.
-
כדי להמשיך לערוך את הבוחן, בחר הקודם.
התחלת בוחן חדש
-
היכנס כדי Microsoft 365 באמצעות החשבון שלך בבית הספר.
הערה: תכונה זו חלה רק על מחברות כיתה או צוות Office 365 Education משתמשים. קבל מידע נוסף על מחברת כיתה של OneNoteומחברת צוות של OneNote.
-
פתח את מחברת OneNote שבה ברצונך להוסיף בוחן.
-
בכרטיסיה הוספה, בחר טפסים.
הערה: לחצן Forms זמין רק עבור Office 365 Education המשתמשים. כדי לגשת Forms ב OneNote באינטרנט, היכנס באמצעות החשבון שלך בבית הספר.
-
ייפתח לוח Forms עבור OneNote ויעוגן לצד השמאלי של מחברת OneNote.
-
תחת My Forms, בחר

-
כרטיסיה חדשה עבור Microsoft Forms תיפתח בדפדפן האינטרנט שלך.
-
בחר את כותרת ברירת המחדל של מציין המיקום ועדכן אותה בכותרת משלך. אם תרצה, הוסף גם תיאור.
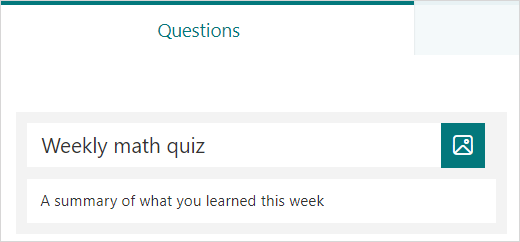
הערה: כותרות הבוחן יכולות להכיל עד 90 תווים. תיאורים יכולים להכיל עד 1,000 תווים.
הערה: הבוחן נשמר באופן אוטומטי בעת יצירתו.
הוסף שאלות
-
בחר

-
בחר את סוג השאלה שברצונך להוסיף, כגון בחירה, טקסט, דירוג או סוגי שאלות תאריך. בחר סוגי שאלות נוספים

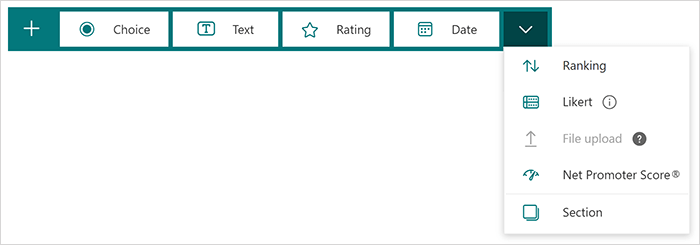
עצה: באפשרותך גם לעצב את הטקסט. סמן מילה או מילים בכותרת או בשאלות ולאחר מכן בחר אחת מהאפשרויות הבאות: מודגש (קיצור מקשים - CTRL/Cmd+B), נטוי (קיצור מקשים - CTRL/Cmd+I), קו תחתון (קיצור מקשים - CTRL/Cmd+U), צבעגופן, גודלגופן, מספור או תבליטים.
הצגת הבוחן בתצוגה מקדימה
-
בחר תצוגה מקדימה כדי לראות כיצד הבוחן שלך יראה במחשב אובמכשיר נייד.
-
כדי לבדוק את הבוחן, ענה על השאלות במצב תצוגה מקדימה ולאחר מכן בחר שלח.
-
כדי להמשיך לערוך את הבוחן, בחר הקודם.
הבוחן החדש שיצרת יופיע בראש רשימת הטפסים שלי בלוח Forms OneNote ובאפשרותך להטביע אותו במחברת OneNote. למידע נוסף.
משאבים נוספים
כעת, לאחר שהתקנת את היסודות, באפשרותך גם להתאים אישית את ערכת הנושא של הטופס, להוסיף תמונה לשאלה, ליצור מקטעים , להשתמש בלוגיקה של יצירת הסתעפות ועוד.
משוב עבור Microsoft Forms
אנחנו רוצים לשמוע ממך! כדי לשלוח משוב על Microsoft Forms, עבור לפינה השמאלית העליונה של הטופס ובחר הגדרות טופס נוספות 










