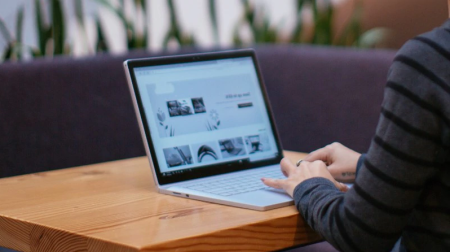
האם קשה לזהות טקסט במסמך או בפרטים בגליון עבודה? האם המסך שלך נראה כה בהיר עד שכואבות לעיניים שלך וכל מה שמופיע עליו הולך לאיבוד ברקע הלבן? במאמר זה, תמצא עצות וטריקים לגבי האופן שבו תוכל להתנסות באפשרויות הצבעים במחשב ובאפליקציותMicrosoft 365 כדי להקל עליך את הנוחות עבורך לראות את הדברים על המסך. תוכל גם למצוא הוראות לשינוי לערכת נושא של חדות גבוהה כדי להקטין את צבע הרקע הלבן על המסך.
כיצד ניתן לבצע את הגדרות הצבע והחדות הטובות ביותר עבורי?
כדי למצוא את הגדרות הצבע והחדות שיפעלו עבורך, תחילה חשוב על הפעולות שאתה עושה במחשב שלך רוב הזמן ועל האפליקציות שבהן אתה משתמש במהלך היום. האם אתה כותב ומקריא הודעות דואר אלקטרוני או מסמכים, מזין ומנתח נתונים בגליונות עבודה, משתתף בפגישות מקוונות או מחפש מידע באינטרנט? אולי אתה עורך תמונות או משתמש באפליקציית ניהול פרוייקט או חשבון? האם עליך לראות את הפרטים הראשונים על המסך, לזהות גווני צבעים או פשוט להקל על עיניך בעבודה על המחשב?
לאחר מכן, קרא מאמר זה וגלול אילו מהטיפים והטריקים עליך לנסות תחילה. כולנו שונים, לכן התנסות היא השלב החשוב ביותר במציאת אפשרויות הצבע והניגודיות הטובות ביותר עבורך. אל דאגה, תוכל תמיד לחזור להגדרות המקוריות של הצבע והחדות אם אינך אוהב את המראה של דברים על המסך.
שים לב שחלק מאפשרויות הצבע והחדות משפיעות על כל מה שמופיע על המסך, חלקן משפיעות רק עלMicrosoft 365 או על אפליקציה אחת בלבד. בכל פעם שאתה משנה את אפשרויות הצבע והחדות, בדוק את האפליקציות והתכונות שאתה מרבית להשתמש בהן כדי לראות כיצד הן ייראו עם ההגדרות החדשות.
למד כיצד לשנות את הצבע והניגודיות במחשב שלך כדי להקל על הצפייה במסך ועל הקריאה. תלמד מה לעשות, לדוגמה, אם המסך בהיר מדי, נראה כי מצביע העכבר נעלם כנגד הרקע, או אם הפריטים על המסך נראים מטושטשים. תלמד גם כיצד לשנות את הצבעים והניגודיות באפליקציותMicrosoft 365 כדי להפוך אותן לנגישות יותר.
בנושא זה
צבעי המסך בהירים מדי
כאשר אתה עובד במחשב כבר זמן רב, בהירות המסך יכולה לגרום לעינייך לכאוב. נסה להפעיל את תאורת הלילה. היא משנה את טמפרטורת הצבע של המסך, שתציג צבעים חמים יותר, קלים יותר לעיניים. הוא גם מקטין את הזוהר של רקעים ותוכן לבנים.
תאורת לילה אינה זמינה אם המכשיר שלך משתמש במנהלי התקנים של DisplayLink או תצוגה בסיסית.
-
כדי לפתוח את ההגדרות במחשב, הקש על מקש סמל Windows+I או בחר התחל > הגדרות .
-
בחר מערכת > התצוגה.
-
תחת בהירות &, הפעל את המתג תאורת לילה.
-
בחר תאורת לילה וכבה את מתג תאורת הלילה של לוח הזמנים.
-
כדי לכוונן את חוזק האור, השתמש במחוון עוצמה כדי לשנות את העוצמה. בהתאם לעוצמת העוצמה, הוא יכול להפוך ללבן לאדום, צהוב, כתום.
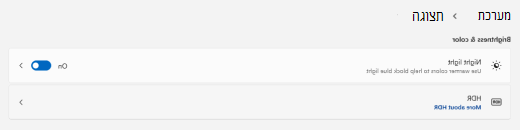
אני רוצה להפוך את המסך הלבן שלי לרוב לשחור
בין אם יש לך רגישות לאור, העדפה חזותית או שקשה לראות ולקרוא את מה שעל המסך, נסה להחיל מסנן צבעים. מסנני צבעים משנים את לוח הצבעים על המסך ויכולים לעזור לך להבחין בין פריטים ששונים אלה מאלה רק בצבעם.
-
כדי לעבור אל הגדרות הנגישות במחשב שלך, הקש על מקש סמל Windows+U או בחר התחל > הגדרות > נגישות.
-
בחר מסנני צבע.
-
הפעל את הבורר מסנני צבעים.
-
בחר אחד ממסנן הצבעים הזמינים. צבעי המסך ישתנו בעת ביצוע בחירה. בדוק גם כיצד הצבעים נראים באפליקציות שאתה משתמש בהן בתדירות הגבוהה ביותר. לדוגמה, האפשרות הפוך תהפוך את הצבעים בצג שלך ותהפוך את העבודה ברוב האפליקציות לנוחה יותר.
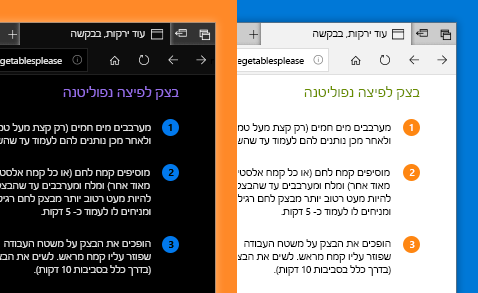
אני עיוור צבעים וברצונך להתאים את הצבעים על המסך שלי
Windows מגיע עם מסנני עיוורון צבעים מעוצבים מראש עבור deuteranopia, protanopia ו- tritanopia.
-
כדי לעבור אל הגדרות הנגישות במחשב שלך, הקש על מקש סמל Windows+U או בחר התחל > הגדרות > נגישות.
-
בחר מסנני צבע.
-
הפעל את הבורר מסנני צבעים.
-
ברשימת המסננים, בחר את המסנן הרצוי. צבעי המסך ישתנו בעת ביצוע בחירה. כאשר המסנן הנכון להתאמה לעיבוד צבעים מוגדר, כל תשעת המקטעים בגלגל הצבעים של התצוגה המקדימה גלויים וגלויים. בדוק גם כיצד הצבעים נראים באפליקציות שאתה משתמש בהן בתדירות הגבוהה ביותר.
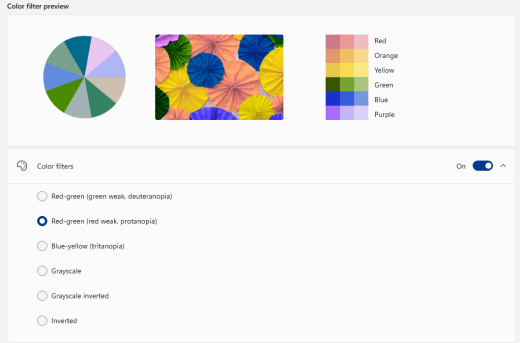
אני רוצה Windows בצבעים כהים
אם ברצונך להפחית את מאמץ העיניים בסביבה קלה או נמוכה או לא, או אם יש לך מצב של ראייה לקויי ראייה או רגיש לאור, באפשרותך לעבור למצב צבע כהה. לאחר ההפעלה, מצב הצבע הכהה יתרחבWindows המשימות, כגון שורת המשימות, תפריט התחלה, מרכז הפעולות, קונסולת Windows, סייר הקבצים והגדרות. אפליקציות Microsoft Store רבות יושפעו גם כן.
-
כדי לפתוח את ההגדרות במחשב, הקש על מקש סמל Windows+I או בחר התחל > הגדרות .
-
בחר התאמה אישית > צבעים.
-
הרחב את תפריט בחר את המצב שלך ובחר כהה. בדוק כיצד המצב הכהה נראה באפליקציות שאתה מרבית להשתמש בהן.
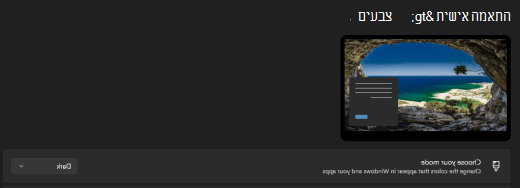
ברצוני להשתמש Windows בצבעים כהים בלבד, לא באפליקציות
אם ברצונךWindows והאפליקציות ישתמשו במצבי צבע שונים, באפשרותך לשנות את המצבים באופן עצמאי. לדוגמה,Windows יכולים להשתמש במצב כהה ובאפליקציות במצב בהיר בו-זמנית.
-
כדי לפתוח את ההגדרות במחשב, הקש על מקש סמל Windows+I או בחר התחל > הגדרות .
-
בחר התאמה אישית > צבעים.
-
הרחב את תפריט בחר את המצב שלך ובחר מותאם אישית.
-
תחת בחר את מצב ברירת המחדל של Windows, בחר כהה אם ברצונך שהרכיביםWindows יופיעו כהים.
-
תחת בחר את מצב האפליקציה המהווה ברירת מחדל, בחר בהיר אם ברצונך שהאפליקציות יוצגו בהירות.
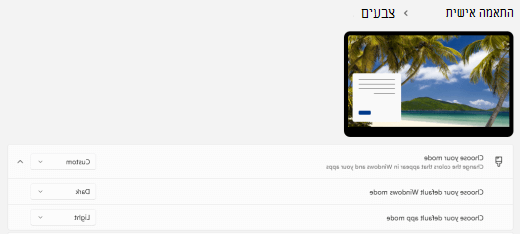
הטקסט והפרטים נראים מטושטשים על המסך שלי
אם הטקסט ופריטים אחרים על המסך נראים מטושטשים או משתלבים יחד, או אם אתה מרגיש שיש יותר מדי רקע לבן, או שאתה עובד בסביבה עם אורות בוהקים מאוד או בוהקים מאוד, נסה להחיל ערכת נושא של חדות גבוהה. צבעים מנוגדים מאוד עשויים לעזור לך לזהות את הפרטים על המסך ביתר קלות. Windows מגיע עם ערכות נושא קבועות מראש של ניגודיות צבע, אך באפשרותך גם ליצור ערכת נושא משלך. הדבר מאפשר לך לבחור שילובים של צבעים המתאימים לך ביותר.
שימוש בערכת נושא בעלת חדות גבוהה משנה את החדותWindows ברוב האפליקציות. לדוגמה,Word צבעי המסמך מותאמים בהתאם לערכת הנושא הנבחרת של חדות גבוהה. עדיין תוכל לשנות את צבע הטקסט במסמך כרגיל. לקבלת מידע נוסף על אפשרויות החדות הגבוהה, ראה שינוי ניגודיות צבע ב- Windows.
-
כדי לעבור אל הגדרות הנגישות במחשב שלך, הקש על מקש סמל Windows+U או בחר התחל > הגדרות > נגישות.
-
בחר ערכות נושא של חדות.
-
הרחב את תפריט ערכות הנושא חדות ובחר את ערכת הנושא הרצויה.
-
אם ברצונך להתאים אישית את ערכת הנושא הנבחרת של חדות גבוהה, בחר ערוך. תחת ערוך ערכת נושא של חדות, בחר את המלבן הצבעוני עבור האזור שברצונך להתאים אישית, לדוגמה טקסט. לאחר מכן בצע אחת מהפעולות הבאות כדי לבחור צבע עבור האזור:
-
בחר צבע בחלונית הצבעים והשתמש במחוון שמתחת לחלונית הצבעים כדי להתאים את הצבע.
-
ברשימה מודל הצבע, בחר RGB או HSV ולאחר מכן הזן את הערכים עבור המודל שנבחר.
-
בשדה # (סימן מספר), הזן את הערך ההקסדצימאלי של הצבע הרצוי.
כשתהיה מרוצה מהצבעים המותאמים אישית, בחר סיום. ודא שהצבעים פועלים באפליקציות שאתה מרבית להשתמש בהן.
-
-
כדי לשמור ולהחיל את הבחירה, בחר החל.
עצה: כדי להפעיל או לכבות במהירות את ערכת הנושא הנבחרת של חדות גבוהה באמצעות לוח המקשים, הקש Alt שמאלי+Shift שמאלי+PrintScreen.
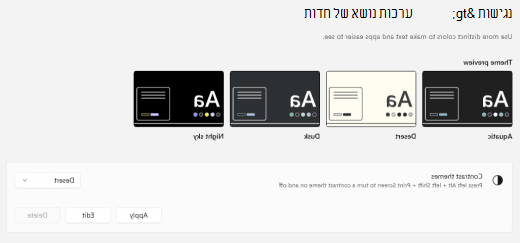
כיצד אוכל להפוך את הצבעים על המסך שלי כדי להגן על העיניים שלי?
אם אתה עובד בתנאי תאורה מצומצם או ללא תנאי תאורה מסוים, יש לך בעיה מסוימת של ראייה חלשה או רגישה לאור, או אם אתה מקבל מיגרנות, נסה להפוך את הצבעים על המסך כדי להפחית את הלחץ על העיניים. כאשר הצבעים הפוכים, הצבע של כל פיקסל על המסך מתהפך. לדוגמה, שחור הופך ללבן, אדום הופך לטורקיז וירוק הופך לסגול.
שימוש במסנני צבעים להיפוך צבעים
-
כדי לעבור אל הגדרות הנגישות במחשב שלך, הקש על מקש סמל Windows+U או בחר התחל > הגדרות > נגישות.
-
בחר מסנני צבע.
-
הפעל את הבורר מסנני צבעים.
-
בחר הפוך.
היפוך צבעים בעת שימוש ב'זכוכית מגדלת'
-
כדי לעבור אל הגדרות הנגישות במחשב שלך, הקש על מקש סמל Windows+U או בחר התחל > הגדרות > נגישות.
-
בחר זכוכית מגדלת.
-
הפעל את הבורר הפעל זכוכית מגדלת .
עצה: כדי להשתמש בקיצור מקשים כדי להפעיל את 'זכוכית מגדלת', הקש על מקש סמל Windows+סימן חיבור (+).
-
תחת מראה, בחר הפוך צבעים כדי להפוך את הצבעים על המסך.
עצה: כדי להשתמש בקיצור מקשים להיפוך הצבעים, הקש Ctrl+Alt+I.
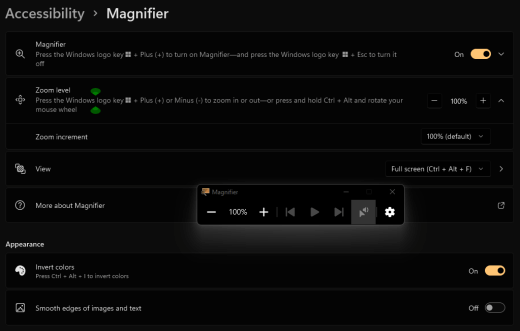
איני רואה את הפרטים בשורת המשימות, בתפריט התחלה או במרכז הפעולות
אם במיוחדWindows המשימות, תפריט התחלה ומרכז הפעולות נראים מטושטשים או שאתה נתקל בקשיים בזיהוי פריטים, נסה לבטל אתWindows השקיפות. באפשרותך גם לנסות להפעיל את מצב הצבעיםWindows, בהתאם להוראות ב- אני רוצה ש- Windows ישתמש בצבעים כהים.
ביטול אפקטי השקיפות גורם לשורת המשימות, לתפריט התחלה ולמרכז הפעולות להיראות אטום יותר, כך שתוכל לזהות אובייקטים בהם ביתר קלות.
-
כדי לפתוח את ההגדרות במחשב, הקש על מקש סמל Windows+I או בחר התחל > הגדרות .
-
בחר התאמה אישית > צבעים.
-
כבה את הבורר אפקטי שקיפות.
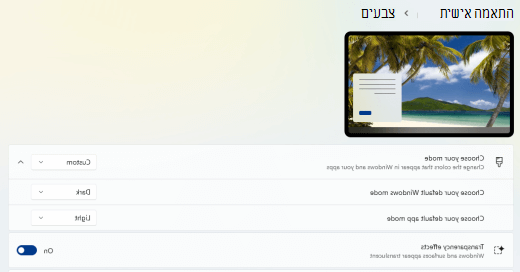
בפגישות Microsoft Teams, הרקע העמוס מקשה עליי לראות את פניהם של המשתתפים
אם אתה מתקשה לזהות אנשים בפגישה שלMicrosoft Teams או לקרוא שפתיים משום שמשתתף משתמש בצבע רקע או בתבנית עמוסים מדי או שבהם חדות נמוכה מדי, באפשרותך לבקש מהמשתתף להשתמש בצבע רקע עם ניגודיות גבוהה יותר. לקבלת מידע נוסף עלMicrosoft Teams שלך, ראה שינוי הרקע שלך עבור פגישת Teams.
בMicrosoft Teams, אני זקוק לרקע כהה יותר כדי להפחית את הזוהר
באפשרותך לעבור לערכת נושא של חדות גבוהה שמשפיעה על הצבעיםMicrosoft Teams בלבד.
-
בMicrosoft Teams, בחר (הגדרות ועוד).
-
בחר הגדרות > כללי.
-
תחת ערכת נושא, בחר את ערכת הנושא חדות גבוהה.
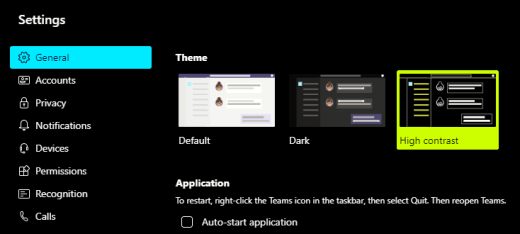
באפליקציות Microsoft 365, צבעי רצועת הכלים והרקע בהירים מדי
ברוב Microsoft 365, באפשרותך לשנות את ערכת הנושא כדי להפוך את צבעי האפליקציה לנגישים יותר. שינוי ערכת הנושא ביישום אחד משנה אותה בין היישומים.
-
ביישוםMicrosoft 365, לדוגמה, Outlook בחר קובץ > אפשרויות > כללי.
-
ברשימה ערכת נושא של Office , בחר שחור. בתיבה Outlook, אם אינך מעוניין שרקע ההודעה יהיה כהה, בחר את תיבת הסימון לעולם אל תשנה את צבע הרקע של ההודעה.
-
כדי להחיל את השינויים, בחר אישור.
-
אם ברצונך לחזור לערכת הנושא המהווה ברירת מחדל, נווט אל הרשימה ערכת נושא של Office , בחר השתמש בהגדרת מערכת ולאחר מכן בחר אישור.
לקבלת מידע נוסף אודות אופן שינוי המראה שליישומי Microsoft 365, ראה שינוי המראה והתחושה של Microsoft 365.
אני רוצה להשתמש ברקע שחור Word
ב Word, באפשרותך להשתמש בתצוגה תצוגת קריאה מודרנית כדי לשנות את צבע הרקע לשחור.
-
ב- Word, בחר הצג > תצוגת קריאה מודרנית.
-
כדי לשנות את צבע הרקע, בכרטיסיה תצוגת קריאה מודרנית, בחר צבע עמוד ולאחר מכן בחר צבע

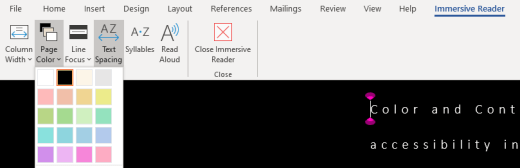
בMicrosoft Edge, הצבעים נראים בהירים מדי
לעתים הצבעים באתרי אינטרנט נראים בהירים מדי וקשה לזהות את הפרטים. בMicrosoft Edge, באפשרותך לעבור לערכת נושא כהה יותר או להשתמש בתצוגת תצוגת קריאה מודרנית כדי לשנות את ערכת הנושא של הדף לערכת נושא כהה, כך שצבע הרקע של אתר האינטרנט ישתנה לשחור.
מעבר לצבע ערכת נושא כהה יותר
-
בMicrosoft Edge, בחר (הגדרות ועוד) > הגדרות > מראה.
-
תחת מראה כללי, בחר כהה.
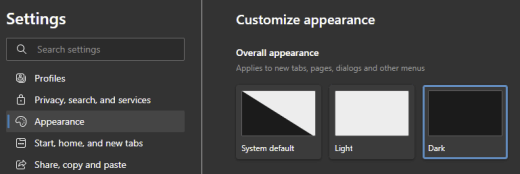
השתמש תצוגת קריאה מודרנית כדי לשנות את צבע הרקע
באתרי אינטרנט שמתעלםים מההעדפה עבור ערכת נושא כהה יותר, באפשרותך להשתמש בערכת תצוגת קריאה מודרנית כדי להתאים את ערכת הנושא של הדף של אתר האינטרנט ולשנות את צבע הרקע לשחור.
הערה: תצוגת קריאה מודרנית זמינה רק עבור דפי אינטרנט ספציפיים. אם אינך רואה את לחצן תצוגת קריאה מודרנית בשורת הכתובת, הדף אינו תומך בתכונה זו.
-
בMicrosoft Edge, עבור אל אתר האינטרנט שבו ברצונך לשנות את צבע הרקע.
-
כדי להפעיל תצוגת קריאה מודרנית,

-
בתצוגת תצוגת קריאה מודרנית, בחר העדפות טקסט.
-
תחת ערכות נושא של עמודים, בחר

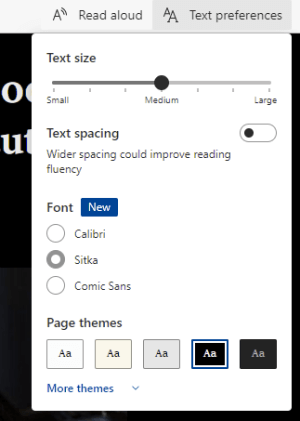
הצבעים והבהירות באתרי אינטרנט מסננים את העיניים שלי
לעתים, העיצוב העמוס או הצבעים הבהירים של אתרי אינטרנט עלולים לגרום לעיניים שלך להיות עייפות או אפילו כואבות. אתרי אינטרנט מסוימים הם צבעוניים מאוד, אחרים עשויים להכיל מידע שעליך לקרוא ולסקרו בפירוט הקטן ביותר, או שיש להם קטעים ארוכים של טקסט בצבע רקע לא שגרתי.
קיימות תוספות ללא תשלום שניתן להשתמש בהן עם הדפדפן המועדף עליך כדי לטפל בעיניים. עם תוספת, באפשרותך ליצור במהירות ערכות נושא כהות עבור אתרי האינטרנט. באפשרותך גם להתאים את הבהירות והגופן כדי להפוך את הגלישה לנוחה עוד יותר לעיניים.
אני מעדיף צבעים לא לבנים על המסך שלי
אם אתה מוצא טקסט שחור-על-לבן קשה לקריאה ומעדיף צבעים לא לבנים, ישנם כלים מסחריים של תוכנה חזותית אשר יכולים לסייע בקריאה ואפילו לגלוש באינטרנט במחשב. כלים אלה נקראים גם כלי גווני מערכת.
הכלים עשויים לכלול שכבת-על צבעונית עבור המסך כולו, כך שהכל צבעוני וקל יותר לראות ולקרוא. באפשרותך לבחור כל צבע ולשנות את הצבע והעוצמה בהתאם לשעת היום, תנאי התאורה והתוצאות הטובות ביותר.
קשה למצוא את מצביע העכבר
אם נראה כי מצביע העכבר נעלם לרקע, באפשרותך לשנות את צבע מצביע העכבר. פעולה זו עשויה לעזור לך לראות את מצביע העכבר ביתר קלות כנגד צבעי רקע שונים. שינוי צבע מצביע העכבר משנה גם את צבע סמן הטקסט. לקבלת מידע על אפשרויות מצביע עכבר נוספות, ראה הפיכת Windows לקל יותר לצפייה.
-
כדי לעבור אל הגדרות הנגישות במחשב שלך, הקש על מקש סמל Windows+U או בחר התחל > הגדרות > נגישות.
-
בחר מצביע עכבר ומגע.
-
תחת מצביע עכבר, התאם את המחוון גודל עד שסמן העכבר יהיה בגודל הרצוי.
-
תחת סגנון מצביע העכבר, בחר אפשרות כדי לשנות את צבע מצביע העכבר ללבן, שחור, הפוך או כל אחד מהצבעים המומלצים הבהירים. כדי להתאים אישית את צבע המצביע, בחר באפשרות בחר צבע אחר.
עצה: כדי להציג את הצבעים המומלציםולבחור אפשרויות צבע אחרות , בחר תחילה

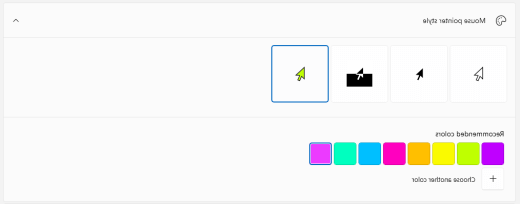
-
אם ברצונך לחזור לצבע המצביע המהווה ברירתWindows, בחר צבע

קשה למצוא את סמן הטקסט
אם נראה שסמן הטקסט נעלם לרקע, באפשרותך להפעיל את מחוון סמן הטקסט ולהשתמש בצבע מחוון שמסייע לך לראות את הסמן ביתר קלות. לקבלת מידע על אפשרויות נוספות של סמן טקסט, ראה הפיכת Windows לקל יותר לצפייה.
-
כדי לעבור אל הגדרות הנגישות במחשב שלך, הקש על מקש סמל Windows+U או בחר התחל > הגדרות > נגישות.
-
בחר סמן טקסט.
-
הפעל את בורר מחוון סמן הטקסט.
-
התאם את המחוון גודל עד שהגודל נראה כפי שאתה רוצה בתצוגה המקדימה.
-
כדי לשנות את צבע המחוון, בחר צבע בתפריט צבעים מומלצים , או בחר בחר צבע אחר כדי לבחור צבע מותאם אישית.
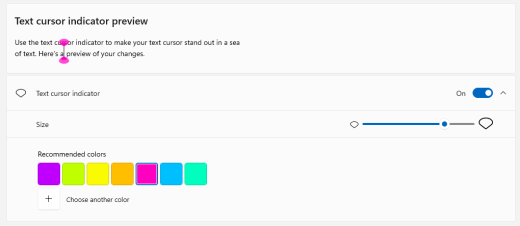
תוכל לעיין גם
הקל על עצמך את הצפייה ב- Windows
גלה את תכונות הנגישות של Windows
השתמש ב'זכוכית מגדלת' כדי לגרום לדברים על המסך להיראות בקלות רבה יותר
למד כיצד לשנות את הצבע והניגודיות במחשב שלך כדי להקל על הצפייה במסך ועל הקריאה. תלמד מה לעשות, לדוגמה, אם המסך בהיר מדי, נראה כי מצביע העכבר נעלם כנגד הרקע, או אם הפריטים על המסך נראים מטושטשים. תלמד גם כיצד לשנות את הצבעים והניגודיות באפליקציותMicrosoft 365 כדי להפוך אותן לנגישות יותר.
בנושא זה
צבעי המסך בהירים מדי
כאשר אתה עובד במחשב כבר זמן רב, בהירות המסך יכולה לגרום לעינייך לכאוב. נסה להפעיל את תאורת הלילה. היא משנה את טמפרטורת הצבע של המסך, שתציג צבעים חמים יותר, קלים יותר לעיניים. הוא גם מקטין את הזוהר של רקעים ותוכן לבנים.
תאורת לילה אינה זמינה אם המכשיר שלך משתמש במנהלי התקנים של DisplayLink או תצוגה בסיסית.
-
בחר (התחל) > (הגדרות) > מערכת > תצוגה.
-
תחת בהירות וצבע, הפעל את המתג תאורת לילה.
-
בחר הגדרות תאורת לילה וכבה את מתג תאורת הלילה של לוח הזמנים.
-
כדי לכוונן את חוזק האור, בהגדרות תאורת לילה, השתמש במחוון עוצמה כדי לשנות את העוצמה. בהתאם לעוצמת העוצמה, הוא יכול להפוך ללבן לאדום, צהוב, כתום.
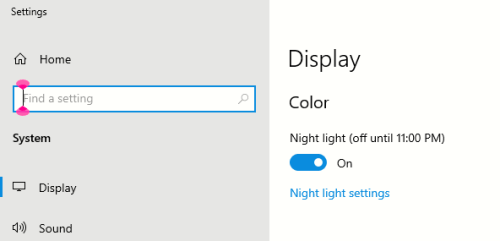
אני רוצה להפוך את המסך הלבן שלי לרוב לשחור
בין אם יש לך רגישות לאור, העדפה חזותית או שקשה לראות ולקרוא את מה שעל המסך, נסה להחיל מסנן צבעים. מסנני צבעים משנים את לוח הצבעים על המסך ויכולים לעזור לך להבחין בין פריטים ששונים אלה מאלה רק בצבעם.
-
בחר (התחל) > (הגדרות) > 'נוחות גישה' > צבעים.
-
הפעל את הבורר הפעל מסנני צבעים.
-
בחר אחד ממסנן הצבעים הזמינים. צבעי המסך ישתנו בעת ביצוע בחירה. בדוק גם כיצד הצבעים נראים באפליקציות שאתה משתמש בהן בתדירות הגבוהה ביותר. לדוגמה, האפשרות הפוך תהפוך את הצבעים בצג שלך ותהפוך את העבודה ברוב האפליקציות לנוחה יותר.
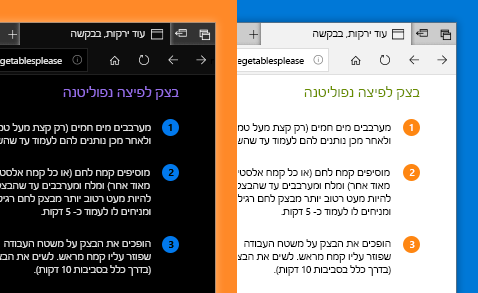
אני עיוור צבעים וברצונך להתאים את הצבעים על המסך שלי
Windows מגיע עם מסנני עיוורון צבעים מעוצבים מראש עבור deuteranopia, protanopia ו- tritanopia.
-
בחר (התחל) > (הגדרות) > 'נוחות גישה' > צבעים.
-
הפעל את הבורר הפעל מסנני צבעים.
-
תחת או בחר מסנן עיוורון צבעים כדי להפוך את תשעת הצבעים בגלגל לנבדלים יותר, בחר את המסנן הרצוי. צבעי המסך ישתנו בעת ביצוע בחירה. כאשר המסנן הנכון להתאמה לעיבוד צבעים מוגדר, כל תשעת המקטעים בגלגל הצבעים גלויים וגלויים. בדוק גם כיצד הצבעים נראים באפליקציות שאתה משתמש בהן בתדירות הגבוהה ביותר.
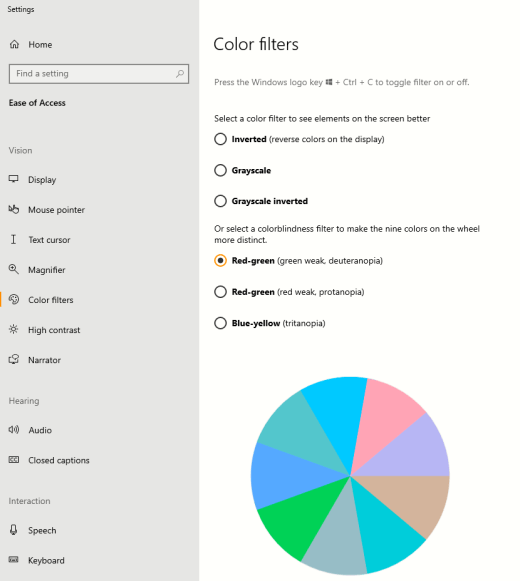
אני רוצה Windows בצבעים כהים
אם ברצונך להפחית את מאמץ העיניים בסביבה קלה או נמוכה או לא, או אם יש לך מצב של ראייה לקויי ראייה או רגיש לאור, באפשרותך לעבור למצב צבע כהה. לאחר ההפעלה, מצב הצבע הכהה יתרחבWindows המשימות, כגון שורת המשימות, תפריט התחלה, מרכז הפעולות, קונסולת Windows, סייר הקבצים והגדרות. אפליקציות Microsoft Store רבות יושפעו גם כן.
-
בחר (התחל) > (הגדרות) > אישית >צבעים.
-
ברשימה בחר את הצבע שלך , בחר כהה. בדוק כיצד המצב הכהה נראה באפליקציות שאתה מרבית להשתמש בהן.
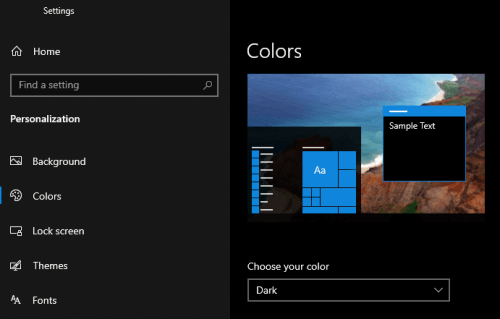
ברצוני להשתמש Windows בצבעים כהים בלבד, לא באפליקציות
אם ברצונךWindows והאפליקציות ישתמשו במצבי צבע שונים, באפשרותך לשנות את המצבים באופן עצמאי. לדוגמה,Windows יכולים להשתמש במצב כהה ובאפליקציות במצב בהיר בו-זמנית.
-
בחר (התחל) > (הגדרות) > אישית >צבעים.
-
ברשימה בחר את הצבע שלך , בחר מותאם אישית.
-
תחת בחר את מצב ברירת המחדל של Windows, בחר כהה אם ברצונך שהרכיביםWindows יופיעו כהים.
-
תחת בחר את מצב האפליקציה המהווה ברירת מחדל, בחר בהיר אם ברצונך שהאפליקציות יוצגו בהירות.
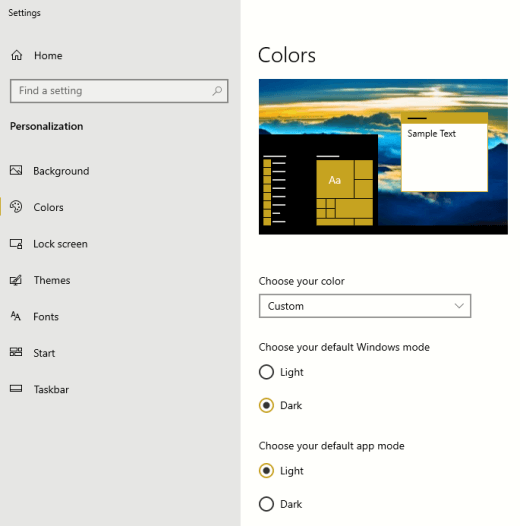
הטקסט והפרטים נראים מטושטשים על המסך שלי
אם הטקסט ופריטים אחרים על המסך נראים מטושטשים או משתלבים יחד, או אם אתה מרגיש שיש יותר מדי רקע לבן, או שאתה עובד בסביבה עם אורות בוהקים מאוד או בוהקים מאוד, נסה להחיל ערכת נושא של חדות גבוהה. צבעים מנוגדים מאוד עשויים לעזור לך לזהות את הפרטים על המסך ביתר קלות. Windows מגיע עם ערכות נושא קבועות מראש של ניגודיות צבע, אך באפשרותך גם ליצור ערכת נושא משלך. הדבר מאפשר לך לבחור שילובים של צבעים המתאימים לך ביותר.
שימוש בערכת נושא בעלת חדות גבוהה משנה את החדותWindows ברוב האפליקציות. לדוגמה,Word צבעי המסמך מותאמים בהתאם לערכת הנושא הנבחרת של חדות גבוהה. עדיין תוכל לשנות את צבע הטקסט במסמך כרגיל. לקבלת מידע נוסף על אפשרויות החדות הגבוהה, ראה שינוי ניגודיות צבע ב- Windows.
-
כדי להפעיל את ערכת הנושא המוגדרת כברירת מחדל או של חדות גבוהה שנבחרה כעת, בחר (התחל) > (הגדרות) > נוחות גישה > חדות גבוהה.
-
הפעל את המתג הפעל חדות גבוהה.
-
כדי לשנות לערכת נושא אחרת, ברשימה בחר ערכת נושא , בחר את ערכת הנושא הרצויה. לדוגמה, בחר שחור חדות גבוהה אוחדות גבוהה לבן כדי לקבל חוויה אמיתית של חדות גבוהה.
-
כדי להתאים אישית את ערכת הנושא הנבחרת של חדות גבוהה, בחר את המלבן הצבעוני עבור האזור שברצונך להתאים אישית, לדוגמה טקסט. לאחר מכן בצע אחת מהפעולות הבאות כדי לבחור צבע עבור האזור:
-
בחר צבע בחלונית הצבעים והשתמש במחוון שמתחת לחלונית הצבעים כדי להתאים את הצבע.
-
ברשימה מודל הצבע, בחר RGB או HSV ולאחר מכן הזן את הערכים עבור המודל שנבחר.
-
בשדה # (סימן מספר), הזן את הערך ההקסדצימאלי של הצבע הרצוי.
כשתהיה מרוצה מהצבעים המותאמים אישית, בחר סיום. ודא שהצבעים פועלים באפליקציות שאתה מרבית להשתמש בהן.
-
-
כדי לשמור ולהחיל את הבחירה, בחר החל.
עצה: כדי להפעיל או לכבות במהירות את ערכת הנושא הנבחרת של חדות גבוהה באמצעות לוח המקשים, הקש Alt שמאלי+Shift שמאלי+PrintScreen.
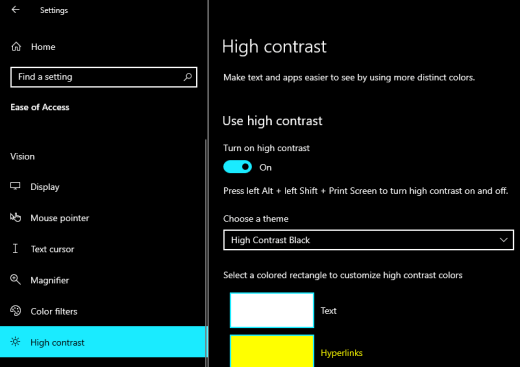
כיצד אוכל להפוך את הצבעים על המסך שלי כדי להגן על העיניים שלי?
אם אתה עובד בתנאי תאורה מצומצם או ללא תנאי תאורה מסוים, יש לך בעיה מסוימת של ראייה חלשה או רגישה לאור, או אם אתה מקבל מיגרנות, נסה להפוך את הצבעים על המסך כדי להפחית את הלחץ על העיניים. כאשר הצבעים הפוכים, הצבע של כל פיקסל על המסך מתהפך. לדוגמה, שחור הופך ללבן, אדום הופך לטורקיז וירוק הופך לסגול.
שימוש במסנני צבעים להיפוך צבעים
-
בחר (התחל) > (הגדרות) > 'נוחות גישה' > צבעים.
-
הפעל את הבורר הפעל מסנני צבעים.
-
בחר הפוך.
היפוך צבעים בעת שימוש ב'זכוכית מגדלת'
-
בחר (התחל) > (הגדרות) > 'נוחות גישה' > 'זכוכית מגדלת'.
-
הפעל את הבורר הפעל זכוכית מגדלת .
עצה: כדי להשתמש בקיצור מקשים כדי להפעיל את 'זכוכית מגדלת', הקש על מקש סמל Windows+סימן חיבור (+).
-
כדי להפוך את הצבעים על המסך, בחר הפוך צבעים.
עצה: כדי להשתמש בקיצור מקשים להיפוך הצבעים, הקש Ctrl+Alt+I.
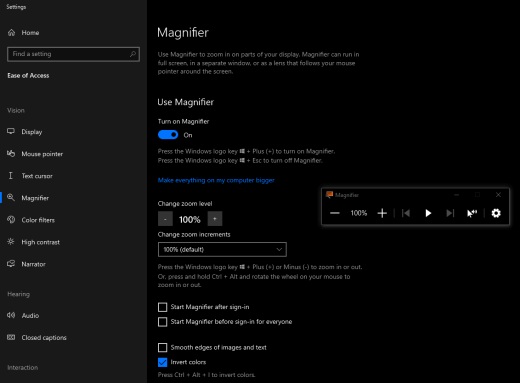
איני רואה את הפרטים בשורת המשימות, בתפריט התחלה או במרכז הפעולות
אם במיוחדWindows המשימות, תפריט התחלה ומרכז הפעולות נראים מטושטשים או שאתה נתקל בקשיים בזיהוי פריטים, נסה לבטל אתWindows השקיפות. באפשרותך גם לנסות להפעיל את מצב הצבעיםWindows, בהתאם להוראות ב- אני רוצה ש- Windows ישתמש בצבעים כהים.
ביטול אפקטי השקיפות גורם לשורת המשימות, לתפריט התחלה ולמרכז הפעולות להיראות אטום יותר, כך שתוכל לזהות אובייקטים בהם ביתר קלות.
-
בחר (התחל) > (הגדרות) > אישית> צבעים.
-
כבה את הבורר אפקטי שקיפות.
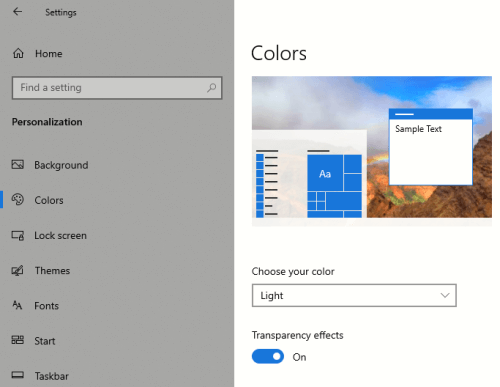
בפגישות Microsoft Teams, הרקע העמוס מקשה עליי לראות את פניהם של המשתתפים
אם אתה מתקשה לזהות אנשים בפגישה שלMicrosoft Teams או לקרוא שפתיים משום שמשתתף משתמש בצבע רקע או בתבנית עמוסים מדי או שבהם חדות נמוכה מדי, באפשרותך לבקש מהמשתתף להשתמש בצבע רקע עם ניגודיות גבוהה יותר. לקבלת מידע נוסף עלMicrosoft Teams שלך, ראה שינוי הרקע שלך עבור פגישת Teams.
בMicrosoft Teams, אני זקוק לרקע כהה יותר כדי להפחית את הזוהר
באפשרותך לעבור לערכת נושא של חדות גבוהה שמשפיעה על הצבעיםMicrosoft Teams בלבד.
-
בMicrosoft Teams, בחר בלחצן תמונת הפרופיל בפינה השמאלית העליונה של האפליקציה.
-
בחר הגדרות > כללי.
-
תחת ערכת נושא, בחר את ערכת הנושא חדות גבוהה.
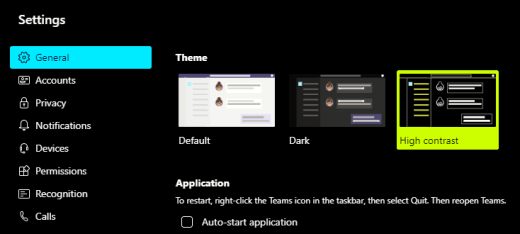
באפליקציות Microsoft 365, צבעי רצועת הכלים והרקע בהירים מדי
ברוב Microsoft 365, באפשרותך לשנות את ערכת הנושא כדי להפוך את צבעי האפליקציה לנגישים יותר. שינוי ערכת הנושא ביישום אחד משנה אותה בין היישומים.
-
ביישוםMicrosoft 365, לדוגמה, Outlook בחר קובץ > אפשרויות > כללי.
-
ברשימה ערכת נושא של Office , בחר שחור. בתיבה Outlook, אם אינך מעוניין שרקע ההודעה יהיה כהה, בחר את תיבת הסימון לעולם אל תשנה את צבע הרקע של ההודעה.
-
כדי להחיל את השינויים, בחר אישור.
-
אם ברצונך לחזור לערכת הנושא המהווה ברירת מחדל, נווט אל הרשימה ערכת נושא של Office , בחר השתמש בהגדרת מערכת ולאחר מכן בחר אישור.
לקבלת מידע נוסף אודות אופן שינוי המראה שליישומי Microsoft 365, ראה שינוי המראה והתחושה של Microsoft 365.
אני רוצה להשתמש ברקע שחור Word
ב Word, באפשרותך להשתמש בתצוגה תצוגת קריאה מודרנית כדי לשנות את צבע הרקע לשחור.
-
ב- Word, בחר הצג > תצוגת קריאה מודרנית.
-
כדי לשנות את צבע הרקע, בכרטיסיה תצוגת קריאה מודרנית, בחר צבע עמוד ולאחר מכן בחר צבע

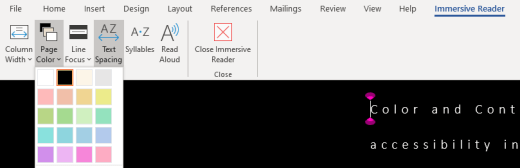
בMicrosoft Edge, הצבעים נראים בהירים מדי
לעתים הצבעים באתרי אינטרנט נראים בהירים מדי וקשה לזהות את הפרטים. בMicrosoft Edge, באפשרותך לעבור לערכת נושא כהה יותר או להשתמש בתצוגת תצוגת קריאה מודרנית כדי לשנות את ערכת הנושא של הדף לערכת נושא כהה, כך שצבע הרקע של אתר האינטרנט ישתנה לשחור.
מעבר לצבע ערכת נושא כהה יותר
-
בMicrosoft Edge, בחר (הגדרות ועוד) > הגדרות > מראה.
-
ברשימה ברירת מחדל של ערכות נושא, בחר כהה.
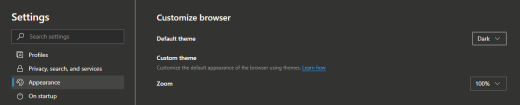
השתמש תצוגת קריאה מודרנית כדי לשנות את צבע הרקע
באתרי אינטרנט שמתעלםים מההעדפה עבור ערכת נושא כהה יותר, באפשרותך להשתמש בערכת תצוגת קריאה מודרנית כדי להתאים את ערכת הנושא של הדף של אתר האינטרנט ולשנות את צבע הרקע לשחור.
הערה: תצוגת קריאה מודרנית זמינה רק עבור דפי אינטרנט ספציפיים. אם אינך רואה את לחצן תצוגת קריאה מודרנית בשורת הכתובת, הדף אינו תומך בתכונה זו.
-
בMicrosoft Edge, עבור אל אתר האינטרנט שבו ברצונך לשנות את צבע הרקע.
-
כדי להפעיל תצוגת קריאה מודרנית,

-
בתצוגת תצוגת קריאה מודרנית, בחר העדפות טקסט.
-
תחת ערכות נושא של עמודים, בחר

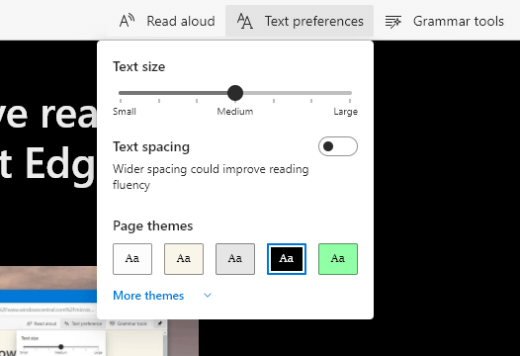
הצבעים והבהירות באתרי אינטרנט מסננים את העיניים שלי
לעתים, העיצוב העמוס או הצבעים הבהירים של אתרי אינטרנט עלולים לגרום לעיניים שלך להיות עייפות או אפילו כואבות. אתרי אינטרנט מסוימים הם צבעוניים מאוד, אחרים עשויים להכיל מידע שעליך לקרוא ולסקרו בפירוט הקטן ביותר, או שיש להם קטעים ארוכים של טקסט בצבע רקע לא שגרתי.
קיימות תוספות ללא תשלום שניתן להשתמש בהן עם הדפדפן המועדף עליך כדי לטפל בעיניים. עם תוספת, באפשרותך ליצור במהירות ערכות נושא כהות עבור אתרי האינטרנט. באפשרותך גם להתאים את הבהירות והגופן כדי להפוך את הגלישה לנוחה עוד יותר לעיניים.
אני מעדיף צבעים לא לבנים על המסך שלי
אם אתה מוצא טקסט שחור-על-לבן קשה לקריאה ומעדיף צבעים לא לבנים, ישנם כלים מסחריים של תוכנה חזותית אשר יכולים לסייע בקריאה ואפילו לגלוש באינטרנט במחשב. כלים אלה נקראים גם כלי גווני מערכת.
הכלים עשויים לכלול שכבת-על צבעונית עבור המסך כולו, כך שהכל צבעוני וקל יותר לראות ולקרוא. באפשרותך לבחור כל צבע ולשנות את הצבע והעוצמה בהתאם לשעת היום, תנאי התאורה והתוצאות הטובות ביותר.
קשה למצוא את מצביע העכבר
אם נראה כי מצביע העכבר נעלם לרקע, באפשרותך לשנות את צבע מצביע העכבר. פעולה זו עשויה לעזור לך לראות את מצביע העכבר ביתר קלות כנגד צבעי רקע שונים. שינוי צבע מצביע העכבר משנה גם את צבע סמן הטקסט. לקבלת מידע על אפשרויות מצביע עכבר נוספות, ראה הפיכת Windows לקל יותר לצפייה.
-
בחר (התחל) > (הגדרות) > נוחות גישה >מצביע העכבר.
-
תחת שנה צבע מצביע, בחר את הצבע הרצוי.
-
אם ברצונך להשתמש במצבר עכבר צבעוני יותר, בחר

-
אם ברצונך לחזור לצבע המצביע המהווה ברירתWindows, בחר צבע

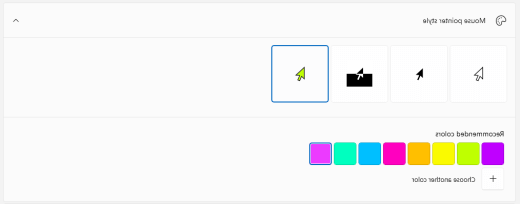
קשה למצוא את סמן הטקסט
אם נראה שסמן הטקסט נעלם לרקע, באפשרותך להפעיל את מחוון סמן הטקסט ולהשתמש בצבע מחוון שמסייע לך לראות את הסמן ביתר קלות. לקבלת מידע על אפשרויות נוספות של סמן טקסט, ראה הפיכת Windows לקל יותר לצפייה.
-
בחר (התחל) > (הגדרות) > נוחות גישה >טקסט.
-
הפעל את הבורר הפעל מחוון סמן טקסט.
-
כדי לשנות את צבע המחוון, תחת צבעי מחוון סמן טקסט מוצע, בחר את האפשרות הרצויה.
-
אם ברצונך ליצור צבע מחוון סמן טקסט משלך, בחר בחר צבע מותאם אישית, השתמש בחלונית הצבעים ובמחוון כדי לבחור את ההצללה והגוון הרצויים ולאחר מכן בחר סיום.
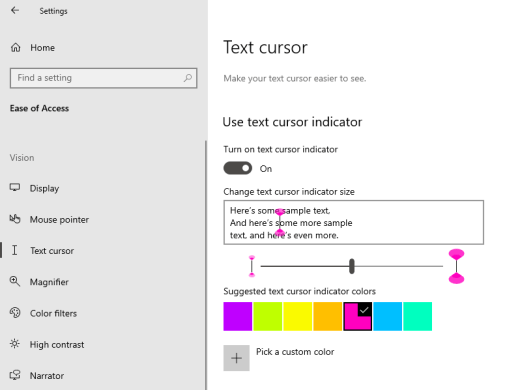
תוכל לעיין גם
הקל על עצמך את הצפייה ב- Windows
גלה את תכונות הנגישות של Windows
השתמש ב'זכוכית מגדלת' כדי לגרום לדברים על המסך להיראות בקלות רבה יותר
למד כיצד לשנות את הצבע והניגודיות במחשב שלך כדי להקל על הצפייה במסך ועל הקריאה. תוכל ללמוד מה לעשות, לדוגמה, אם המסך בהיר מדי או אם הפריטים על המסך נראים מטושטשים. תלמד גם כיצד לשנות את מצב הצבע בחלק מהיישומיםMicrosoft 365 כדי להפוך אותם לנגישים יותר.
בנושא זה
צבעי המסך בהירים מדי
כאשר אתה עובד במחשב כבר זמן רב, בהירות המסך עלולה לגרום לעינייך לכאוב. נסה להחליף את משמרת הלילה. היא משנה את טמפרטורת הצבע של המסך, אשר תציג צבעים חמים יותר, קלים יותר לעיניים ויפחיתו את כמות האור הכחול. הוא גם מקטין את הזוהר של רקעים ותוכן לבנים.
-
בחר

-
כדי להפעיל את 'משמרת לילה', בחר הפעל עד מחר. פעולה זו תשנה את צבעי המסך באופן מיידי.
-
כדי לכוונן את טמפרטורת הצבע, השתמש במחוון טמפרטורת צבע.
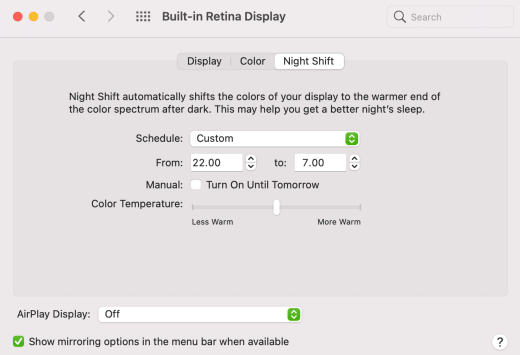
ברצוני לשנות את צבע המסך שלי
בין אם יש לך רגישות לאור, העדפה חזותית או שקשה לראות מה מופיע על המסך, נסה להחיל מסנן צבעים. מסנני צבעים משנים את לוח הצבעים על המסך ויכולים לעזור לך להבחין בין פריטים ששונים אלה מאלה רק בצבעם. מסנני צבעים יכולים לשנות את המראה של פריטים כגון תמונות, תמונות וסרטים.
-
בחר

-
בחר בתיבת הסימון הפוך מסנני צבעים לזמינים.
-
ברשימה סוג מסנן , בחר את המסנן הרצוי. אם בחרת גוון צבע, ברשימה צבע , בחר את צבע הגוון.
-
השתמש במחוון עוצמה כדי לשנות את חוזק המסנן שנבחר.
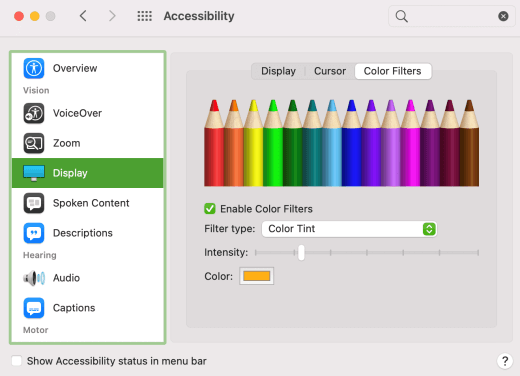
אני עיוור צבעים וברצונך להתאים את הצבעים על המסך שלי
Mac OS מגיע עם מסנני עיוורון צבעים מעוצבים מראש עבור deuteranopia, protanopia ו- tritanopia.
-
בחר

-
בחר בתיבת הסימון הפוך מסנני צבעים לזמינים.
-
ברשימה סוג מסנן , בחר מסנן מתאים.
-
השתמש במחוון עוצמה כדי לשנות את חוזק המסנן.
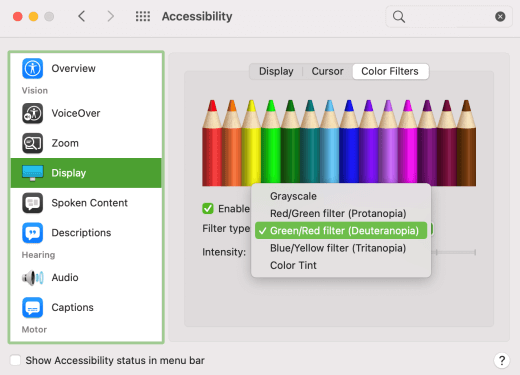
הטקסט והפרטים נראים מטושטשים על המסך שלי
אם נראה שהפריטים על המסך משתלבים יחד, נסה להגדיל את החדות. צבעים מנוגדים מאוד עשויים לעזור לך לזהות את הפרטים על המסך ביתר קלות. הגדלת הניגודיות מקטינה את השקיפות והופכת את הגבולות של לחצנים, תיבות ופריטים אחרים על המסך לגלויים יותר.
-
בחר

-
בחר הגדל חדות.
-
במידת הצורך, השתמש במחוון חדות התצוגה כדי לשנות את חוזק החדות.
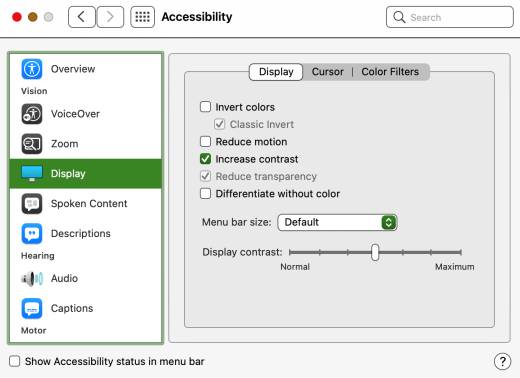
אני רוצה ש- Mac ישתמש בצבעים כהים לאורך כל
אם ברצונך להפחית את מאמץ העיניים בסביבה קלה או נמוכה או לא, או אם יש לך מצב של ראייה לקויי ראייה או רגיש לאור, באפשרותך לשנות את המראה של מערכת ההפעלה לכהה. אפליקציות נתמכות יושפעו גם כן.
-
בחר

-
במראה, בחר כהה.
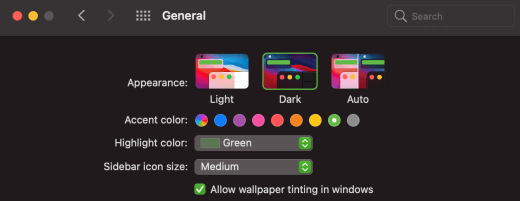
צבעי המסך והבהירות מסננים את העיניים שלי
אם אתה עובד בתנאי תאורה מצומצם או ללא תנאי תאורה מסוים, יש לך בעיה מסוימת של ראייה חלשה או רגישה לאור, או אם אתה מקבל מיגרנות, נסה להפוך את הצבעים על המסך כדי להפחית את הלחץ על העיניים. כאשר הצבעים הפוכים, הצבע של כל פיקסל על המסך מתהפך. לדוגמה, שחור הופך ללבן, אדום הופך לטורקיז וירוק הופך לסגול.
-
בחר

-
בחר היפוך צבעים. אם האפשרות הפוך צבעים אינה זמינה, בטל תחילה את Shift לילה.
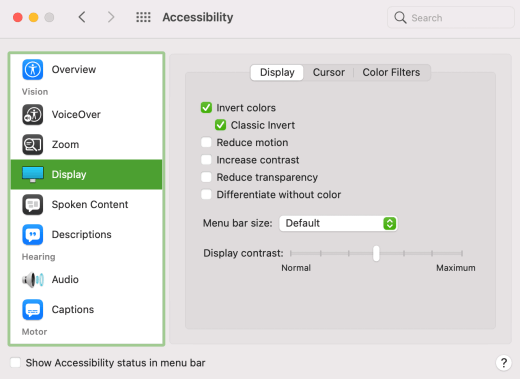
קשה לזהות פריטים בשולחן העבודה
באפשרותך לצמצם את מידת השקיפות של שולחן העבודה כדי לראות את הפריטים בשולחן העבודה ביתר קלות.
-
בחר

-
בחר הקטן שקיפות.
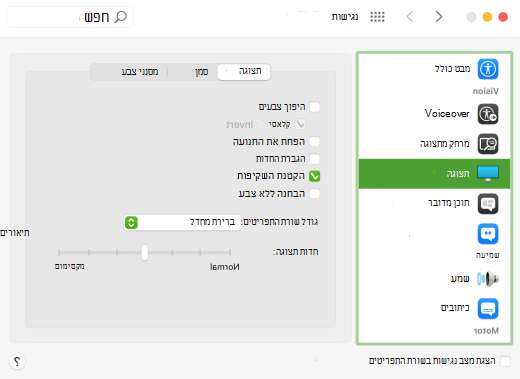
בפגישותMicrosoft Teams, הרקע העמוס מקשה עליי לראות את פניהם של המשתתפים
אם אתה מתקשה לזהות אנשים בפגישה שלMicrosoft Teams או לקרוא שפתיים משום שמשתתף משתמש בצבע רקע או בתבנית עמוסים מדי או שבהם חדות נמוכה מדי, באפשרותך לבקש מהמשתתף להשתמש בצבע רקע עם ניגודיות גבוהה יותר. לקבלת מידע נוסף עלMicrosoft Teams שלך, ראה שינוי הרקע שלך עבור פגישת Teams.
בMicrosoft Teams, אני זקוק לרקע כהה יותר כדי להפחית את הזוהר
באפשרותך לעבור לערכת נושא של חדות גבוהה שמשפיעה על הצבעיםMicrosoft Teams בלבד.
-
ב Microsoft Teams, בחר בלחצן תמונת הפרופיל בפינה השמאלית העליונה של האפליקציה.
-
בחר הגדרות > כללי.
-
תחת ערכת נושא, בחר את ערכת הנושא חדות גבוהה.
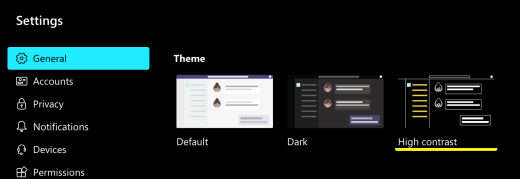
אני רוצה להשתמש ברקע שחור Word
ב Word, באפשרותך להשתמש בתצוגה תצוגת קריאה מודרנית כדי לשנות את צבע הרקע לשחור.
-
ב- Word, בחר הצג > תצוגת קריאה מודרנית.
-
כדי לשנות את צבע הרקע, בכרטיסיה תצוגת קריאה מודרנית, בחר צבע עמוד ולאחר מכן בחר צבע

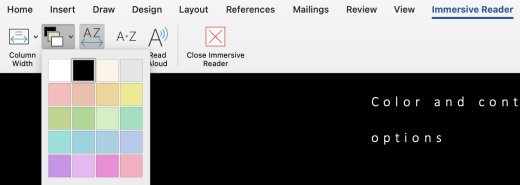
ברצוני להשתמש במצב כהה ב- Mac, אך לא באפליקציות Microsoft 365 ביותר
אם ברצונך להשאיר את מצב כהה זמין עבור ה- Mac שלך, אך לא באפליקציות Microsoft 365, באפשרותך לבטל את מצב כהה באפליקציות. ביטול המצב הכהה משפיע רק על האפליקציה הנוכחית, כך שעליך לבטל אותו בכל Microsoft 365 אפליקציה בנפרד.
-
ביישום Microsoft 365 (לדוגמה, Outlook, Excel ), הקש Command+פסיק (,) כדי לפתוח את העדפות האפליקציה ולאחר מכן בחר כללי.
-
בחר את תיבת הסימון בטל מצב כהה.
לקבלת מידע נוסף אודות אופן שינוי המראה של אפליקציות Microsoft 365, ראה שינוי המראה והתחושה של Microsoft 365.
צבעי אתר האינטרנט והבהירות מסננים את העיניים שלי
לעתים, העיצוב העמוס או הצבעים הבהירים של אתרי אינטרנט עלולים לגרום לעיניים שלך להיות עייפות או אפילו כואבות. אתרי אינטרנט מסוימים הם צבעוניים מאוד, אחרים עשויים להכיל מידע שעליך לקרוא ולסקרו בפירוט הקטן ביותר, או שיש להם קטעים ארוכים של טקסט בצבע רקע לא שגרתי.
קיימות תוספות ללא תשלום שניתן להשתמש בהן עם הדפדפן המועדף עליך כדי לטפל בעיניים. עם תוספת, באפשרותך ליצור במהירות ערכות נושא כהות עבור אתרי האינטרנט. באפשרותך גם להתאים את הבהירות והגופן כדי להפוך את הגלישה לנוחה עוד יותר לעיניים.
אני מעדיף צבעים לא לבנים על המסך שלי
אם אתה מוצא טקסט שחור-על-לבן קשה לקריאה ומעדיף צבעים לא לבנים, ישנם כלים מסחריים של תוכנה חזותית אשר יכולים לסייע בקריאה ואפילו לגלוש באינטרנט במחשב. כלים אלה נקראים גם כלי גווני מערכת.
הכלים עשויים לכלול שכבת-על צבעונית עבור המסך כולו, כך שהכל צבעוני וקל יותר לראות ולקרוא. באפשרותך לבחור כל צבע ולשנות את הצבע והעוצמה בהתאם לשעת היום, לתנאים התאורה ולאפשרויות המתאימות לך ביותר.
קשה למצוא את מצביע העכבר
אם נראה כי מצביע העכבר מטושטש לרקע, באפשרותך לנסות לשנות את החדות, להשתמש במסנן צבעים או להפוך את צבעי המסך כדי להקל את הצפייה במצב מצביע העכבר כנגד צבעי רקע שונים. אם אינך מעוניין לשנות את המראה של המערכת כולה, אך ברצונך לשנות רק את צבע מצביע העכבר, באפשרותך לנסות אפליקציה מסחרית של ספק חיצוני.
תוכל לעיין גם
תמיכה טכנית עבור לקוחות בעלי מוגבלויות
Microsoft מעוניינת לספק לכל לקוחותיה את החוויה הטובה ביותר. אם יש לך מגבלה או אם יש לך שאלות הקשורות לנגישות, פנה אל Answer Desk לנגישות של Microsoft לקבלת סיוע טכני. צוות התמיכה של Disability Answer Desk בקי בשימוש בטכנולוגיות מסייעות פופולריות רבות, והוא יכול להציע סיוע באנגלית, ספרדית, צרפתית ושפת הסימנים האמריקאית. עבור לאתר של 'Answer Desk לנגישות של Microsoft' כדי למצוא את פרטי הקשר עבור האזור שלך.
אם אתה משתמש בגוף ממשלתי, בגוף מסחרי או בארגון, צור קשר עם Answer Desk לנגישות של הארגון.











