הערה: אנו מסירים אפשרות המתוארת בנושא זה בקרוב. עיין להלן לקבלת פרטים.
נניח שיש לך חוברת עבודה המכילה מידע נהדר וברצונך לשתף אותה עם אנשים אחרים בארגון שלך. SharePoint תומך באפשרויות תצוגת דפדפן שאתה מציין Excel 2013. פעולה זו מאפשרת לך לבחור כיצד ברצונך להציג את חוברת העבודה כאשר אנשים מציגים אותה בחלון דפדפן. באפשרותך:
הסעיפים הבאים מספקים מבט כולל על אפשרויות אלה כיצד לציין את אפשרויות תצוגת הדפדפן שבהן ברצונך להשתמש.
הצגת חוברת עבודה באמצעות תצוגת גלריה
הערה: אנו מסירים אפשרות זו בקרוב. מומלץ להפסיק להשתמש בו.
בעת ציון חוברת עבודה להצגה באמצעות תצוגת גלריה, היא נראית כך בחלון דפדפן:
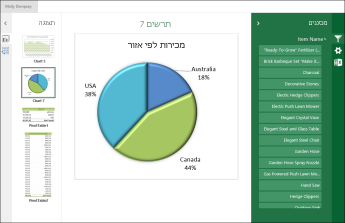
כיצד פועלת תצוגת גלריה
בתצוגה זו, פריט אחד, כגון PivotChart , מוצג במרכז המסך, ופריטים אחרים מוצגים כתמונות ממוזערות לאורך הצד השמאלי של המסך. כאן, "פריט" הוא בדרך כלל PivotChart, כגון תרשים העוגה המוצג לעיל. פריט יכול גם להיות PivotTable או טווח תאים המוגדר כפריט בעל שם.
כלי פריסה ופקדי ציר זמן מוצגים לאורך הצד הימני של המסך. כל מסנן חל על כל הפריטים המחוברים אליה, כולל תרשימים וטבלאות המוצגים כתמונות ממוזערות.
כדי להציג פריט אחר במרכז המסך, עליך ללחוץ (או להקיש) על התמונה הממוזערת שלו.
כדי לציין את חוברת העבודה להצגה באמצעות תצוגת גלריה
-
ב Excel, בכרטיסיה קובץ, בחר אפשרויות תצוגת דפדפן.
-
בכרטיסיה הצג , השתמש ברשימה כדי לבחור פריטים בחוברת העבודה.
-
בחר את הפריטים בעלי השם שברצונך לפרסם ולאחר מכן בחר את הכרטיסיה פרמטרים.
-
אם חוברת העבודה מכילה כלי פריסה או פקדי ציר זמן, לחץ על הוסף, בחר את כלי הפריסה שברצונך לפרסם ולאחר מכן בחר אישור.
-
בחר אישור כדי לסגור את תיבת הדו-שיח אפשרויות תצוגת דפדפן.
-
שמור וסגור את חוברת העבודה.
-
העלה את חוברת העבודה לספריית SharePoint, כגון ספריית המסמכים.
הצגת חוברת עבודה באמצעות תצוגת גליון עבודה
בעת ציון חוברת עבודה להצגה באמצעות תצוגת גליון עבודה, היא נראית כך בחלון דפדפן:
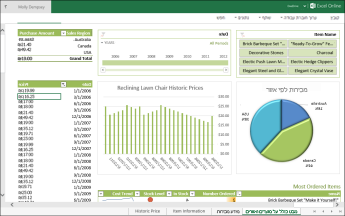
כיצד פועלת תצוגת גליון עבודה
בתצוגה זו, גליון עבודה שלם מוצג על המסך, בדומה לאופן שבו הוא נראה ב- Excel. תצוגה זו פועלת היטב עבור לוחות מחוונים שנוצרו ב- Excel, מכיוון שניתן לראות את כל התרשימים והטבלאות על המסך בתצוגה אחת. בעת שימוש במסנן, כגון כלי פריסה או פקד ציר זמן, באפשרותך לראות את כל הפריטים המחוברים לרענון מסנן זה כדי להציג מידע זה.
באפשרותך לראות כרטיסיות לאורך החלק התחתון המייצגות גליונות עבודה נוספים בחוברת העבודה. כדי להציג גליון עבודה אחר, לחץ על הכרטיסיה שלו.
כדי לציין חוברת עבודה להצגה באמצעות תצוגת גליון עבודה
-
ב Excel, בכרטיסיה קובץ, בחר אפשרויות תצוגת דפדפן.
-
בכרטיסיה הצג , השתמש ברשימה כדי לבחור גליונות. בחר את גליונות העבודה שברצונך להציג ולאחר מכן בחר אישור.
-
שמור וסגור את חוברת העבודה.
-
העלה את חוברת העבודה לספריית SharePoint, כגון ספריית המסמכים.
הצגת חוברת עבודה ב- Web Part של Excel Web Access
בעת הצגת חוברת עבודה ב- Web Part של Excel Web Access, היא נראית כך בחלון דפדפן:

כאן, ה- Web Part של Excel Web Access הוא גורם מכיל המציג תוכן של Excel באתר SharePoint. אינך צריך ללחוץ כדי לפתוח את חוברת העבודה להצגה; ב- Web Part, התוכן מוצג כחלק מהדף.
באפשרותך להציג גליון עבודה שלם או פריט בודד ב- Web Part של Excel Web Access. בתמונה המוצגת לעיל, מוצג גליון עבודה שלם, אך ניתן גם להציג תרשים יחיד, כגון תרשים עוגה.
לקבלת מידע נוסף, ראה הצגת תוכן Excel ב- Web Part של Excel Web Access.










