Skype for Business עוזר לך להישאר מחובר לאנשים החשובים לך באמצעות העברת הודעות מיידיות, דואר אלקטרוני, שיחות שמע ווידאו, חדרי צ'אט מתמיד, ופגישות ומצגות מקוונות. מאמר זה מנחה אותך לגבי כמה משימות בסיסיות של Skype for Business שיסייעו לך להתחיל בעבודה.
חיפוש והוספה של איש קשר
-
בתיבת החיפוש שבתצוגת אנשי הקשר בחלון הראשי של Skype for Business, הקלד שם, כתובת העברת הודעות מיידיות או מספר טלפון שולחני (אם איש הקשר נמצא בארגון שלך). בעת ההקלדה, תוצאות החיפוש יתחילו להופיע מתחת לתיבת החיפוש והכרטיסיות ישתנו מ'קבוצות', 'מצב', 'קשרי גומלין' ו'חדש':
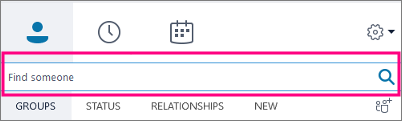
ל'אנשי הקשר שלי' ו'מדריך הכתובות של Skype':
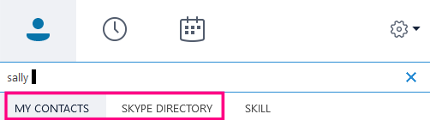
-
אם האדם שאתה מחפש נמצא בארגון שלך, אל תבטל את הבחירה בכרטיסיה 'אנשי הקשר שלי' (זוהי ברירת המחדל). כאשר בוחרים ב-אנשי הקשר שלי, Skype for Business מחפש בספר הכתובות של הארגון שלך.
אם האדם שאתה מחפש אינו נמצא בארגון שלך אך אתה יודע שיש לו חשבון Skype, לחץ על הכרטיסיה 'מדריך הכתובות של Skype' כדי לחפש אותו מבין מיליוני משתמשי Skype הקיימים. אם אתה יודע את שם המשתמש שלו ב- Skype והמיקום שלו, הדבר יעזור לצמצם את החיפוש במהירות.
-
כאשר תראה את הרישום של האדם שברצונך להוסיף, הצבע על התמונה שלו (או על אזור התצוגה של התמונה).
אם הוא נמצא בארגון שלך ('אנשי הקשר שלי') וברצונך להוסיף אותו לאחת מהקבוצות שלך, לחץ על לחצן אפשרויות נוספות ולאחר מכן בחר באפשרות הוסף לרשימת אנשי הקשר (ולאחר מכן בחר אחת מהקבוצות) או הוסף למועדפים.
אם הוא משתמש Skype, וברצונך להוסיף אותו לאחת מהקבוצות שלך, לחץ על לחצן הוסף לאנשי הקשר לאחר מכן בחר אחת מהקבוצות או את קבוצת המועדפים לצורך הוספה.
הערה: לחלק מהאנשים עשוי להיות חשבון ארגוני וגם חשבון Skype. לכן, אם אתה עובד עם מישהו והוא גם חבר שלך, ייתכן שתרצה להוסיף את שתי הזהויות שלו לאנשי הקשר שלך.
שליחת הודעה מיידית (IM)
-
אתר את האדם שברצונך לשלוח לו הודעה מיידית. בצע אחת מהפעולות הבאות:
-
רחף מעל לתמונה שלו ברשימת אנשי הקשר ולחץ על לחצן הודעות מיידיות.

-
לחץ פעמיים על מקום כלשהו ברישום איש הקשר שלו.
-
לחץ באמצעות לחצן העכבר הימני על הרישום ובחר שלח הודעה מיידית.
-
-
הקלד את ההודעה בתחתית חלון השיחה.
-
(אופציונלי) כדי לשלוח קובץ או תמונה, בצע אחת מהפעולות הבאות.
-
גרור ושחרר קובץ שנשמר באזור הזנת הטקסט.
-
העתק והדבק קובץ שנשמר או כל תמונה מתוכנית Office באזור הזנת הטקסט.
-
הקש PrtScn בלוח המקשים כדי ללכוד תמונה ישירות מהמסך ולאחר מכן הדבק אותה באזור הזנת הטקסט.
-
-
הקש Enter בלוח המקשים כדי לשלוח את ההודעה.
-
(אופציונלי) הוסף אנשים אחרים לשיחה על-ידי גרירת פרטי הקשר שלהם מרשימת אנשי הקשר לחלון השיחה.
בדיקת התקן השמע שלך
-
בחלון הראשי של Skype for Business, עבור אל כלים > אפשרויות > התקן שמע ולאחר מכן בחר את ההתקן הרצוי.
-
לחץ על החץ הירוק לצד רמקול כדי לשמוע צליל לדוגמה, וגרור את המחוון אם עליך לשנות את עוצמת הקול.
-
כדי לבדוק את עוצמת הקול של המיקרופון, דבר במשך שניות אחדות. עוצמת הקול היא מיטבית כאשר מד ההתקדמות מגיע לאמצע אזור הבדיקה. גרור את המחוון לצד מיקרופון כדי לשנות את עוצמת הקול של המיקרופון.
-
לחץ על לחצן החץ הירוק לצד צלצול כדי לשמוע צלצול לדוגמה בעת קבלת שיחה, וגרור את המחוון כדי לשנות את עוצמת הצלצול.
-
לחץ על בדוק את איכות השיחה ופעל לפי ההנחיות כדי להקליט הודעה קצרה ולהשמיע אותה. כוונן את השמע בהתאם לצורך. שים לב שאפשרות זו עשויה להיות לא זמינה עבור החשבון שלך.
-
אם יש לך יותר מהתקן שמע אחד, באפשרותך לבחור להגדיר ששניהם יצלצלו כשתקבל שיחה. תחת צלצול משני, בחר צלצל גם ולאחר מכן בחר התקן נוסף.
ניתן גם לבחור באפשרות בטל השתקה כאשר הטלפון שלי מצלצל, שתבטל באופן אוטומטי את השתקת הרמקולים כשאתה מקבל שיחת Skype for Business.
-
בחר אפשר הפעלת שמע סטריאו כשהוא זמין כדי להבטיח שאיכות השמע הטובה ביותר תהיה זמינה במהלך פגישה.
-
לסיום, לחץ על אישור.
עצה: באפשרותך לבחור התקנים שונים עבור מיקרופון ורמקולים תחת כל מקטע. אך כדי להימנע מהדהוד, מומלץ להשתמש באותו התקן לשניהם. אם עליך להשתמש בהתקנים נפרדים, צמצם את ההדהוד על-ידי הנמכת עוצמת הקול של הרמקולים.
אם אינך רואה את ההתקן שלך ברשימה, ודא שהוא מחובר ישירות למחשב ובצע את ההוראות הנלוות להתקן כדי להתקין אותו.
ביצוע שיחה
-
השתהה על רישום איש הקשר של האדם שאליו ברצונך להתקשר.
-
לחץ על סמל הטלפון כדי להתקשר לאיש הקשר.
-לחלופין-
לחץ על החץ שלצד סמל הטלפון ובחר מספר אחר.
התקשרות באמצעות לוח החיוג
-
בחלון הראשי של Skype for Business, לחץ על הכרטיסיה 'טלפון'.
-
לחץ על המספרים בלוח החיוג או הקלד את המספר בתיבת החיפוש.
-
לחץ על חייג.
מענה לשיחה
כאשר מישהו מתקשר אליך, מופיעה התראה על-גבי המסך.
בצע אחת מהפעולות הבאות:
-
כדי לענות לשיחה, לחץ במקום כלשהו באזור התמונה.
-
לחץ על התעלם כדי לדחות את השיחה ולהעביר אותה לדואר קולי.
-
לחץ על אפשרויות כדי לבצע פעולות אחרות:
-
העבר את השיחה לדואר קולי.
-
כדי לנתב את השיחה מחדש לחץ על נייד או על בית.
-
מענה ידי הודעה מיידית במקום שמע או וידאו
-
הגדר למצב נא לא להפריע כדי לדחות את השיחה ולמנוע קבלת שיחות אחרות.
-
אם אתה מקבל שיחת וידאו, אך מעוניין לענות עם שמע בלבד, לחץ על ענה עם שמע בלבד.
-
שיתוף שולחן העבודה שלך או תוכנית
Skype for Business מאפשר לך לשתף מידע במחשב שלך בכמה דרכים:
-
לחץ על לחצן שיתוף תוכן

-
שתף את שולחן העבודה כדי לשתף את התוכן בשולחן העבודה.
-
שתף חלוןולאחר מכן בחר את החלון או המסמך הספציפיים שברצונך לשתף.
-
שתף קבצי powerpoint כדי לשתף קובץ powerpoint.
-
-
מצב Skype for Business שלך ישתנה למציג/ה ובזמן זה לא תקבל שיחות או הודעות מיידיות.
-
השתמש בסרגל הכלים של השיתוף בחלק העליון של המסך כדי להפסיק את השיתוף, או כדי להעניק שליטה למשתתפים.










