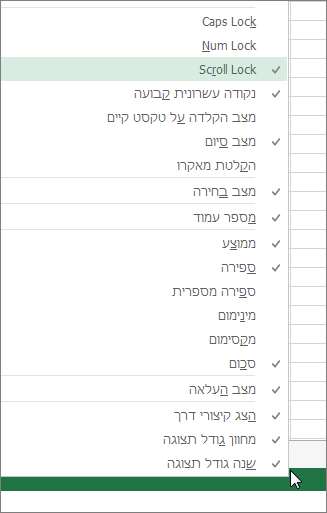כדי לבטל את נעילת הגלילה, הקש על מקש Scroll Lock (לעתים קרובות נקרא ScrLk) בלוח המקשים. אם במחשב שלך אין מקש Scroll Lock, בצע אחת מהפעולות הבאות:
עבור Windows 11
-
אם לוח המקשים שלך אינו כולל מקש Scroll Lock, במחשב שלך, לחץ על התחל> הגדרות > נגישות > המקלדת.
-
לחץ על לחצן לוח המקשים על המסך כדי להפעיל אותו.
-
כאשר לוח המקשים על המסך מופיע על המסך, לחץ על לחצן ScrLk .
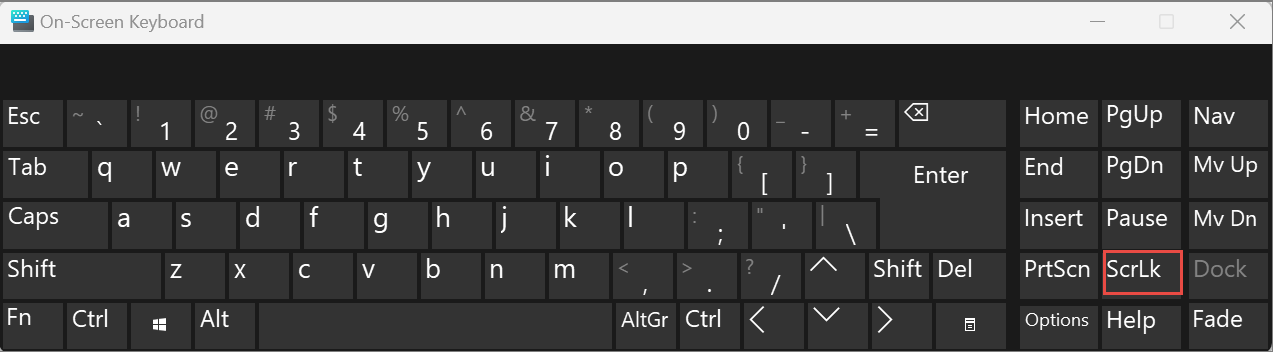
עצה: כדי לפתוח במהירות את לוח המקשים על המסך Windows 11, לחץ על לחצן Windows. התחל להקליד לוח מקשים על המסך שיופיע בתיבת ערך החיפוש. תחת חיפוש, שתופיע כרשימה מעל תיבת החיפוש, לחץ על תוצאת החיפוש של לוח המקשים על המסך. כאשר לוח המקשים על המסך מופיע, לחץ על לחצן ScrLk .
עבור Windows 10
-
אם לוח המקשים שלך אינו כולל מקש Scroll Lock, במחשב שלך, לחץ על התחל> הגדרות > נוחות גישה > מקלדת.
-
לחץ על לחצן השתמש בלוח המקשים על המסך כדי להפעיל אותו.
-
כאשר לוח המקשים על המסך מופיע על המסך, לחץ על לחצן ScrLk .
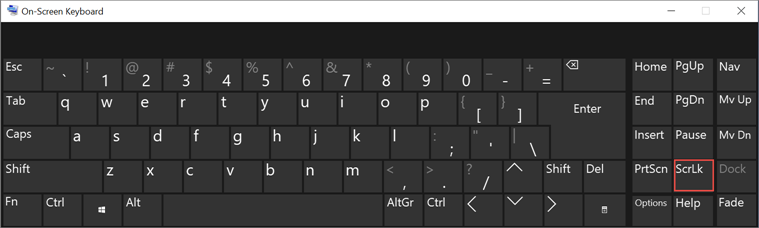
עצה: כדי לפתוח במהירות את לוח המקשים על המסך Windows 10, לחץ על לחצן Windows. התחל להקליד לוח מקשים על המסך שיופיע בתיבת ערך החיפוש. תחת חיפוש, שתופיע כרשימה מעל תיבת החיפוש, לחץ על תוצאת החיפוש של לוח המקשים על המסך. כאשר לוח המקשים על המסך מופיע, לחץ על לחצן ScrLk .
עבור Windows 8.1
-
אם לוח המקשים אינו כולל מקש Scroll Lock, במחשב שלך, לחץ על התחל ולאחר מכן הקש CTRL+C כדי להציג את סרגל הצ'ארמס.
-
לחץ על שנה הגדרות מחשב.
-
בחר נוחות גישה >המקלדת.
-
לחץ על לחצן המחוון לוח מקשים על המסך כדי להפעיל אותו.
-
כאשר לוח המקשים על המסך מופיע על המסך, לחץ על לחצן ScrLk .
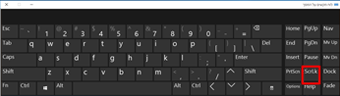
עבור Windows 7
-
אם לוח המקשים שלך אינו כולל מקש Scroll Lock, במחשב שלך, עבור אל התחל >כל התוכניות > Accessories > Ease of Access > Keyboard (לוח מקשים על המסך ).
-
כאשר לוח המקשים על המסך מופיע על המסך, לחץ על לחצן הלחצנים .
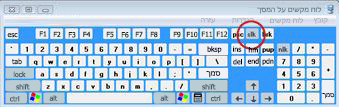
הערה: כדי לסגור את לוח המקשים על המסך, לחץ על ה- X בפינה השמאלית העליונה של לוח המקשים על המסך.
פתרון בעיות ב- Scroll Lock
באפשרותך לדעת אם Scroll Lock מופעל, מכיוון ש - Scroll Lock מופיע בשורת המצב של Excel.
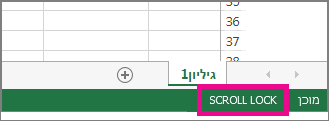
אם אתה חושד ש- Scroll Lock מופעל, אך Scroll Lock אינו מופיע בשורת המצב של Excel, ייתכן שהסיבה היא ששורת המצב מותאמת אישית כדי להסתיר את מצב Scroll Lock. כדי לקבוע אם זהו המקרה, לחץ באמצעות לחצן העכבר הימני על שורת המצב של Excel. חפש את תיבת הסימון מימין ל- Scroll Lock. אם בדיקה אינה גלויה, Scroll Lock אינו מופיע בשורת המצב של Excel. פשוט סמן את התיבה כדי שהמצב יופיע בשורת המצב.