ב- Microsoft Teams (בחינם), באפשרותך להתחיל פגישה מיידית בתוך זמן קצר! צור קשר בקלות עם אנשי הקשר שלך, בין אם אתה במצב רוח ספונטני או דורש פגישה של הרגע האחרון.
האם ברצונך ליצור פגישה, אך אין לך חשבון עבור Microsoft Teams (ללא תשלום)? הירשם עכשיו.
הערה: ב- Microsoft Teams (ללא תשלום), באפשרותך ליצור פגישות של עד מאה משתתפים למשך עד 60 דקות. קבל מידע נוסף על מינויים של Teams .
יצירת פגישה מיידית
קיימות כמה דרכים להתחיל פגישה מיידית. באפשרותך להתחיל אחד מהם באמצעות התכונה צ'אט או לוח שנה.
-
ב- Teams, באפשרותך לבצע אחת מהפעולות הבאות:
-
מתוך הצ'אט בחלק התחתון של המסך, הקש על פגישה בפינה השמאלית העליונה של המסך > פגוש כעת .
-
מתוך לוח השנה בחלק התחתון של המסך, הקש על תפריט

-
-
התאמה אישית של הפגישה:
-
ערוך את שם הפגישה: הקש על העיפרון ותן כותרת תיאורית לפגישה.
-
שתף הזמנה: הקש

-
העתק קישור: הקש על העתק קישור לפגישה כדי להעתיק את הקישור להזמנה לפגישה ללוח שלך.
-
שנה אפשרויות פגישה:

-
-
הקש על התחל פגישה כדי להתחיל. הפגישה שלך נוצרת, והקישור לפגישה מוצג בצ'אט של הפגישה. באפשרותך להעתיק ולשתף קישור זה בכל עת.
-
הגדר את אפשרויות השמע והווידאו ולאחר מכן הקש על הצטרף כעת . באפשרותך להוסיף משתתפים או לשתף הזמנה לפגישה כדי שאנשים יוכלו להצטרף.
הערה: באפשרותך לקבוע את התצורה של אפשרויות הפרטיות של הפגישות בכל עת במהלך הפגישה. הקש על הצג משתתפים > 
יצירת פגישה מיידית
קיימות כמה דרכים להתחיל פגישה מיידית. באפשרותך להתחיל אחד מהם באמצעות התכונה צ'אט או לוח שנה.
-
ב- Teams, באפשרותך לבצע אחת מהפעולות הבאות:
-
מתוך הצ'אט בתחתית המסך, הקש על פגישה בפינה הימנית העליונה של המסך ולאחר > פגוש כעת .
-
מתוך לוח השנה שלך בחלק התחתון של המסך, הקש על פגוש > פגוש כעת .
-
-
התאמה אישית של הפגישה:
-
ערוך את שם הפגישה: הקש על עיפרון ותן כותרת תיאורית לפגישה.
-
שתף הזמנה: הקש על שתף הזמנה לפגישה כדי לשתף את הקישור לפגישה באמצעות SMS ועוד.
-
העתק קישור: הקש על העתק קישור לפגישה כדי להעתיק את הקישור להזמנה לפגישה ללוח שלך.
-
שנה אפשרויות פגישה: הקש

-
-
הקש על התחל פגישה כדי להתחיל. הפגישה שלך נוצרת, והקישור לפגישה מוצג בצ'אט של הפגישה. באפשרותך להעתיק ולשתף קישור זה בכל עת.
-
הגדר את אפשרויות השמע והווידאו. באפשרותך להוסיף משתתפים או לשתף את ההזמנה לפגישה כדי שאנשים יוכלו להצטרף אליה.
הערה: באפשרותך לקבוע את התצורה של אפשרויות הפרטיות של הפגישות בכל עת במהלך הפגישה. הקש על הצג משתתפים > 
יצירת פגישה מיידית
קיימות כמה דרכים להתחיל פגישה מיידית. באפשרותך להתחיל אחד מהם באמצעות התכונה צ'אט או לוח שנה.
-
ב- Microsoft Teams (בחינם), באפשרותך לבצע אחת מהפעולות הבאות:
-
מתוך הצ'אט בצד הימני ביותר של המסך, עבור אל הכרזה צ'אט בצד הימני העליון של המסך ובחר פגוש כעת.
-
מתוך לוח שנה בצד הימני ביותר של המסך, בחר פגוש כעת בפינה השמאלית העליונה של המסך.
-
-
התאמה אישית של הפגישה:
-
עריכת שם פגישה: תן לפגישה כותרת תיאורית.
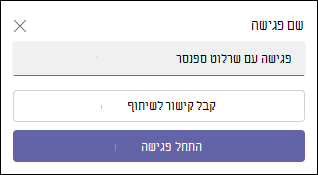
-
קבל קישור : בחר קבל קישור לשיתוף כדי ליצור קישור שאתה מעתיק ללוח שלך ומשתף בכל דרך שתרצה.
-
-
בחר התחל פגישה כדי להתחיל.
-
הפגישה שלך נוצרת, והקישור לפגישה מוצג בצ'אט של הפגישה. באפשרותך להעתיק ולשתף קישור זה בכל עת.
-
יצירת פגישה מיידית
קיימות כמה דרכים להתחיל פגישה מיידית. באפשרותך להתחיל אחד מהם באמצעות התכונה צ'אט או לוח שנה.
-
ב- Microsoft Teams (בחינם), באפשרותך לבצע אחת מהפעולות הבאות:
-
מתוך צ'אט בצד הימני ביותר של המסך, עבור אל הכרזה צ'אט בצד הימני העליון של המסך ובחר פגוש כעת.
-
מתוך לוח שנה בצד הימני ביותר של המסך, בחר פגוש כעת בפינה השמאלית העליונה של המסך.
-
-
התאמה אישית של הפגישה:
-
עריכת שם פגישה: תן לפגישה כותרת תיאורית.
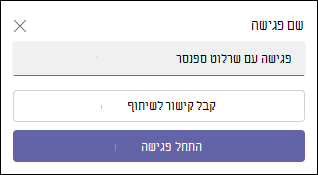
-
קבל קישור : בחר קבל קישור לשיתוף כדי ליצור קישור שתוכל להעתיק ללוח ולשתף בכל דרך שתרצה.
-
שינוי אפשרויות פגישה : קבע את תצורת אפשרויות הפרטיות של הפגישה לאחר שתבחר קבל קישור לשיתוף . בחר קבע תצורה של אפשרויות פגישות , תיפתח כרטיסיה חדשה בדפדפן ברירת המחדל שבה תוכל להגדיר מי יכול לעקוף את חדר הכניסה ומי יכול להציג אפשרויות בתפריט הנפתח. בצע את הבחירות שלך ולאחר מכן שמור .
-
-
כדי להשתתף בפגישה, הדפדפן שלך יתבקש הרשאה להשתמש במכשיר ההקלטה שלך. אם ברצונך לדבר במהלך הפגישה, עליך להעניק גישה. תהיה לך גם אפשרות להפעיל או לבטל את הצליל עבור הפגישה.
-
בחר התחל פגישה. באפשרותך להגדיר את אפשרויות השמע והווידאו ולאחר מכן לבחור הצטרף כעת.
-
באפשרותך להעתיק קישור לפגישה כדי ליצור קישור לשיתוף, לשיתוף באמצעות לוח השנה של Outlook או לשתף באמצעות דואר אלקטרוני המהווה ברירת מחדל.
הערה: באפשרותך לקבוע את התצורה של אפשרויות הפרטיות של הפגישה בכל עת במהלך הפגישה. בחר פעולות נוספות >הגדרות >

נושאים קשורים
תזמון פגישה ב- Microsoft Teams (בחינם)
מה ניתן לעשות במהלך פגישה ב- Microsoft Teams (ללא תשלום)?
כיצד להשתמש בצ'אטים של פגישות ב- Microsoft Teams (ללא תשלום)
צור איתנו קשר
לקבלת עזרה נוספת, פנה לתמיכה או שאל שאלה בקהילת Microsoft Teams.










