ברוך הבא אל Shifts, כלי ניהול לוחות זמנים לעובדים בחזית העסק. בין אם אתה מרכיב לוח זמנים עבור הצוות שלך או מחליף משמרות עם חבר צוות, אנחנו דואגים לך.
מיטבנו את אפליקציות האינטרנט ושולחן העבודה עבור מנהלי לוח הזמנים. יש לך הרבה מקום לתכנן את היום, שבוע או החודש הקרוב ולאחר מכן להגיב לצרכים משתנים כשהם מופיעים.
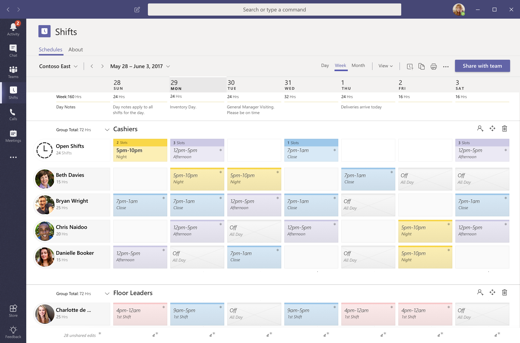
במאמר זה
פתח את אפליקציית Shifts
את Shifts תמצא בצד הימני של Teams יחד עם יתר האפליקציות. בחר אותו כדי להתחיל לעבוד על לוח הזמנים שלך. אם אינך רואה אותה שם, בחר אפליקציות 
ראה את המשמרות שלך
עקוב אחר כל המשמרות הקרובות בלוח הזמנים של הצוות.
-
בחר אפשרויות נוספות

-
המשמרות שלך לשבוע הקרוב יוצגו.
-
בחר בלחצני יום או חודש שנמצאים מעל לרשימת התאריכים כדי לצמצם או להרחיב את התצוגה שלך.
הערה: אם אתה מנהל או מנהל מערכת, תראה את המשמרות של עולם במהלך השבוע הקרוב.
שימוש בתגיות כדי לקיים תקשורת עם אנשים אחרים במשמרת
כאשר אתה בוחר שם עבור המשמרת, היא הופכת באופן אוטומטי לתגית. ניתן להשתמש בתיוג ב- @mentions בשורה אל בצ'אט או בפרסום בכל ערוץ רגיל של צוות.
תגיות מבוססות Shift מאפשרות לך להגיע לאנשים במשמרת בזמן אמת. הודעות נשלחות רק לאנשים שנמצאים במשמרת בזמן שהתגית נמצאת בשימוש בצ'אט או בפרסום בערוץ. לדוגמה:
-
מנהל חנות משתמש בתגית @Cashiers כדי לפרסם הכרזה בערוץ עבור כל המזומנים במשמרת.
-
אחות משתמשת בתגית @CardiologistsOnCall כדי להתחיל שיחה עם כל רופאי ההסתייגות בשיחה.
צור לוח זמנים
ב-Shifts, כל צוות של Teams מקבל לוח זמנים אחד שאיתו הוא עובד, ואתה יכול ליצור לוח זמנים עבור כל צוות שאתה בעלים שלו.
אם זאת הפעם הראשונה שבה אתה משתמש ב-Shifts ולצוות שלך עדיין אין לוחות זמנים, אל דאגה, אנחנו נדריך אותך שלב אחר שלב בתהליך של יצירת לוח זמנים וניתן לך עצות אודות אופן השימוש באפליקציה.
מתולך האפליקציה, באפשרותך ליצור לוח זמנים עבור צוות של Teams שעדיין אין לו לוח זמנים:
-
עבור לחלק הימני העליון של האפליקציה ובחר את שם הצוות.
-
בחר צור צוות ובחר את הצוות שעבורו ברצונך ליצור לוח זמנים.
-
ודא ש אזור הזמן נכון עבור המשמרות שתתזמן ולאחר מכן בחר צור.
כעת, לאחר שיצרת לוח זמנים, השלב הבא הוא למלא אותו.
ייבוא לוח זמנים מ- Excel ל- Shifts
באפשרותך להשתמש בחוברת עבודה של Excel כדי להעביר את לוחות הזמנים שלך לתוך Shifts. ייבוא לוח הזמנים שלך מ- Excel ל- Shifts יכול לעזור לך להגדיר את הצוות מהר יותר, במיוחד אם אתה מנהל צוות גדול.
לקבלת מידע נוסף, ראה ייבוא לוח זמנים מ- Excel ל- Shifts.
ראה את לוח הזמנים של הצוות
ראה למי יש משמרת בכל יום נתון.
-
עבור אל אפשרויות נוספות

-
באפשרותך לשנות את התאריכים שבהם אתה צופה בעזרת הלחצנים בחלק העליון של המסגרת.
משם אתה יכול לבחור משמרת כדי לראות את הפרטים שלה, להחליף אותה או להציע אותה למישהו אחר.
פתח לוח זמנים שונה
להלן הנחיות לפתיחת לוח זמנים שונה אם אתה חבר ביותר מצוות אחד.
-
עבור אל אפשרויות נוספות

-
גלול למטה כדי למצוא את הצוות שלך.
-
באפשרותך לשנות את התאריכים שבהם אתה צופה בעזרת הלחצנים בחלק העליון של המסגרת.
משם אתה יכול לבחור משמרת כדי לראות את הפרטים שלה, להחליף אותה או להציע אותה למישהו אחר.
האם ברצונך לקבל מידע נוסף?
עבור מנהלי IT
ברוך הבא אל Shifts, כלי ניהול לוחות זמנים לעובדים בחזית העסק. בין אם אתה מרכיב לוח זמנים עבור הצוות שלך או מחליף משמרות עם חבר צוות, אנחנו דואגים לך.
האפליקציה למכשירים ניידים מיועדת לעובד בחזית העסק. ראה את המשמרות הקרובות שלך בהקשה על אצבע ובצע בקשות למשמרת או לכיבוי, לפי הצורך.
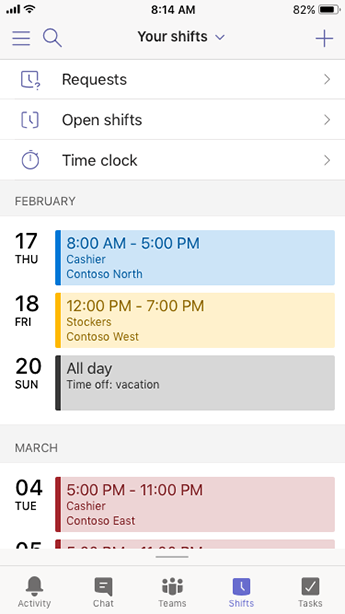
במאמר זה
פתח את אפליקציית Shifts
ב-Teams, הקש על Shifts בסרגל הניווט.
אם אתה לא רואה את אפליקציית Shifts כשאתה פותח את Teams, החלק למעלה מהחלק התחתון של המסך כדי לגשת אליה.
הצמד את אפליקציית Shifts עבור גישה מהירה
אם Shifts עדיין לא מוצמד אל סרגל הניווט ב- Teams, כך ניתן לעשות זאת.
-
ב-Teams, החלק למעלה מהניווט התחתון והקש על ערוך.
-
בערוך ניווט, גרור את Shifts מתוך אפליקציות נוספות למקטע העליון.
הערה: מספר האפליקציות שאתה יכול להכיל בסרגל הניווט הוא מוגבל, לכן ייתכן שתצטרך להסיר אפליקציות אחרות לפני שתוכל להצמיד את Shifts.
ראה את המשמרות שלך
עקוב אחר כל המשמרות הקרובות שלך בלוח הזמנים של הצוות.
-
ב-Teams, הקש על Shifts.
-
אם זו הפעם הראשונה באפליקציה, המשמרות שלך יהיו הדבר הראשון שתראה. כאשר אתה מבצע פעולות אחרות באפליקציה ואתה צריך לראות את המשמרות שלך, חזור לכאן.
הקש על משמרת כדי לפתוח אותה ולראות את הפרטים שלה.
ראה את המשמרות של כולם
ראה למי יש משמרת בכל יום נתון.
-
ב-Teams, הקש על Shifts.
-
הקש על לוח זמנים של צוות

-
הקש על היום שבו אתה מעוניין לראות למי יש משמרת.
משם אתה יכול להקיש על משמרת כדי לראות את הפרטים שלה, להחליף אותה או להציע אותה למישהו אחר.
פתח לוח זמנים שונה
להלן הנחיות לפתיחת לוח זמנים שונה אם אתה חבר ביותר מצוות אחד.
-
ב-Teams, הקש על Shifts.
-
הקש על שם הצוות בחלק העליון של האפליקציה.
-
בחר את הצוות הרצוי.
כעת תעבוד מתוך לוח הזמנים האחר.










