החל מיוני 2024, חוויית המיני Teams ב- Microsoft Teams (ללא תשלום) לא תהיה זמינה עוד למשתמשים המשתמשים ב- Windows 23H2 ואילך. אם אתה משתמש בגירסאות של Windows מתחת ל- 23H2, חוויית החתימה בצ'אט תמשיך להיות זמינה. כדי לקבל את החוויה העדכנית ביותר של Windows, בחר התחל > הגדרות > Windows Update ולאחר מכן בחר בדוק אם קיימים עדכונים. אם קיימים עדכונים זמינים, באפשרותך להתקין אותם.
ב- Microsoft Teams (בחינם), באפשרותך לטשטש או להתאים אישית את אפקטי הרקע שלך עבור פגישות ושיחות וידאו. באפשרותך לבחור מתוך הרקעים הזמינים או להעלות תמונה משלך.
עריכה או שינוי של הרקע לפני התחלת פגישה
באפשרותך לבחור הגדרת רקע לפני ההצטרפות לפגישה.
-
באפליקציה Teams, הקש על הכרטיסיה לוח שנה.
-
אתר את הפגישה הרצויה והקש על הצטרף.
-
במסך קדם-ההצטרפות, הקש על לחצן שנהרקע או

-
תוכל לבצע את הפעולות הבאות:
-
טשטש את הרקע בזמן שכל מה ש מסביבך מוסתר.
-
הוסף חדש כדי להעלות תמונה מהמכשיר שלך.
-
בחר מתוך הרקעים הזמינים והשתמש באחת מהתמונות שסופקו.
-
בטל את אפקט הרקע על-ידי בחירה באפשרות ללא

הערה: אם לחצן

-
-
לאחר שתבחר, הקש על סיום. אם אינך רואה את לחצן בוצע, הקש על ה- "X" בחלק העליון של המסך.
-
הקש על הצטרף כעת כדי להצטרף לפגישה.
עריכה או שינוי של הרקע שלך במהלך פגישה
כדי לשנות את הרקע שלך במהלך פגישה, בצע את הפעולות הבאות:
-
בחלון הפגישה, הקש על פעולות נוספות כדי > רקע או על אפקטי רקע

-
תוכל לבצע את הפעולות הבאות:
-
טשטש את הרקע בזמן שכל מה ש מסביבך מוסתר.
-
הוסף חדש כדי להעלות תמונה מהמכשיר שלך.
-
בחר מתוך הרקעים הזמינים והשתמש באחת מהתמונות שסופקו.
-
בטל את אפקט הרקע על-ידיבחירה באפשרות ללא

-
-
לאחר שתבחר, הקש על סיום. אם אינך רואה את לחצן בוצע, הקש על ה- "X" בחלק העליון של המסך.
-
המשך בפגישה.
עריכה או שינוי של הרקע לפני התחלת פגישה
באפשרותך לבחור הגדרת רקע לפני ההצטרפות לפגישה.
-
ב- Teams, בחר את הכרטיסיה לוח שנה בצד הימני הרחוק של המסך.
-
אתר את הפגישה הרצויה ובחר הצטרף.
-
במסך קדם-ההצטרפות, בחר את לחצן מסנני רקע או אפקטי רקע

-
תוכל לבצע את הפעולות הבאות:
-
טשטש את הרקע בזמן שכל מה ש מסביבך מוסתר.
-
הוסף חדש כדי להעלות תמונה מהמכשיר שלך.
-
בחר מתוך הרקעים הזמינים והשתמש באחת מהתמונות שסופקו.
-
בטל את אפקט הרקע על-ידי בחירה באפשרות ללא

הערה: אם לחצן

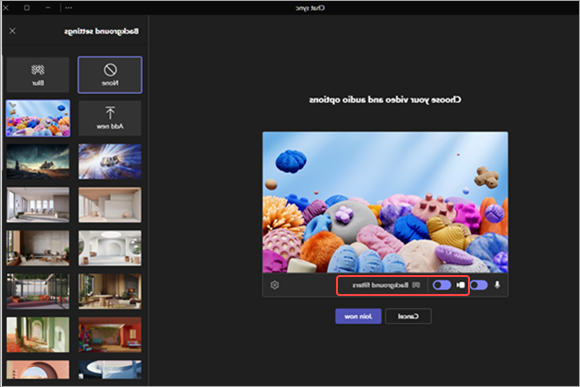
-
-
לאחר שתבחר, בחר הצטרף עכשיו כדי להצטרף לפגישה.
עריכה או שינוי של הרקע שלך במהלך פגישה
כדי לשנות את הרקע שלך במהלך פגישה, בצע את הפעולות הבאות:
-
בחלון הפגישה, בחר פעולות נוספות בחלק העליון של המסך ובחר > רקע

-
תוכל לבצע את הפעולות הבאות:
-
טשטש את הרקע בזמן שכל מה ש מסביבך מוסתר.
-
הוסף חדש כדי להעלות תמונה מהמכשיר שלך.
-
בחר מתוך הרקעים הזמינים והשתמש באחת מהתמונות שסופקו.
-
בטל את אפקט הרקע על-ידיבחירה באפשרות ללא

-
-
בחר תצוגה מקדימה כדי לראות כיצד התמונה נראית לפני החלתה.
-
לאחר שתבחר, בחר הפסק תצוגה מקדימה כדי לחזור לתפריט הגדרות רקע או החל והפעל וידאו כדי לשלוח את השינוי ולהפעיל את המצלמה.
הערה: כדי לצאת מבלי לשלוח שינויים, בחר את הכרזה "X " על-פני הגדרות הרקע.



