באפשרותך להשתמש בלחצן (פקד טופס) כדי להפעיל מאקרו המבצע פעולה כאשר משתמש לוחץ עליו. לדוגמה, באפשרותך להשתמש בלחצן כדי להפוך את ההדפסה של גליון עבודה לאוטומטית, את סינון הנתונים או את החישוב של מספרים.
לאחר יצירת מאקרו, באפשרותך להקצות אותו ללחצן ללחוץ עליו כדי להפעיל את המאקרו. באפשרותך להקצות מאקרו ללחצן בסרגל הכלים לגישה מהירה או ללחצן בקבוצה אישית משלך ברצועת הכלים.
אם ברצונך שלחצן מאקרו יהיה זמין חוברות עבודה אחרות, הקצה אותו למאקרו שנוצר בחוברת עבודה אישית.
הוספת לחצן מאקרו לסרגל הכלים לגישה מהירה
-
לחץ על קובץ > אפשרויות > סרגל כלים לגישה מהירה.
-
ברשימה בחר פקודות מתוך , לחץ על פקודות מאקרו.

-
בחר את המאקרו שברצונך להקצות לו לחצן.
-
לחץ על הוסף כדי להעביר את המאקרו לרשימת הלחצנים בסרגל הכלים לגישה מהירה.
-
כדי להחליף את סמל המאקרו המהווה ברירת מחדל בלחצן אחר עבור המאקרו, לחץ על שנה.
-
תחת סימן, בחר סמל לחצן עבור המאקרו שלך.
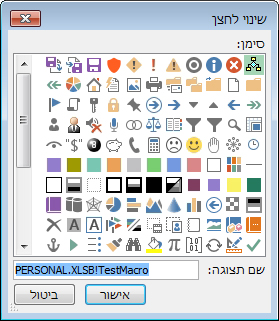
-
כדי להשתמש בשם ידידותי יותר עבור הלחצן, בתיבה שם תצוגה , הזן את השם הרצוי.
באפשרותך להזין רווח בשם הלחצן.
-
לחץ על אישור פעמיים.
הלחצן החדש מופיע בסרגל הכלים לגישה מהירה, שבו באפשרותך ללחוץ עליו כדי להפעיל את המאקרו.
עצה: בעת שמירת חוברת העבודה, לחצנים שאתה מקצה לפקודות מאקרו בחוברת העבודה האישית יהיו זמינים בכל חוברת עבודה שתפתח.
הוספת לחצן מאקרו לקבוצה משלך ברצועת הכלים
-
לחץ על קובץ > אפשרויות > התאמה אישית של רצועת הכלים.
-
תחת התאמה אישית של רצועת הכלים, ברשימה כרטיסיות ראשיות, סמן את התיבה מפתחים אם היא עדיין לא מסומנת.
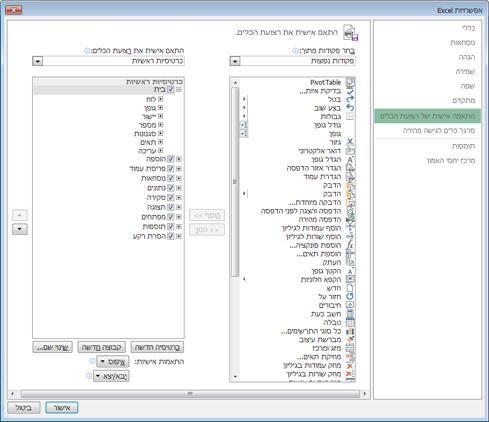
-
בחר את הכרטיסיה שבה ברצונך להוסיף קבוצה משלך.
לדוגמה, בחר בית כדי להוסיף את הקבוצה שלך לכרטיסייה בית.
-
בחר קבוצה חדשה.
פעולה זו מוסיפה קבוצה חדשה (מותאמת אישית) לכרטיסייה שבחרת.
-
כדי להשתמש בשם טוב יותר עבור הקבוצה החדשה, לחץ על שנה שם, הקלד את השם הרצוי בתיבה שם תצוגה ולאחר מכן לחץ על אישור.
באפשרותך להזין רווח בשם. לדוגמה, הקלד פקודות המאקרו שלי.
-
כדי להוסיף מאקרו לקבוצה, ברשימה בחר פקודות מתוך , לחץ על פקודות מאקרו.
-
בחר את המאקרו שברצונך להוסיף לקבוצה החדשה ולאחר מכן לחץ על הוסף. המאקרו מתווסף לקבוצה פקודות המאקרו שלי.
-
כדי להשתמש בשם ידידותי יותר, לחץ עלשנה שם ולאחר מכן הקלד את השם הרצוי בתיבה שם תצוגה.
באפשרותך להזין רווח בשם.
-
תחת סימן, בחר סמל לחצן עבור המאקרו שלך.
-
לחץ על אישור פעמיים.
הקבוצה החדשה שלך מופיעה בכרטיסיה שבחרת, שבה באפשרותך ללחוץ על הלחצן כדי להפעיל את המאקרו.
עצה: בעת שמירת חוברת העבודה, לחצנים שאתה מקצה לפקודות מאקרו בחוברת העבודה האישית יהיו זמינים בכל חוברת עבודה שתפתח.
גירסאות חדשות יותר
-
בכרטיסיה מפתחים , בקבוצה פקדים , לחץ על לחצן.
אם הכרטיסיה 'מפתחים' אינה זמינה
-
עבור אל העדפות > Excel... > רצועת הכלים & הכלים.
-
במקטע התאמה אישית של רצועת הכלים, תחת כרטיסיות ראשיות, סמן את תיבת הסימון מפתחים ולחץ על אישור.
-
-
לחץ על מיקום גליון העבודה שבו ברצונך שהפינה הימנית העליונה של הלחצן תופיע.
-
בתיבת הדו-שיח הקצאת מאקרו, לחץ על שם המאקרו שברצונך להקצות ללחצן ולאחר מכן לחץ על אישור.
-
כדי לשנות את גודל הלחצן, גרור את נקודות האחיזה לשינוי גודל.
-
כדי לציין את מאפייני הפקד של הלחצן, הקש Control+לחיצה או לחץ באמצעות לחצן העכבר הימני על הלחצן ולאחר מכן לחץ על עיצוב פקד.
Excel 2011 for Mac
-
בכרטיסיה מפתחים , בקבוצה פקד טפסים , לחץ על לחצן.
אם הכרטיסיה 'מפתחים' אינה זמינה
-
בצד השמאלי של רצועת הכלים, לחץ על

-
תחת התאמה אישית, בחר את תיבת הסימון מפתחים.
-
-
לחץ על מיקום גליון העבודה שבו ברצונך שהפינה הימנית העליונה של הלחצן תופיע.
-
בתיבת הדו-שיח הקצאת מאקרו, לחץ על שם המאקרו שברצונך להקצות ללחצן ולאחר מכן לחץ על אישור.
-
כדי לציין את מאפייני הפקד של הלחצן, הקש Control+לחיצה או לחץ באמצעות לחצן העכבר הימני על הלחצן ולאחר מכן לחץ על עיצוב פקד.










