בעת העברה או העתקה של שורות ועמודות, כברירת מחדל Excel מעביר או מעתיק את כל הנתונים שהם מכילים, כולל נוסחאות והערכים, ההערות, עיצובי התאים ותאים מוסתרים שלהן.
בעת העתקת תאים המכילים נוסחה, ההפניות היחסיות לתאים אינן מותאמות. לכן, תוכן התאים והתאים המצביעים עליהם עשויים להציג את #REF! ערך שגיאה. במקרה כזה, באפשרותך להתאים את ההפניות באופן ידני. לקבלת מידע נוסף, ראה זיהוי שגיאות בנוסחאות.
באפשרותך להשתמש בפקודה גזור או בפקודה העתק כדי להעביר או להעתיק תאים, שורות ועמודות שנבחרו, אך ניתן גם להעביר או להעתיק אותם באמצעות העכבר.
כברירת מחדל, Excel מציג את לחצן אפשרויות הדבקה. אם עליך לגילוי מחדש, עבור אל מתקדם ב'אפשרויות Excel '. לקבלת מידע נוסף, ראה אפשרויות מתקדמות.
-
בחר את התא, השורה או העמודה שברצונך להעביר או להעתיק.
-
בצע אחת מהפעולות הבאות:
-
כדי להעביר שורות או עמודות, בכרטיסיה בית , בקבוצה לוח , לחץ על גזור

-
כדי להעתיק שורות או עמודות, בכרטיסיה בית, בקבוצה לוח , לחץ על העתק

-
-
לחץ באמצעות לחצן העכבר הימני על שורה או עמודה מתחת או משמאל למיקום שבו ברצונך להעביר או להעתיק את הבחירה ולאחר מכן בצע אחת מהפעולות הבאות:
-
בעת העברת שורות או עמודות, לחץ על הוסף תאים שגזורו.
-
בעת העתקת שורות או עמודות, לחץ על הוסף תאים שהועתקו.
עצה: כדי להעביר או להעתיק בחירה לגליון עבודה אחר או לחוברת עבודה אחרת, לחץ על לשונית של גליון עבודה אחר או עבור לחוברת עבודה אחרת, ולאחר מכן בחר את התא הימני העליון של אזור ההדבקה.
-
הערה: Excel מציג גבול נע מונפש מסביב לתאים שנגזרו או שהועתקו. כדי לבטל גבול נע, הקש Esc.
כברירת מחדל, עריכה בשיטת גרירה ושחרור מופעלת, כך שניתן להשתמש בעכבר כדי להעביר ולהעתיק תאים.
-
בחר את השורה או העמודה שברצונך להעביר או להעתיק.
-
בצע אחת מהפעולות הבאות:
-
גזירה והחלפה הצבע על הגבול של הקטע הנבחר. כאשר המצביע הופך למצביע הזזה

-
העתקה והחלפה החזק את מקש CTRL לחוץ בעת ההצבעות על גבול הבחירה. כאשר המצביע הופך למצביע העתקה ל-

-
גזירה והוספה החזק את מקש SHIFT לחוץ בעת ההצבעות על גבול הבחירה. כאשר המצביע הופך למצביע הזזה

-
העתקה והוספה החזק את מקש SHIFT ו- CTRL לחוץ בעת ההצבעות על גבול הבחירה. כאשר המצביע הופך למצביע הזזה

הערה: הקפד להחזיק את מקש CTRL או SHIFT לחוץ במהלך פעולת הגרירה ושחרור. אם תשחרר את CTRL או SHIFT לפני שתשחרר את לחצן העכבר, תעביר את השורות או העמודות במקום להעתיק אותן.
-
הערה: לא ניתן להעביר או להעתיק שורות ועמודות שאינן סמוכות באמצעות העכבר.
אם תאים, שורות או עמודות מסוימים בגליון העבודה אינם מוצגים, באפשרותך להעתיק את כל התאים או את התאים הגלויים בלבד. לדוגמה, באפשרותך לבחור להעתיק רק את נתוני הסיכום המוצגים בגליון עבודה עם חלוקה לרמות.
-
בחר את השורה או העמודה שברצונך להעביר או להעתיק.
-
בכרטיסיה בית, בקבוצה עריכה, לחץ על חפש ובחר, ולאחר מכן לחץ על מעבר מיוחד.
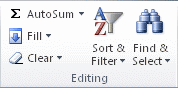
-
תחת בחר, לחץ על תאים גלויים בלבד ולאחר מכן לחץ על אישור.
-
בכרטיסיה בית, בקבוצה לוח, לחץ על העתק

-
בחר את התא הימני העליון באזור ההדבקה.
עצה: כדי להעביר או להעתיק בחירה לגליון עבודה אחר או לחוברת עבודה אחרת, לחץ על לשונית של גליון עבודה אחר או עבור לחוברת עבודה אחרת, ולאחר מכן בחר את התא הימני העליון של אזור ההדבקה.
-
בכרטיסיה בית, בקבוצה לוח, לחץ על הדבק

אם תלחץ על החץ תחת הדבק
Excel מדביק את הנתונים שהועתקו בתוך שורות או עמודות עוקבות. אם אזור ההדבקה מכיל שורות או עמודות מוסתרות, ייתכן שתצטרך לבטל את ההסתרה של אזור ההדבקה כדי לראות את כל התאים שהועתקו.
בעת העתקה או הדבקה של נתונים מוסתרים או מסוננים ליישום אחר או למופע אחר של Excel, רק התאים הגלויים מועתקים.
-
בחר את השורה או העמודה שברצונך להעביר או להעתיק.
-
בכרטיסיה בית, בקבוצה לוח, לחץ על העתק

-
בחר את התא הימני העליון באזור ההדבקה.
-
בכרטיסיה בית, בקבוצה לוח, לחץ על החץ תחת הדבק

-
בחר בתיבת הסימון דלג על ריקים.
-
לחץ פעמיים על התא המכיל את הנתונים שברצונך להעביר או להעתיק. באפשרותך גם לערוך ולבחור נתוני תא שורת הנוסחאות.
-
בחר את השורה או העמודה שברצונך להעביר או להעתיק.
-
בכרטיסיה בית, בקבוצה לוח, בצע אחת מהפעולות הבאות:
-
כדי להזיז את הבחירה, לחץ על גזור

-
כדי להעתיק את הבחירה, לחץ על העתק

-
-
בתוך התא, לחץ במקום שבו ברצונך להדביק את התווים, או לחץ פעמיים על תא אחר כדי להעביר או להעתיק את הנתונים.
-
בכרטיסיה בית, בקבוצה לוח, לחץ על הדבק

-
הקש ENTER.
הערה: בעת לחיצה על תא פעמיים או הקשת F2 כדי לערוך את התא הפעיל, מקשי החצים פועלים בתוך תא זה בלבד. כדי להשתמש במקשי החצים לשם מעבר לתא אחר, הקש Enter תחילה כדי להשלים את שינויי העריכה שלך בתא הפעיל.
בעת הדבקת נתונים שהועתקו, באפשרותך לבצע כל אחת מהפעולות הבאות:
-
הדבקת עיצוב התא בלבד, כגון צבע הגופן או צבע המילוי (ולא את תוכן התאים).
-
המרת נוסחאות בתא לערכים המחושבים מבלי להחליף את העיצוב הקיים.
-
הדבקת הנוסחאות בלבד (ולא את הערכים המחושבים).
הליך
-
בחר את השורה או העמודה שברצונך להעביר או להעתיק.
-
בכרטיסיה בית, בקבוצה לוח, לחץ על העתק

-
בחר את התא הימני העליון של אזור ההדבקה או את התא שבו ברצונך להדביק את הערך, עיצוב התא או הנוסחה.
-
בכרטיסיה בית , בקבוצה לוח, לחץ על החץ תחת הדבק

-
כדי להדביק ערכים בלבד, לחץ על ערכים.
-
כדי להדביק עיצובי תא בלבד, לחץ על עיצוב.
-
כדי להדביק נוסחאות בלבד, לחץ על נוסחאות.
-
בעת הדבקת נתונים שהועתקו, הנתונים המודבקים משתמשים בהגדרות רוחב העמודה של תאי היעד. כדי לתקן רוחב עמודה כך שיתאים לתאי המקור, בצע שלבים אלה.
-
בחר את השורה או העמודה שברצונך להעביר או להעתיק.
-
בכרטיסיה בית, בקבוצה לוח, בצע אחת מהפעולות הבאות:
-
כדי להעביר תאים, לחץ על גזור

-
כדי להעתיק תאים, לחץ על העתק

-
-
בחר את התא הימני העליון באזור ההדבקה.
עצה: כדי להעביר או להעתיק בחירה לגליון עבודה אחר או לחוברת עבודה אחרת, לחץ על לשונית של גליון עבודה אחר או עבור לחוברת עבודה אחרת, ולאחר מכן בחר את התא הימני העליון של אזור ההדבקה.
-
בכרטיסיה בית , בקבוצה לוח, לחץ על החץ תחת הדבק

באפשרותך להשתמש בפקודה גזור או בפקודה העתק כדי להעביר או להעתיק תאים, שורות ועמודות שנבחרו, אך ניתן גם להעביר או להעתיק אותם באמצעות העכבר.
-
בחר את התא, השורה או העמודה שברצונך להעביר או להעתיק.
-
בצע אחת מהפעולות הבאות:
-
כדי להעביר שורות או עמודות, בכרטיסיה בית , בקבוצה לוח , לחץ על גזור

-
כדי להעתיק שורות או עמודות, בכרטיסיה בית, בקבוצה לוח , לחץ על העתק

-
-
לחץ באמצעות לחצן העכבר הימני על שורה או עמודה מתחת או משמאל למיקום שבו ברצונך להעביר או להעתיק את הבחירה ולאחר מכן בצע אחת מהפעולות הבאות:
-
בעת העברת שורות או עמודות, לחץ על הוסף תאים שגזורו.
-
בעת העתקת שורות או עמודות, לחץ על הוסף תאים שהועתקו.
עצה: כדי להעביר או להעתיק בחירה לגליון עבודה אחר או לחוברת עבודה אחרת, לחץ על לשונית של גליון עבודה אחר או עבור לחוברת עבודה אחרת, ולאחר מכן בחר את התא הימני העליון של אזור ההדבקה.
-
הערה: Excel מציג גבול נע מונפש מסביב לתאים שנגזרו או שהועתקו. כדי לבטל גבול נע, הקש Esc.
-
בחר את השורה או העמודה שברצונך להעביר או להעתיק.
-
בצע אחת מהפעולות הבאות:
-
גזירה והוספה הצבע על הגבול של הקטע הנבחר. כאשר המצביע הופך למצביע יד ב-

-
גזירה והחלפה החזק את מקש SHIFT לחוץ בעת ההצבעות על גבול הבחירה. כאשר המצביע הופך למצביע הזזה

-
העתקה והוספה החזק את מקש CTRL לחוץ בעת ההצבעות על גבול הבחירה. כאשר המצביע הופך למצביע הזזה

-
העתקה והחלפה החזק את מקש SHIFT ו- CTRL לחוץ בעת ההצבעות על גבול הבחירה. כאשר המצביע הופך למצביע הזזה

הערה: הקפד להחזיק את מקש CTRL או SHIFT לחוץ במהלך פעולת הגרירה ושחרור. אם תשחרר את CTRL או SHIFT לפני שתשחרר את לחצן העכבר, תעביר את השורות או העמודות במקום להעתיק אותן.
-
הערה: לא ניתן להעביר או להעתיק שורות ועמודות שאינן סמוכות באמצעות העכבר.
-
לחץ פעמיים על התא המכיל את הנתונים שברצונך להעביר או להעתיק. באפשרותך גם לערוך ולבחור נתוני תא שורת הנוסחאות.
-
בחר את השורה או העמודה שברצונך להעביר או להעתיק.
-
בכרטיסיה בית, בקבוצה לוח, בצע אחת מהפעולות הבאות:
-
כדי להזיז את הבחירה, לחץ על גזור

-
כדי להעתיק את הבחירה, לחץ על העתק

-
-
בתוך התא, לחץ במקום שבו ברצונך להדביק את התווים, או לחץ פעמיים על תא אחר כדי להעביר או להעתיק את הנתונים.
-
בכרטיסיה בית, בקבוצה לוח, לחץ על הדבק

-
הקש ENTER.
הערה: בעת לחיצה על תא פעמיים או הקשת F2 כדי לערוך את התא הפעיל, מקשי החצים פועלים בתוך תא זה בלבד. כדי להשתמש במקשי החצים לשם מעבר לתא אחר, הקש Enter תחילה כדי להשלים את שינויי העריכה שלך בתא הפעיל.
בעת הדבקת נתונים שהועתקו, באפשרותך לבצע כל אחת מהפעולות הבאות:
-
הדבקת עיצוב התא בלבד, כגון צבע הגופן או צבע המילוי (ולא את תוכן התאים).
-
המרת נוסחאות בתא לערכים המחושבים מבלי להחליף את העיצוב הקיים.
-
הדבקת הנוסחאות בלבד (ולא את הערכים המחושבים).
הליך
-
בחר את השורה או העמודה שברצונך להעביר או להעתיק.
-
בכרטיסיה בית, בקבוצה לוח, לחץ על העתק

-
בחר את התא הימני העליון של אזור ההדבקה או את התא שבו ברצונך להדביק את הערך, עיצוב התא או הנוסחה.
-
בכרטיסיה בית , בקבוצה לוח, לחץ על החץ תחת הדבק

-
כדי להדביק ערכים בלבד, לחץ על הדבק ערכים.
-
כדי להדביק עיצובי תא בלבד, לחץ על הדבק עיצוב.
-
כדי להדביק נוסחאות בלבד, לחץ על הדבק נוסחאות.
-
באפשרותך להעביר או להעתיק תאים, שורות ועמודות שנבחרו באמצעות העכבר ובצע חילוף.
-
בחר את התאים טווח התאים שברצונך להעביר או להעתיק.
-
הצבע על הגבול של התא או הטווח שבחרת.
-
כאשר המצביע הופך למצביע,

|
לשם |
בצע פעולה זו |
|---|---|
|
העברת תאים |
גרור את התאים למיקום אחר. |
|
העתקת תאים |
החזק את מקש OPTION לחוץ וגרור את התאים למיקום אחר. |
הערה: בעת גרירה או הדבקה של תאים למיקום חדש, אם קיימים נתונים קיימים מראש במיקום זה, Excel יחליף את הנתונים המקוריים.
-
בחר את השורות או העמודות שברצונך להעביר או להעתיק.
-
הצבע על הגבול של התא או הטווח שבחרת.
-
כאשר המצביע הופך למצביע,

|
לשם |
בצע פעולה זו |
|---|---|
|
העברת שורות או עמודות |
גרור את השורות או העמודות למיקום אחר. |
|
העתקת שורות או עמודות |
החזק את מקש OPTION לחוץ וגרור את השורות או העמודות למיקום אחר. |
|
העברה או העתקה של נתונים בין שורות או עמודות קיימות |
החזק את מקש SHIFT לחוץ וגרור את השורה או העמודה בין שורות או עמודות קיימות. Excel מרווח עבור השורה או העמודה החדשה. |
-
העתק את השורות או העמודות שברצונך לבצע חילוף.
-
בחר את תא היעד (התא הראשון של השורה או העמודה שאליה ברצונך להדביק את הנתונים) עבור השורות או העמודות שאתה מבצע חילוף.
-
בכרטיסיה בית , תחת עריכה, לחץ על החץ לצד הדבק ולאחר מכן לחץ על בצע חילוף.
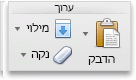
הערה: עמודות ושורות אינן יכולות לחפוף. לדוגמה, אם תבחר ערכים בעמודה C ותנסה להדביק אותם בשורה החופפת לעמודה C, Excel יציג הודעת שגיאה. אזור היעד של עמודה או שורה מודבקת חייב להיות מחוץ לערכים המקוריים.










