Windows
עליך להסיר את ההתקנה של שני פריטים עבור כל המשתמשים במחשב כדי להסיר את ההתקנה של Teams באופן מלא, לכן הקפד לבצע את כל השלבים.
-
צא מ-Teams על-ידי לחיצה באמצעות לחצן העכבר הימני על סמל Teams בשורת המשימות ובחירת ‘סגור חלון‘.
-
ב-Windows, לחץ על לחצן ‘התחל‘

-
תחת ‘אפליקציות ותכונות‘, חפש teams".
-
סמן Microsoft Teamsולאחר מכן בחר ‘הסר התקנה‘.
-
תופיע תיבה ולאחר מכן בחר שוב באפשרות ‘הסר התקנה‘ כדי לאשר. תופיע תיבה חדשה, ובה השאלה אתה מעוניין לאפשר לאפליקציה זו לבצע שינויים במכשיר שלך? בחר ‘כן‘.
-
כעת, בחר Teams Machine-Wide Installer, ולחץ על הסר התקנה. לאחר מכן, בצע את אותו התהליך המתואר בשלב 5.
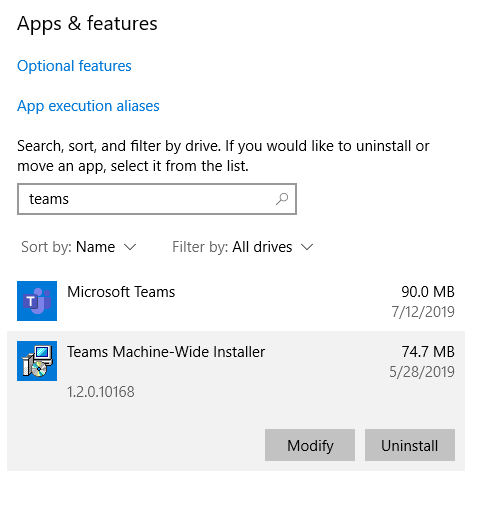
כדי להסיר את ההתקנה של Teams, עליך להסיר הן את ההתקנה של Microsoft Teams ו-Teams Machine-Wide Installer.
הערות:
-
Teams יוסר גם אם תסיר את ההתקנה של Office.
-
אם תתקין מחדש או תבצע תיקון מקוון של Office, גם Teams תיכלל.
-
מנהלי מערכת יכולים למנוע את ההתקנה של Teams כאשר הם מתקינים את Office. ראה תיעוד לתהליך זה כאן.
Mac
צא מ-Teams על-ידי לחיצה באמצעות לחצן העכבר הימני על האפליקציה Teams ב-Dock, ולאחר מכן החזקת מקש לחוץ ולחיצה על Force Quit. פתח את תיקיית האפליקציות, בחר Microsoft Teamsוהעבר אותה לפח האשפה.
ניתן להסיר את ההתקנה של Teams באותו אופן שבו אתה מסיר יישומים אחרים במכשיר הנייד שלך.










