בPowerPoint, באפשרותך להחיל אפקטי הנפשה מרובים על מחרוזת בודדת של טקסט או אובייקט, כגון תמונה, צורה או גרפיקת SmartArt.
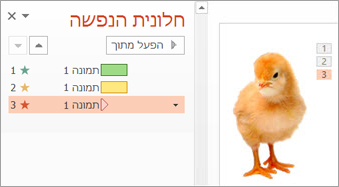
עצה: בעת עבודה עם אפקטי הנפשה מרובים, כדאי לעבוד עם חלונית ההנפשה, שבה ניתן לראות רשימה של כל אפקטי ההנפשה עבור השקופית הנוכחית.
הוספת אפקט הנפשה נוסף לאובייקט
-
בחר את האובייקט בשקופית שברצונך להנפיש.
-
בכרטיסיה הנפשות , בחר חלונית הנפשה.
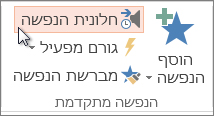
-
בחר הוסף הנפשה ובחר אפקט הנפשה.
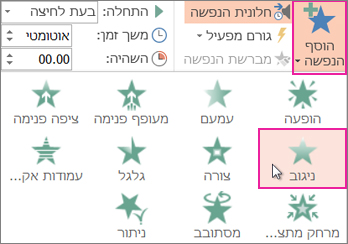
-
כדי להחיל אפקטי הנפשה נוספים על אותו אובייקט, בחר אותו, לחץ על הוסף הנפשה ובחר אפקט הנפשה נוסף.
חשוב: לאחר החלת אפקט ההנפשה הראשון, אם תנסה להוסיף אפקטי הנפשה נוספים בכל דרך אחרת מלבד לחיצה על הוסף הנפשה, לא תחיל בכך אפקט נוסף. במקום זאת, תגרום להחלפת האפקט הקיים באפקט שאתה מוסיף.
הגדרת שעת ההתחלה ומשך הזמן של אפקט הנפשה
כאשר ברצונך לשלוט בתזמון של אפקטי ההנפשה שלך, בצע את הפעולות הבאות עבור כל אפקט הנפשה:
-
בחלונית ההנפשה, בחר את החץ למטה לצד אפקט ההנפשה ולאחר מכן בחר תזמון.
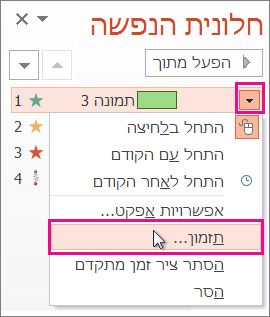
-
בכרטיסיה תזמון , בחר את החץ למטה התחל ובחר מבין שעות ההתחלה הבאות:
-
כדי שהאפקט יושמע בעת לחיצה על העכבר, בחר בעת לחיצה.
-
כדי שהאפקט יושמע בו-זמנית עם אפקט ההנפשה הקודם, בחר עם הקודם.
-
כדי שהאפקט יופעל לאחר הפעלת אפקט ההנפשה הקודם, בחר אחרי הקודם.
עצה: אפקט ההנפשה הקודם הוא האפקט המופיע בסדר ההפעלה בחלונית ההנפשה (בדרך כלל ממוקם ממש מעל ההנפשה שעבורה אתה מגדיר את התזמון).
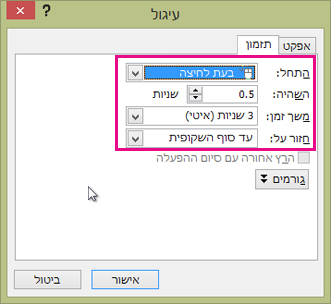
-
-
כדי להשהות את ההתחלה של אפקט ההנפשה, לחץ על החץ למעלה של השהיה עד למספר השניות הרצוי.
-
כדי לשנות את המהירות של אפקט הנפשה, הגדר את משך זמן לרמה הרצויה.
-
כדי לראות כיצד אפקטי ההנפשה פועלים יחד, לחץ על תצוגה מקדימה בכרטיסיה הנפשות.
הפעלת אפקטי אנימציה מרובים בו-זמנית
באפשרותך להגדיר שני אפקטים של אנימציה או יותר שיתרחשו בו-זמנית עבור אובייקט אחד. לדוגמה, תמונה יכולה לדעוך ב ו יצוף למסך. כדי לקבל שילוב זה של שתי שכבות (או יותר) של אפקטים בבת אחת, בצע את הפעולות הבאות:
-
השתמש בהוסף אנימציה כדי להוסיף את האפקט השני.

-
כדי לתזמן את האפקט השני, הגדר את התחל לעם הקודם.
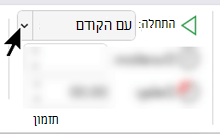
עצה לעבודה עם אפקטי הנפשה מרובים
בעת עבודה עם אובייקטים מרובים בשקופית, ייתכן שקשה להבחין בין אובייקט אחד לבין אפקטי ההנפשה שהוחלו על אובייקט אחר.
בתמונה שלמטה, שמות האובייקטים המשמשים כברירת מחדל אינם מספקים תיאור ממשי ולכן קשה לזהות איזה אפקט הנפשה מוחל על כל אובייקט.
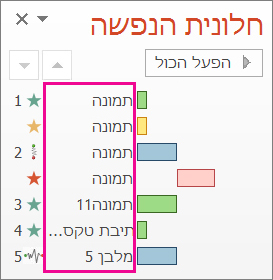
בחלונית הבחירה, באפשרותך לתת לכל אובייקט שם ייחודי כדי להקל על העבודה עם האובייקטים בעת החלת הנפשות עליהם. ראה להלן:
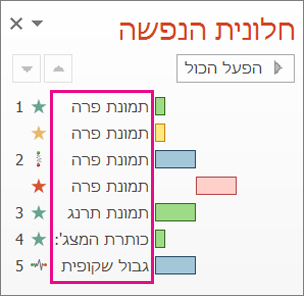
-
כדי לשנות שם של אובייקט, בכרטיסיה בית , בחר בחר >חלונית הבחירה.
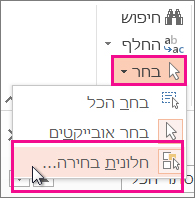
-
בחלונית בחירה , לחץ פעמיים על שם האובייקט המהווה ברירת מחדל כדי לפתוח את התיבה ולאחר מכן הקלד שם חדש עבור האובייקט.
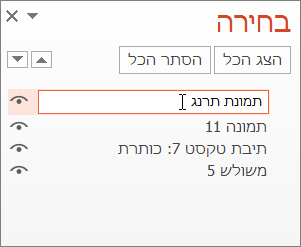
מידע נוסף על עבודה עם אפקטים של אנימציה
עצה: בעת עבודה עם אפקטי הנפשה מרובים, כדאי לעבוד עם חלונית ההנפשה, שבה ניתן לראות רשימה של כל אפקטי ההנפשה עבור השקופית הנוכחית.
הוספת אפקט הנפשה נוסף לאובייקט
-
בחר את האובייקט בשקופית שברצונך להנפיש.
-
בכרטיסיה הנפשות, לחץ על חלונית ההנפשה.
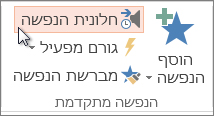
-
לחץ על הוסף הנפשה ובחר אפקט הנפשה.
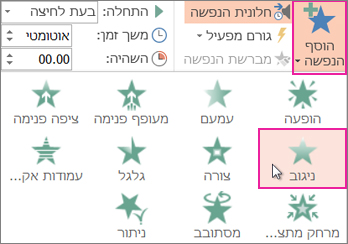
-
כדי להחיל אפקטי הנפשה נוספים על אותו אובייקט, בחר אותו, לחץ על הוסף הנפשה ובחר אפקט הנפשה נוסף.
חשוב: לאחר החלת אפקט ההנפשה הראשון, אם תנסה להוסיף אפקטי הנפשה נוספים בכל דרך אחרת מלבד לחיצה על הוסף הנפשה, לא תחיל בכך אפקט נוסף. במקום זאת, תגרום להחלפת האפקט הקיים באפקט שאתה מוסיף.
הגדרת שעת ההתחלה ומשך הזמן של אפקט הנפשה
כאשר ברצונך לשלוט בתזמון של אפקטי ההנפשה שלך, בצע את הפעולות הבאות עבור כל אפקט הנפשה:
-
בחלונית ההנפשה, בחר את האפקט שברצונך לערוך.
-
בחר תזמון.
-
תחת תזמון, בחר את הרשימה לצד התחל ובחר מבין האפשרויות הבאות:
-
כדי שהאפקט יושמע בעת לחיצה על העכבר, בחר בעת לחיצה.
-
כדי שהאפקט יושמע בו-זמנית עם אפקט ההנפשה הקודם, בחר עם הקודם.
-
כדי שהאפקט יופעל לאחר הפעלת אפקט ההנפשה הקודם, בחר אחרי הקודם.
עצה: אפקט ההנפשה הקודם הוא האפקט המופיע בסדר ההפעלה בחלונית ההנפשה (בדרך כלל ממוקם ממש מעל ההנפשה שעבורה אתה מגדיר את התזמון).
-
-
כדי להשהות את ההתחלה של אפקט ההנפשה, לחץ על החץ למעלה של השהיה עד למספר השניות הרצוי.
-
כדי לשנות את המהירות של אפקט הנפשה, הגדר את משך זמן לרמה הרצויה.
-
כדי לראות כיצד אפקטי ההנפשה פועלים יחד, לחץ על תצוגה מקדימה בכרטיסיה הנפשות.
הפעלת אפקטי אנימציה מרובים בו-זמנית
באפשרותך להגדיר שני אפקטים של אנימציה או יותר שיתרחשו בו-זמנית עבור אובייקט אחד. לדוגמה, תמונה יכולה לדעוך ב ו יצוף למסך. כדי לקבל שילוב זה של שתי שכבות (או יותר) של אפקטים בבת אחת, בצע את הפעולות הבאות:
-
השתמש בהוסף אנימציה כדי להוסיף את האפקט השני.

-
כדי לתזמן את האפקט השני, הגדר את התחל לעם הקודם.
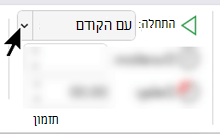
מידע נוסף על עבודה עם אפקטים של אנימציה
הוספת אפקט הנפשה נוסף לאובייקט
-
בכרטיסיה הנפשות , בחר חלונית הנפשה.
-
בחר את האובייקט שברצונך להוסיף לו אפקט.
-
בחלק העליון של החלונית הנפשה, בחר הוסף.
האפקט החדש מתווסף לסוף רשימת האפקטים. הוא נקרא על שם האובייקט. PowerPoint מקצה לו באופן אוטומטי אפקט ברירת מחדל, כגון עמעום.
-
בחר את האפקט החדש כדי לפתוח אותו. לאחר מכן בחר את אפקט ההנפשה שברצונך להקצות לו והתאם את ההתחלה , משךהזמןוההשהיה, לפי הצורך.
הגדרת שעת ההתחלה ומשך הזמן של אפקט הנפשה
-
בחלונית הנפשה, בחר את האובייקט שאת התזמון שלו ברצונך להגדיר.
-
בחר את הרשימה לצד התחל ולאחר מכן בחר את האפשרות הרצויה:
-
כדי שהאפקט יושמע בעת לחיצה על העכבר, בחר בעת לחיצה.
-
כדי שהאפקט יושמע בו-זמנית עם אפקט ההנפשה הקודם, בחר עם הקודם.
עצה: אפקט ההנפשה הקודם הוא האפקט המופיע בסדר ההפעלה בחלונית ההנפשה (בדרך כלל ממוקם ממש מעל ההנפשה שעבורה אתה מגדיר את התזמון).
-
כדי שהאפקט יופעל לאחר הפעלת אפקט ההנפשה הקודם, בחר אחרי הקודם.
-
-
כדי להשהות את ההתחלה של אפקט ההנפשה, בחר השהיה והזן את מספר השניות שברצונך שההשהיה תהיה (בהפרשים קבועים של 0.25 שניות).
-
כדי לשנות את המהירות של אפקט ההנפשה, הגדר את משך הזמן (בשניות) הרצוי.
הפעלת אפקטי אנימציה מרובים בו-זמנית
-
בחלונית הנפשה , השתמש באפשרות הוסף כדי להוסיף את האפקט השני, כמתואר לעיל תחת "הוסף אפקט הנפשה נוסף לאובייקט".
-
כדי לתזמן את האפקט השני, הגדר את התחל לעם הקודם.










