כאשר מישהו משתף תיקיה ב- MicrosoftOneDrive, SharePoint, או Teams, באפשרותך להוסיף קיצור דרך לתיקיה המשותפת ב-OneDrive כדי למצוא את הקבצים ולעבוד איתם בקלות. קיצורי דרך אלה מופיעיםOneDrive באינטרנט, ב- Windows סייר הקבצים, ב- Mac Finder, ב- Teams ובאפליקציות OneDrive למכשירים ניידים.
הערה: ההליכים במאמר זה זמינים רק למשתמשים פנימיים. לא ניתן להוסיף קיצורי דרך לתיקיות המשותפות עם משתמשים חיצוניים.
-
ב- OneDrive, בחלונית הניווט, בחר משותף > משותף איתי.
-
חפש את התיקיה שברצונך להוסיף ולאחר מכן לחץ על העיגול באריח התיקיה כדי לבחור אותו.
-
בחר הוסף קיצור דרך לקבצים שלי.
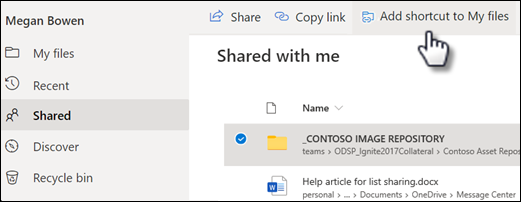
-
לחלופין, באפשרותך ללחוץ באמצעות לחצן העכבר הימני על התיקיה ולאחר מכן לבחור הוסף קיצור דרך לקבצים שלי.
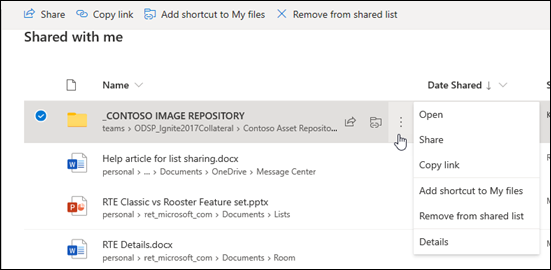
עצה: בספריה משותפת ב- SharePoint או ב- Microsoft Teams, באפשרותך לבחור הוסף קיצור דרך לקבצים שלי כדי להוסיף קיצור דרך לספריה כולה או לבחור את התיקיה הספציפית שברצונך להוסיף ולאחר מכן לבחור הוסף קיצור דרך לקבצים שלי.
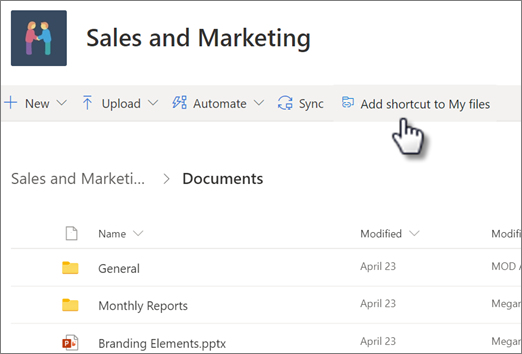
חשוב: האפשרות הוסף קיצור דרך לקבצים שלי אינה זמינה כאשר:
-
כבר הוספת את התיקיה שלך אל OneDrive, או שיותר מתיקיה אחת נבחרה. (לא ניתן להוסיף תיקיות מרובות בבת אחת.)
-
הפריט שאתה מנסה להוסיף אינו תיקיה. (הוסף קיצור דרך לקבצים שלי אינו זמין עבור קבצים בודדים או עבור אוספים של קבצים כגון אלבומים.)
-
אם תוסיף קיצור דרך לתיקיה של SharePoint שכבר סונכרנו, התיקיה שתסנכרן תישאר היכן שהיא נמצאת ב- סייר הקבצים ולא תראה את קיצור הדרך החדש בתיקיה OneDrive שלך. זוהי מגבלה של Public Preview אשר תמוען על-ידי זמינות כללית בספטמבר 2020.
העברת קיצור דרך לתיקיה משותפת
באפשרותך להעביר קיצור דרך לתיקיה, בדיוק כמו כל קובץ או תיקיה אחרים. לקבלת מידע נוסף על העברת קבצים, ראה מיון , שינוי שם או העברה של תמונות וקבצים ב- OneDrive.
הערה: בעת העברת קיצור דרך לתיקיה לתוך תיקיה משותפת, קיצור הדרך אינו משנה את הרשאות השיתוף שלה. אנשים למי אין כעת גישה אל קיצור הדרך לא תהיה אפשרות לגשת לתוכן שלו, אך הוא יוכל לשנות את שמו או להסיר את קיצור הדרך.
-
בחר את קיצור הדרך שברצונך להזיז. לשם כך, בתצוגת רשימה, סמן את העיגול שמופיע מימין לפריט בעת ריחוף עם המצביע שם. בתצוגת אריחים או תמונה, סמן את העיגול בפינה השמאלית העליונה של האריח בעת ריחוף עם המצביע שם. באפשרותך גם לבחור כמה פריטים כדי להעביר אותם יחד, כקבוצה.
-
בניווט העליון, בחר העבר אל.
-
בחלונית העבר אל , אתר את תיקיית היעד ובחר העבר.
-
אם ברצונך ליצור תיקיה חדשה כדי לאחסן בה את הפריט, בחר תיקיה חדשה.
-
עצה: במקום להשתמש בלחצן העבר אל, באפשרותך לבחור את קיצור הדרך שברצונך להעביר ולגרור אותו אל תיקיית היעד.
חיפוש תיקיות משותפות ב- OneDrive
תיקיות משותפות שהוספת לתיקיות שלך OneDrive באתר האינטרנט של OneDriveבתצוגת הקבצים שלי.
במחשב Windows, אתר את OneDrive עם שם הארגון שלך לאחר מכן בסייר Windows. לדוגמה, OneDrive- Contoso. במחשב Mac, השתמש ב- Finder כדי לאתר את OneDrive שלך.
הערה: אם ברשותך יישום OneDrive אך התיקיה המשותפת אינה מסתנכרנת עם המחשב שלך, ייתכן שהפעלת סינכרון סלקטיבי. פעולה זו אינה נפוצה, אך כדי לפתור אותה, מצא את סמל הענן של OneDrive באזור ההודעות של Windows (אם אתה משתמש ב- Mac, עבור אל שורת התפריטים).
-
פתח את הגדרות OneDrive (בחר את הסמל של ענן OneDrive באזור ההודעות שלך ולאחר מכן בחר את סמל עזרה והגדרות של OneDrive ולאחר מכן בחר הגדרות.)
-
עבור אל הכרטיסייה חשבון.
-
בחר בחירת תיקיות.
-
בתיבת הדו-שיח בחר תיקיות, בטל את הסימון של כל התיקיות שאינך רוצה לסנכרן עם המחשב שלך ובחר אישור.
העברת קבצים ותיקיות משותפות ב-OneDrive
בעת העברת קבצים בין תיקיות משותפות, הם יאבדו את ההרשאות הקיימות שלהם ויקבלו את ההרשאות מהתיקיה שאליה העברת אותם. לדוגמה, אם אתה מעביר פריט אל תיקיה לקריאה בלבד, הפריט הופך גם הוא לפריט לקריאה בלבד. העברת פריט מתיקיה משותפת אל תיקיה לא משותפת, פירושה שהפריט אינו משותף עוד עם אף אחד. אם אתה מעביר פריטים רק בתוך תיקיה משותפת, אין שינוי באף אחת מההרשאות המוקצות.
למרות שניתן להעביר קבצים משותפים, לא ניתן להעביר תיקיות משותפות ב-OneDrive.com. אם אתה מסנכרן את OneDrive עם המחשב שלך, כל תיקיה משותפת שתעביר תועתק אל מיקום היעד ולאחר מכן תוסר מ- OneDrive. היא תישאר זמינה ברשימה משותף שלך.
באפשרותך לשנות שמות של תיקיות משותפות שהוספת לתיקיה OneDrive. השם החדש שתעניק לתיקיה יהיה גלוי רק לך, והיא תופיע בשם זה בכל מקום שבו תיגש אל OneDrive, כולל OneDrive.com, היישום OneDrive במחשב שלך או אפליקציות OneDrive למכשירים ניידים. שינוי השם לא יהיה גלוי לבעלי התיקיה המשותפת או לאף אחד אחר בעל הרשאות לתיקיה.
הערה: עם זאת, שינוי שם או שינוי של תוכן התיקיה, גלוי לאחרים המשתפים את התיקיה.
הסרה או מחיקה של קבצים משותפים ותיקיות משותפות OneDrive
קבצים שנמחקו מהתיקיה המשותפת ב-OneDrive.com נשלחים אל סל המיחזור של בעלי התיקיה המשותפת בלבד. עם זאת, אם תסנכרן את OneDrive במחשב, פריטים שנמחקו מתיקיה משותפת יופיעו בסל המיחזור של המחשב.
הערה: רק הבעלים של תיקיה משותפת יכול לשחזר פריט שנמחק מהתיקיה.
כדי להסיר תיקיה משותפת ב-OneDrive.com:
-
בתצוגה הקבצים שלי , בחר את התיקיה המשותפת שברצונך להסיר.
-
בחר הסר קיצור דרך.
פעולה זו רק מסירה את התיקיה OneDrive- היא עדיין נגישה מהרשימה משותף שלך, והיא אינה משפיעה על הבעלים או על כל אדם אחר שמשתף את התיקיה. אם תמחק את התיקיה במקום זאת, היא תימחק מ- OneDrive של כולם, ובעלי התיקיה ייאלץ לשחזר אותה.
הערה: אם אתה מסנכרן את OneDrive עם מחשב אחד או יותר, הסרת תיקיה משותפת מ- OneDrive גם מסירה אותה ממחשבים אלה.
אם תיקיה אינה משותפת עוד איתך, היא מוסרת מ- OneDrive. כדי להחזיר לעצמך את הגישה לתיקיה, בקש מהבעלים או מעורך לשתף אותה איתך שוב.
כדי להסיר תיקיה משותפת סייר הקבצים:
-
פתח סייר הקבצים ולאחר מכן בחר את התיקיה המשותפת שברצונך להסיר.
-
לחץ באמצעות לחצן העכבר הימני, בחר OneDrive.
-
בחר הסר קיצור דרך.
הערות:
-
הסרת קיצור דרך ב- סייר הקבצים באמצעות השלבים לעיל תסיר את קיצור הדרך מ- OneDrive בלבד.
-
בעת מחיקת קיצור דרך באמצעות לחיצה באמצעות לחצן העכבר הימני, מחק או את לחצן מחק מלוח המקשים, ודא שכל הקבצים סגורים לפני כן ב- סייר הקבצים. מחיקת קיצור דרך עם קבצים פתוחים תגרום למחיקה של חלק מהקבצים או של כולם בתוך קיצור הדרך. ניתן לשחזר תוכן זה מסלי המיחזור של OneDrive או SharePoint
-
אם בכוונתך למחוק קיצור דרך מ- OneDrive על-ידי מחיקתו מחלונית הניווט הימנית ב- Windows, כווץ את קיצור הדרך לפני המחיקה. מחיקת קיצור דרך מורחב תמחק את התיקיה ואת התוכן שלה עבור כולם, במקום להסיר את קיצור הדרך עבור משתמש זה.
כיצד להפוך את 'הוסף קיצור דרך ל- OneDrive' ללא זמין
אם אתה מנהל מערכת וברצונך להפוך את האפשרות הוסף קיצור דרך ל- OneDrive עבור הארגון שלך ללא זמינה, השתמש בפקודה הבאה של PowerShell:
Set-SPOTenant -DisableAddShortcutsToOneDrive $True
לקבלת מידע נוסף, ראה Set-SPOTenant (SharePointOnlinePowerShell) | Microsoft Docs
מידע נוסף
-
קרא מידע נוסף על אופן שיתוף תיקיות וקבצים של OneDrive.
זקוק לעזרה נוספת?
|
|
פנה לתמיכה
לקבלת תמיכה טכנית, עבור אל יצירת קשר עם תמיכה של Microsoft, הזן את הבעיה ובחר קבלת עזרה. אם אתה עדיין זקוק לעזרה, בחר יצירת קשר עם תמיכה כדי להיות מנותב לאפשרות התמיכה הטובה ביותר. |
|
|
|
מנהלי מערכת
|












