תיבות טקסט ורוב הצורות יכולות לכלול בהן טקסט. ניתן למקם את הטקסט בצורה אופקית או אנכית, והוא יכול להופיע בשורה אחת או לגלוש למספר קווים.
באפשרותך לשנות את כיוון הטקסט, ובאפשרותך גם לשנות את השוליים של תיבות טקסט וצורות לקבלת מרווח מיטבי, או לשנות את גודל הצורות להתאמת טקסט טובה יותר.
ציון כיוון טקסט בצורה או בתיבת טקסט
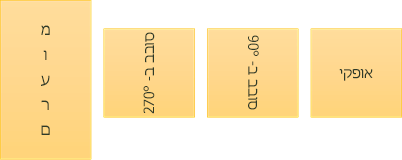
בצורה או בתיבת טקסט, באפשרותך לשנות את הכיוון שבו הטקסט מוקרא. לדוגמה, באפשרותך להגדיר ציר של טקסט ב- 90 או ב- 270 מעלות כך שהוא יופיע הצידה.
-
לחץ באמצעות לחצן העכבר הימני על קצה הצורה או תיבת הטקסט.
-
בתפריט הקיצור, בחר עיצוב צורה.
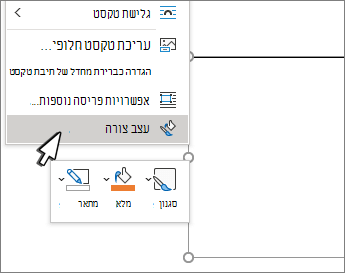
-
בחלונית עיצוב צורה , לחץ על גודל/פריסה & מאפיינים

-
תחת תיבת טקסט, בחר את האפשרות הרצויה ברשימה כיוון טקסט.
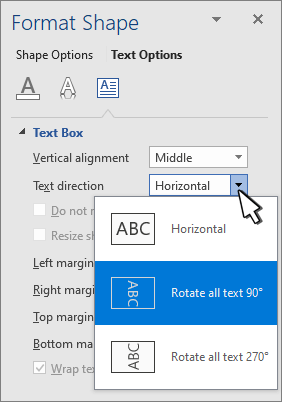
סיבוב (שיקוף) של טקסט בצורה או בתיבת טקסט
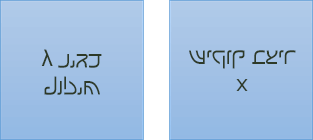
-
לחץ באמצעות לחצן העכבר הימני על התיבה או הצורה ובחר עיצוב צורה.
-
בחלונית עיצוב צורה , בחר אפקטים.
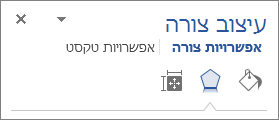
-
בחר סיבוב תלת-ממדי , בתיבה סיבוב X אוסיבוב Y , הזן 180.
-
(אופציונלי) אם תיבת הטקסט שלך מלאה בצבע, באפשרותך להסיר את הצבע בחלונית עיצוב צורה . בחר מילוי & קו

-
(אופציונלי) כדי להסיר את המיתאר של תיבת הטקסט, לחץ באמצעות לחצן העכבר הימני על תיבת הטקסט, בחר מיתאר בסרגל הכלים המצומצם שמופיע ובחר ללא מיתאר.
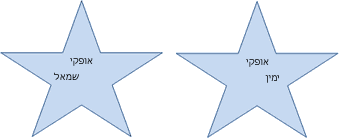
-
בחר את הפיסקה, שורת הטקסט, הצורה או תיבת הטקסט שברצונך לשנות.
-
עבור אל בית ובחר את אפשרות היישור האופקי הרצויה.
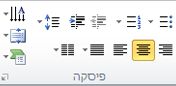

-
לחץ באמצעות לחצן העכבר הימני על גבול הצורה או תיבת הטקסט.
-
בתפריט הקיצור, בחר עיצוב צורה.
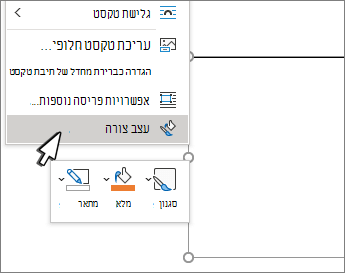
-
בחלונית עיצוב צורה , בחר גודל/פריסה & מאפיינים

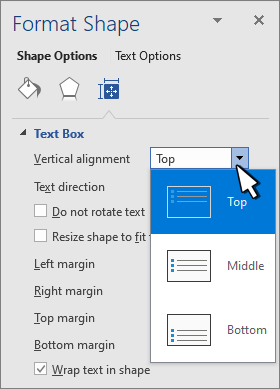
-
בחר את האפשרות הרצויה ברשימה יישור אנכי.
כאשר הטקסט גולש, הוא ממשיך באופן אוטומטי בשורה חדשה כאשר הוא מגיע לגבול הימני של הצורה או תיבת הטקסט.
-
לחץ באמצעות לחצן העכבר הימני על גבול הצורה או תיבת הטקסט המכילה את הטקסט שברצונך להגדיר.
-
בתפריט הקיצור, בחר עיצוב צורה.
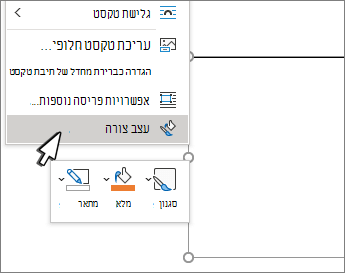
-
בחלונית עיצוב צורה , בחר גודל/פריסה & מאפיינים

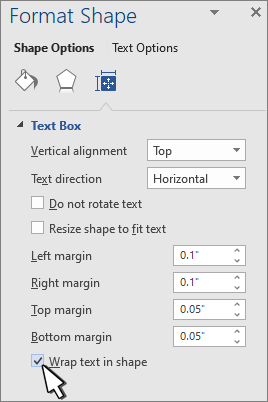
השוליים הם המרחק בין הטקסט לבין הגבול החיצוני של הצורה או תיבת הטקסט התוחם.
-
לחץ באמצעות לחצן העכבר הימני על גבול הצורה או תיבת הטקסט.
-
בתפריט הקיצור, בחר עיצוב צורה.
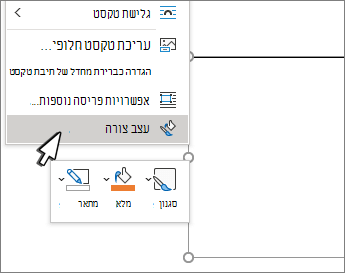
-
בחלונית עיצוב צורה , בחר גודל/פריסה & מאפיינים

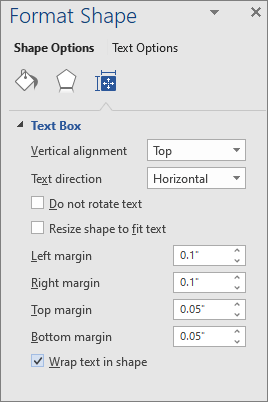
-
ציין מידה באינצ'ים או מילימטרים (mm) עבור כל אחד מהשוליים הבאים:
-
שוליים שמאליים מרחק בין הגבול השמאלי של צורה לבין הטקסט השמאלי ביותר
-
שוליים ימניים מרחק בין הגבול הימני של צורה לבין הטקסט הימני ביותר
-
שוליים עליונים מרחק בין הגבול העליון של צורה לבין הטקסט העליון ביותר
-
שוליים תחתונים מרחק בין הגבול התחתון של צורה לבין הטקסט הנמוך ביותר
-
באפשרותך להגדיל באופן אוטומטי צורה או תיבת טקסט אנכית כך שהטקסט יתאים לצורה.
-
לחץ באמצעות לחצן העכבר הימני על גבול הצורה או תיבת הטקסט.
-
בתפריט הקיצור, בחר עיצוב צורה.
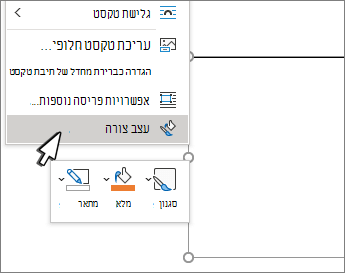
-
בחלונית עיצוב צורה , בחר פריסה & מאפיינים

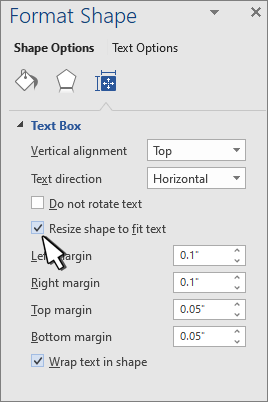
עצה: באפשרותך להקטין את הטקסט כך שיתאים לצורה או לתיבת הטקסט על-ידי בחירה באפשרות כווץ טקסט בעת גלישה.
ציון כיוון טקסט בצורה או בתיבת טקסט
-
Control + לחץ על גבול הצורה או תיבת הטקסט המכילה את הטקסט ולאחר מכן בחר עיצוב צורה.
-
בחלונית עיצוב צורה משמאל, בחר אפשרויות טקסט.
-
בחר את הסמל השלישי, תיבת טקסט ולאחר מכן בחר את האפשרות הרצויה מהרשימה כיוון טקסט.
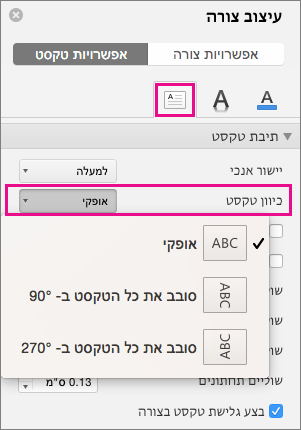
מיקום אופקי של טקסט בפיסקה, תיבת טקסט או צורה
-
לחץ או הקש בפיסקה, בשורת הטקסט, בצורה או בתיבת הטקסט שברצונך לשנות.
-
עבור אל בית, ובקבוצה פיסקה , לחץ על אפשרות היישור האופקית הרצויה.
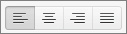
באפשרותך להגדיל באופן אוטומטי את גודלה של תיבת טקסט או צורה באופן אנכי כך שהטקסט יתאים לתוכה.
-
Control + לחץ על גבול הצורה או תיבת הטקסט שברצונך לשנות את גודלה ולאחר מכן בחר עיצוב צורה.
-
בחלונית עיצוב צורה משמאל, בחר אפשרויות טקסט.
-
בחר פריסה & מאפיינים ולאחר מכן בחר בתיבת הסימון לצד שנה גודל צורה בהתאם לטקסט.
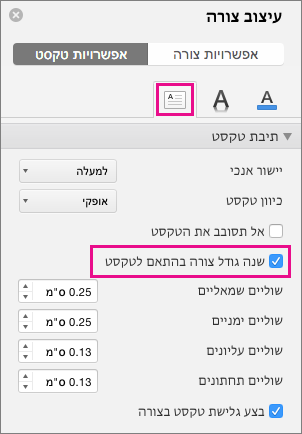
כברירת מחדל, הטקסט גולש באופן אוטומטי בעת ההקלדה בתיבת טקסט או בצורה. אם אינך מעוניין שהטקסט יגלוש, בצע את הפעולות הבאות:
-
Control + לחץ על הצורה המכילה את הטקסט ולאחר מכן בחר עיצוב צורה.
-
בחלונית עיצוב צורה משמאל, בחר אפשרויות טקסט.
-
בחר פריסה & מאפיינים ולאחר מכן נקה את תיבת הסימון לצד גלישת טקסט בצורה.










