התוסף Skype for Business Web App דרוש עבור שמע, וידאו ושיתוף מסך במהלך פגישת Skype. אם הצטרפת לפגישה, אבל אין באפשרותך להתחבר לשיחת Skype או אינך רואה תוכן פגישה, נסה תחילה את שלבי פתרון הבעיות הבסיסיים, ולאחר מכן סקור את רשימת הבעיות והשגיאות הנפוצות במידת הצורך.
שלבי פתרון בעיות בסיסיים בהתקנת התוסף
-
צא מהפגישה וסגור את כל חלונות הדפדפן.
-
פתח הפעלה של גלישת InPrivate ב- Internet Explorer, חלון פרטי ב- Firefox או Safari, או חלון Incognito ב- Chrome.
-
ודא שהדפדפן שברשותך מאפשר טעינה והפעלה של פקדי ActiveX.
-
לחץ או הקש על הקישור הצטרף לפגישת Skype בבקשה לפגישה.
-
בדף הכניסה, ודא שהאפשרות התקן תוסף Skype for Business Web App מסומנת ולאחר מכן בחר הצטרף לפגישה.
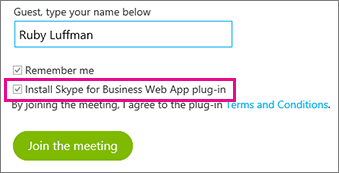
-
בצע אחת מהפעולות הבאות:
-
ב- Internet Explorer, בתחתית חלון הדפדפן, בחר הפעל כדי להתקין את התוסף.

או
-
בצע את הוראות הדפדפן להתקנה ולהפעלה של התוסף.
-
-
בהתראת האבטחה של תוסף Skype for Business Web App, בחר אפשר.
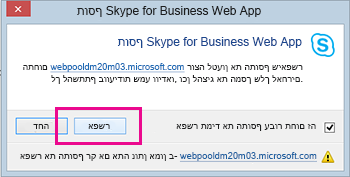
-
אם מופיעה התראת אבטחה של חומת האש של Windows, בחר ביטול אם אין לך הרשאות מנהל במחשב שלך. לא תהיה לכך השפעה על הפגישה.
עצה: אם אתה מצליח להתקין את התוסף על-ידי ביצוע שלבים אלה, שקול לנקות את מטמון הדפדפן שלך כדי להסיר אישורים מיושנים שעלולים להפריע לכניסה.
אם זה לא הצליח, להלן עוד מספר דברים שיש לבדוק:
-
ודא שמערכת ההפעלה ודפדפן האינטרנט במחשב שלך מופיעים ברשימת הפלטפורמות הנתמכות.
-
עבור אל לוח הבקרה > תוכניות ותכונות, הסר את ההתקנה של הגירסאות הקיימות של התוסף ולאחר מכן נסה שוב להיכנס.
אם עדיין אינך מצליח להתקין את התוסף, עיין ברשימת הבעיות והשגיאות הנפוצות.
בעיות ושגיאות נפוצות
הורדת התוסף נכשלת
ודא שהדפדפן שלך מוגדר לאפשר הורדות, ואת ההורדה של קבצים מוצפנים.
כדי לאפשר הורדות ב- Internet Explorer:
-
בחר כלים > אפשרויות אינטרנט.
-
בחר את הכרטיסיה אבטחה > רמה מותאמת אישית.
-
גלול מטה אל הורדות ובחר אפשר עבור הורדת קבצים.
-
הצטרף שוב לפגישה. התוסף אמור לרדת ללא שגיאות.
כדי לאפשר הורדה של קבצים מוצפנים ב- Internet Explorer:
-
עבור אל כלים > אפשרויות אינטרנט > מתקדם.
-
גלול מטה אל המקטע אבטחה.
-
נקה את סימון האפשרות אל תשמור בדיסק דפים מוצפנים ובחר אישור.
-
הצטרף שוב לפגישה. התוסף אמור לרדת ללא שגיאות.
קובץ התוסף הועבר או נמחק
אם אתה מקבל את הודעת השגיאה 'LwaPluginInstaller32.msi הועבר או נמחק', בצע את השלבים הבאים כדי לפתור את הבעיה:
-
צא מהפגישה והצטרף אליה שוב.
מוצגת תיבת דו-שיח עם אפשרויות לשמירת קובץ התוסף או להפעלתו. -
בחר שמור.
-
ציין מיקום במחשב לשמירת הקובץ ולאחר מכן בחר שמור.
-
אתר במחשב את קובץ התוסף שנשמר ולאחר מכן לחץ פעמיים כדי להפעיל אותו.
התוסף אינו מזוהה לאחר ההתקנה
אם מופיעה ההודעה להתקנת התוסף גם לאחר התקנתו, הפעל מחדש את הדפדפן. אם אתה מפעיל את Windows 8 במחשב, ודא כי אתה מפעיל את גירסת הדפדפן המיועדת לשולחן העבודה.
בעיה זו עשויה להתרחש גם אם הפעלת את הדפדפן בעזרת האפשרות הפעל כמנהל. האפשרות Skype for Business Web App אינה נתמכת בסביבה זו. כדי להשתמש ב- Skype for Business Web App, הפעל את הדפדפן בתור משתמש רגיל.
אזהרת חומת אש בעת הצטרפות לפגישה מ- Skype for Business Web App
בהתראת האבטחה של חומת האש של Windows, תוכל לבחור ביטול אם אין לך הרשאות מנהל במחשב שלך.
שינוי הגדרת האמון בתחום המשמשת כברירת המחדל של התוסף
בעת התקנת התוסף, ניתנת לך האפשרות לתת אמון בתחום שטוען את התוסף.
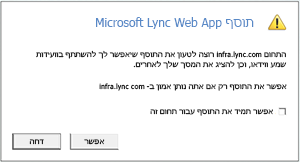
אם בחרת אפשר תמיד את התוסף עבור תחום זה אך ברצונך לשנות אפשרות זו, בצע שלבים אלה:
במערכות הפעלה של Windows
-
בחר Skype for Business Web App תוסף Web App מרשימת התוכניות המותקנות בלוח הבקרה ובחר הסר את ההתקנה.
-
בפעם הבאה שתצטרף לפגישה בעזרת Skype for Business Web App בחר אפשר כדי לתת אמון בתחום של התוסף עבור פגישה זו בלבד.
במערכות ההפעלה של Macintosh , בצע שלבים אלה כדי להמיר את העדפות המשתמש שלך ל- XML ולאחר מכן ערוך אותן:
-
פתח את המסוף והזן plutil -convert xml1 ~/Library/Preferences/ com.microsoft.skypeforbusiness.plugin.plist
-
במסוף, הזן open -b "com.apple.TextEdit" ~/Library/Preferences/ com.microsoft.skypeforbusiness.plugin.plist
-
ב- TextEdit, מחק את הקו עבור התחום שברצונך להפסיק לתת בו אמון. לדוגמה, כדי להפסיק לתת אמון בתחום Contoso.com, מחק את השורה "Skype.Contoso.com"="" ולאחר מכן שמור את השינויים שביצעת.
-
במסוף, הזן defaults read com.microsoft.skypeforbusiness.plugin AllowedDomains
-
הפעל מחדש את הדפדפן.
-
בפעם הבאה שתצטרף לפגישה בעזרת Skype for Business Web App, ודא שהאפשרות 'אפשר תמיד את התוסף עבור תחום זה' אינה מסומנת לפי שתבחר באפשרות אפשר.
ניסיתי הכל ועדיין איני מצליח להתקין את התוסף
ייתכן שמדיניות המחשב של הארגון שלך מונעת את התקנת התוסף. כדי לפתור בעיה זו, פנה לתמיכה הטכנית במקום העבודה שלך.










