Remarque : Sous-système Windows pour Android™ et l’Amazon Appstore ne seront plus disponibles dans le Microsoft Store après le 5 mars 2025. En savoir plus.
Si vous rencontrez des problèmes avec les applications Amazon Appstore et mobiles dans Windows 11, voici quelques options que vous pouvez essayer dans l’application Paramètres Sous-système Windows pour Android ™. Pour rechercher l’application Paramètres, sélectionnez Démarrer > Toutes les applications > Sous-système Windows pour Android ™.
Remarque : L'Amazon Appstore sur Windows est disponible dans certains pays et régions. Pour plus d'informations, consultez la page Pays et régions qui prennent en charge Amazon Appstore sur Windows.
Android est une marque déposée de Google LLC.
Installation du Amazon Appstore
Les applications Amazon Appstore et Android™ sont prises en charge dans certains pays et régions. Pour case activée si vous pouvez installer le Amazon Appstore, consultez Pays et régions qui prennent en charge Amazon Appstore sur Windows.
Si vous ne pouvez toujours pas installer le Amazon Appstore à partir de l’application Microsoft Store, case activée la région de votre PC Windows 11. Voici la procédure à suivre :
-
Sélectionnez Start > Settings > Time & language > Language & region.
-
Dans Région, recherchez Pays ou Région et remplacez-le par un pays ou une région pris en charge.
Remarque : Vous avez besoin d’un compte Amazon dans ce pays ou cette région pour installer des applications à partir du Amazon Appstore.
Résolution des problèmes liés aux applications mobiles
La Sous-système Windows pour Android ™ permet à votre PC d’installer et d’ouvrir des applications mobiles. La plupart des problèmes seront résolus en le redémarrant. Voici la procédure à suivre :
-
Sélectionnez Démarrer, recherchez Sous-système Windows pour Android ™ Paramètres, puis ouvrez-le.
-
Dans cette application, sélectionnez Arrêter le sous-système. Le sous-système et toutes les applications mobiles ouvertes seront fermés.
-
Ouvrez une application mobile pour redémarrer automatiquement le sous-système.
Chaque application mobile a des paramètres d’application spécifiques. Voici comment case activée ce qu’ils sont :
-
Sélectionnez Démarrer, puis recherchez Applications & fonctionnalités.
-
Recherchez l’application que vous souhaitez supprimer, puis sélectionnez Autres > Options avancées.
Les paramètres de cette application spécifique s’ouvrent et vous pouvez ajuster les notifications, les autorisations et le stockage de l’application. Vous pourrez également désinstaller, ouvrir ou forcer la fermeture de l’application.
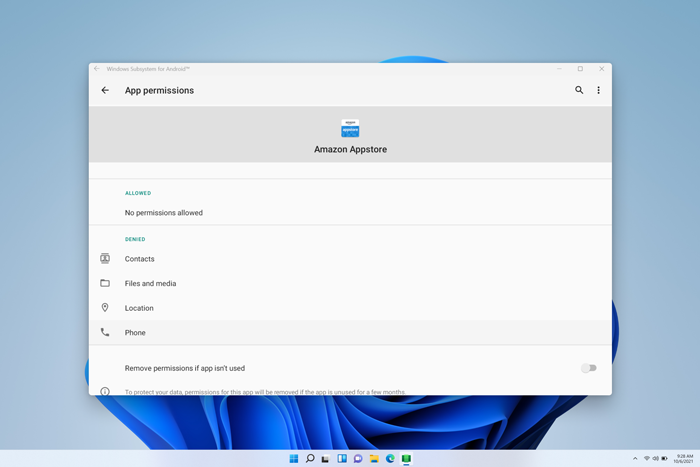
L’application Paramètres Sous-système Windows pour Android ™ peut être utilisée pour ajuster les ressources, les graphiques, les paramètres du lecteur d’écran et bien plus encore. La modification de ces paramètres peut améliorer les performances des applications mobiles :
-
Lecteur d’écran du sous-système
-
Si l’entrée tactile ne fonctionne pas, vérifiez que le lecteur d’écran du sous-système est désactivé. Pour plus d’informations, consultez Accessibilité pour les applications mobiles sur Windows.
-
-
Ressources du sous-système
-
La modification de ce paramètre sur Continu peut améliorer les performances de l’application.
-
Pour plus d’informations sur tous les paramètres, accédez à Gérer les paramètres des applications mobiles sur Windows.
FAQ sur les applications mobiles et les Amazon Appstore
Si la résolution des problèmes liés aux applications mobiles et au sous-système n’a pas résolu votre problème, case activée ces solutions possibles.
Si vous rencontrez des problèmes lors de l’installation d’applications ou de la connexion au Amazon Appstore, voici ce que vous devez case activée :
-
Assurez-vous que votre PC répond aux exigences de l’appareil. Pour plus d’informations, consultez Installer des applications mobiles et le Amazon Appstore.
-
Assurez-vous que votre pays ou région est pris en charge. Les applications mobiles et les Amazon Appstore sont prises en charge dans plus de 30 pays. Pour plus d’informations, consultez Pays et régions qui prennent en charge Amazon Appstore sur Windows.
-
Pour obtenir de l’aide sur les problèmes de compte Amazon, consultez Amazon.com - Problèmes de compte & de connexion.
Voici ce qu’il faut essayer :
-
Redémarrez le sous-système avec l’application Paramètres Sous-système Windows pour Android ™, puis réessayez d’ouvrir l’application.
-
Laissez vos commentaires dans le Hub de commentaires pour nous informer que l’application n’est pas installée. En savoir plus
Si vos applications ne s’ouvrent pas, vous devez vous assurer que la protection du flux de contrôle est activée. Voici la procédure à suivre :
-
Sélectionnez Démarrer les paramètres >> confidentialité & sécurité, puis ouvrez Sécurité Windows.
-
Dans la nouvelle fenêtre Sécurité Windows, sélectionnez Contrôle de navigateur & application > Paramètres exploit protection.
-
Dans Exploit Protection > Paramètres système, recherchez Protection du flux de contrôle (CFG) et vérifiez qu’il est défini sur Utiliser la valeur par défaut (Activé).
Voici ce qu’il faut essayer :
-
Redémarrez le sous-système avec l’application Paramètres Sous-système Windows pour Android ™, puis réessayez d’ouvrir l’application.
-
Forcez la fermeture de l’application en sélectionnant Démarrer > Paramètres > Applications & fonctionnalités, puis recherchez l’application. Sélectionnez Autres > Options avancées > Terminer, puis réessayez d’ouvrir l’application.
Si vos applications ne s’ouvrent pas, case activée vos paramètres de Pare-feu Windows.
-
Ouvrez l’application Sous-système Windows pour Android ™ et case activée votre paramètre de mise en réseau avancé.
-
S’il est activé, la modification des paramètres de pare-feu n’affecte pas votre connectivité.
-
S’il est désactivé, passez aux étapes suivantes.
-
-
Sélectionnez Démarrer les paramètres >> confidentialité & sécurité, puis ouvrez Sécurité Windows.
-
Dans la fenêtre Sécurité Windows, sélectionnez App & browser control > Firewall & network protection.
-
Sélectionnez le type de réseau que vous utilisez actuellement. Il s’affiche (actif) en regard du type de réseau.
-
Dans Connexions entrantes, vérifiez que l’option Bloquer toutes les connexions entrantes n’est pas sélectionnée.
Remarque : Si votre PC est géré par votre entreprise ou organization, vous ne pourrez peut-être pas modifier ces paramètres. Pour plus d’informations, contactez l’administrateur informatique ou le support technique.
Voici ce qu’il faut essayer :
-
Si vous avez plusieurs unités de traitement graphique (GPU) dans votre PC, essayez de modifier celle qui est utilisée.
-
Dans l’application Paramètres Sous-système Windows pour Android ™, remplacez Les ressources du sous-système par Lecas échéant par Continu.
Pour plus d’informations sur ces paramètres, accédez à Gérer les paramètres des applications mobiles sur Windows.
Laisser des commentaires
Si les problèmes liés au sous-système ou à l’application mobile ne sont toujours pas résolus, vous pouvez laisser des commentaires pour nous aider à améliorer votre expérience. Procédez comme suit :
-
Appuyez sur la touche de logo Windows + F pour ouvrir le Hub de commentaires.
-
Incluez des détails sur votre expérience.
-
Veillez à sélectionner Applications > Sous-système Windows pour Android ™ comme catégorie pour vos commentaires.
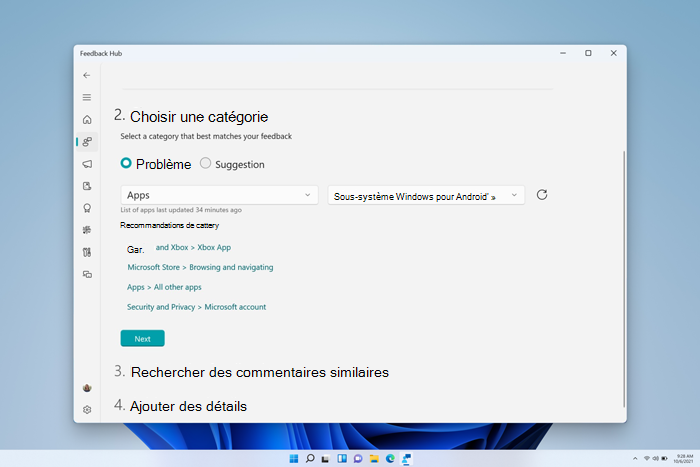
Pour toute autre question et support, visitez Support Microsoft.










