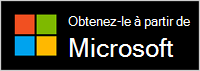Avez-vous besoin d’aide pour installer Assistance rapide ?
Pour une expérience optimale, téléchargez et installez la nouvelle version de l’application Assistance rapide à partir du Microsoft Store.
Si vous rencontrez des problèmes lors de l’installation de Assistance rapide, voici quelques étapes pour essayer de l’installer et de fonctionner correctement.
Voici comment installer la nouvelle version :
-
Sélectionnez Démarrer > Toutes les applications > Microsoft Store.
-
Dans le Microsoft Store, recherchez et sélectionnez Assistance rapide.
-
Sélectionnez Obtenir.
-
Lorsque vous y êtes invité, accordez l’autorisation d’installer Assistance rapide. Une fois installé, le bouton passe d’Obtenir à Ouvrir.
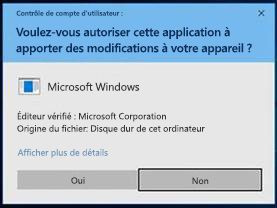
Important : Si vous êtes sur un PC géré par votre entreprise ou votre établissement scolaire, vous ne pourrez peut-être pas télécharger et installer Assistance rapide à partir du Microsoft Store en raison d’une stratégie de votre organization. Pour plus d’informations, contactez votre responsable du support informatique ou votre administrateur.
L’icône Assistance rapide a une nouvelle apparence.

Pour ouvrir l’application, effectuez l’une des opérations suivantes :
-
Sélectionnez Démarrer , entrez Assistance rapide, puis sélectionnez-la dans la liste des résultats.
-
Appuyez sur Ctrl + touche de logo Windows + Q.
-
Dans Windows 11, sélectionnez Démarrer > Toutes les applications > Assistance rapide.
-
Sélectionnez le bouton Ouvrir Assistance rapide ci-dessous.
Ouvrir Assistance rapide
Pour épingler Assistance rapide à votre barre des tâches afin de pouvoir y revenir rapidement, une fois Assistance rapide ouverte, cliquez avec le bouton droit (ou appuyez de façon longue) sur l’icône de votre barre des tâches > Épingler à la barre des tâches.
Si l’ancienne icône d’application apparaît toujours sur votre appareil, veillez à sélectionner la nouvelle icône d’application. Une fois que vous avez ouvert l’application du Windows Store, les raccourcis de l’ancienne application doivent être supprimés automatiquement. Si l’ancienne icône d’application n’est pas supprimée, vous pouvez la supprimer manuellement.

Vous rencontrez toujours des problèmes lors de l’installation de Assistance rapide ? Consultez les questions fréquentes (FAQ) suivantes.
Assistance rapide pour macOS est disponible pour les interactions avec Support Microsoft. Si les produits Microsoft sur votre appareil macOS ne fonctionnent pas comme prévu, contactez Support Microsoft pour obtenir de l’aide. Votre agent Support Microsoft vous guide tout au long du processus de téléchargement et d’installation sur votre appareil.
Remarque : Assistance rapide pour macOS n’est pas disponible en dehors des interactions Support Microsoft.
Nous avons déplacé Assistance rapide pour améliorer les performances et la sécurité de l’application. Par exemple, la génération d’un code à 6 chiffres doit être plus rapide et l’application doit être plus performante.
L’application Assistance rapide Store est préinstallée sur Windows 11 version 22H2. Il sera ensuite mis à jour via le Microsoft Store.
Sur les versions prises en charge de Windows 10 et 11, vous pouvez installer les dernières mises à jour Windows pour obtenir la version d’origine de Assistance rapide s’exécutant sur votre PC. Pour en savoir plus sur l’installation des mises à jour Windows, consultez Obtenir la dernière mise à jour De Windows.
Essayez de réinitialiser le cache du Microsoft Store. Procédez comme suit :
-
Réinitialiser le cache du Microsoft Store : appuyez sur la touche de logo Windows + R pour ouvrir la boîte de dialogue Exécuter, tapez wsreset.exe, puis sélectionnez OK.
Remarque : Une fenêtre d’invite de commandes vide s’ouvre et après environ 10 secondes, la fenêtre se ferme et le Microsoft Store s’ouvre automatiquement.
-
Vérifiez que Windows dispose de la dernière mise à jour.
Rechercher les mises à jour Windows
Remarque : Si votre version Windows 10 est inférieure à 15063, vous devez mettre à jour Windows ou accéder à www.microsoft.com/store. Pour case activée votre version de Windows, recherchez ici la build du système d’exploitation.
-
Vérifiez vos paramètres d'heure et de localisation.
Vous ne pourrez peut-être pas installer la version de l’application Store de Assistance rapide sur ces versions antérieures de Windows 10 (LTSC 2019 (1809), 20H2, 21H1 ou 21H2) ou Windows 11 version 21H1. Cela peut se produire pour différentes raisons. Par exemple, il se peut que votre administrateur informatique n’autorise pas l’accès au Microsoft Store ou qu’il n’ait pas accès à Microsoft Store pour Entreprises.
Si cela se produit, vous pouvez installer les dernières mises à jour Windows pour obtenir la version d’origine de Assistance rapide en cours d’exécution sur votre PC. Pour en savoir plus sur l’installation des mises à jour Windows, consultez Obtenir la dernière mise à jour De Windows.
Microsoft Edge WebView2 est requis pour utiliser Assistance rapide. Si vous utilisez Windows 11 ou le navigateur Microsoft Edge, WebView2 doit déjà être installé.
Si WebView2 n’est pas déjà installé, il est installé automatiquement la première fois que vous ouvrez Assistance rapide. Si vous recevez un message d’erreur indiquant que WebView2 n’a pas pu être installé, consultez Résoudre les problèmes d’installation de Assistance rapide pour essayer de résoudre les problèmes.
Important : Vous pouvez rencontrer un temps d’attente plus long pendant l’installation de WebView2. Attendez la fin de l’installation.
L’application Assistance rapide Store peut être téléchargée à partir du Windows Store pour Entreprises et du Store pour Éducation. Pour en savoir plus, consultez Distribuer des applications à vos employés à partir de Microsoft Store pour Entreprises et Éducation.
Pour connaître la version de Assistance rapide que vous avez installée, sélectionnez Démarrer , entrez Assistance rapide, puis sélectionnez Paramètres de l’application (ou cliquez avec le bouton droit sur l’icône nouvelle Assistance rapide, puis sélectionnez Paramètres de l’application dans le menu contextuel).
Si l’ancienne icône d’application apparaît toujours sur votre appareil, veillez à sélectionner la nouvelle icône d’application. Une fois que vous avez ouvert l’application Du Windows Store pour la première fois, les raccourcis de l’ancienne application doivent être supprimés automatiquement si vous exécutez la version 2.0.6.0 ou ultérieure.
Rubrique connexe
Résoudre les problèmes liés au PC via une connexion à distance