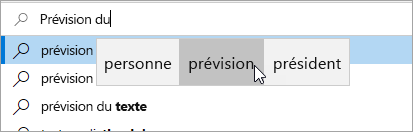VousWindows suggestions de texte pour compléter rapidement des mots complexes et continuer à travailler efficacement. Au cours de la taper, des suggestions apparaissent au-dessus de votre curseur, et vous pouvez facilement sélectionner celle que vous souhaitez. Les mots sont prédits en fonction de votre orthographe . Lorsque vous tapez plus de lettres, de nouvelles suggestions plus précises apparaissent.
-
Sélectionnez (Démarrer) > Paramètres. Vous pouvez également appuyer Windows touche de logo+I pour ouvrir lesWindows paramètres.
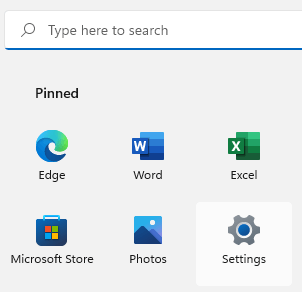
-
Dans les paramètresWindows, sélectionnez Heure et & langue.
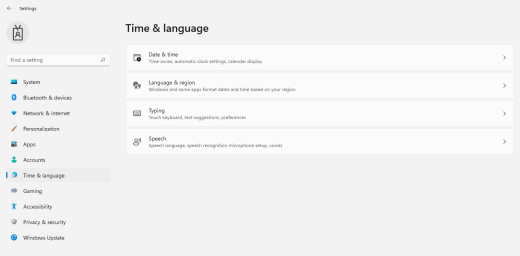
-
Dans le menu & de l’heure , sélectionnez Saisie.
-
Dans le menu Saisie , activer les suggestions de texte lors de la saisie sur le commutateur clavier physique. Cela permet d’envoyer des suggestions de texte lorsque vous tapez sur un clavier physique.
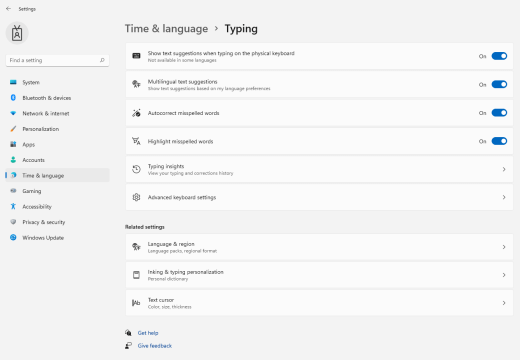
-
Si vous voulez utiliser la prévision de texte dans plusieurs langues, activer le commutateur Suggestions de texte multilingue.
-
Après avoir mis à jour les paramètres, essayez de taper, par exemple, un message de conversation dansMicrosoft Teams, un document dans Word ou un commentaire sur un billet de blog dans votre navigateur web. Les mots suggérés apparaissent à mesure que vous tapez.
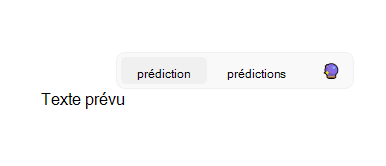
-
Pour insérer une suggestion, faites l’une des choses suivantes :
-
Sélectionnez-le avec la souris ou à l’aide de la touche tactile (si votre PC le prend en charge).
-
Appuyez sur la flèche vers le haut, utilisez les flèches gauche et droite pour accéder à la suggestion de votre choix, puis appuyez sur Entrée pour la sélectionner.
Pour faire disparaître les suggestions sans les insérer, cliquez en dehors de la fenêtre de suggestions ou appuyez sur Échap.
-
Voir également
-
Sélectionner (démarrer) > (Paramètres). Vous pouvez également appuyer Windows touche de logo+I pour ouvrir Windows Paramètres.
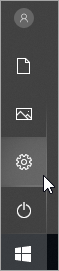
-
Dans WindowsParamètres , sélectionnez Appareils.
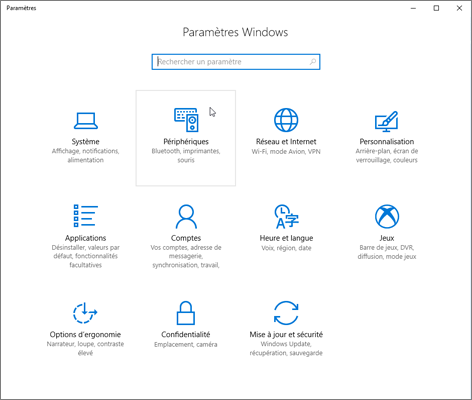
-
Dans le volet de navigation gauche, sélectionnez Saisie.
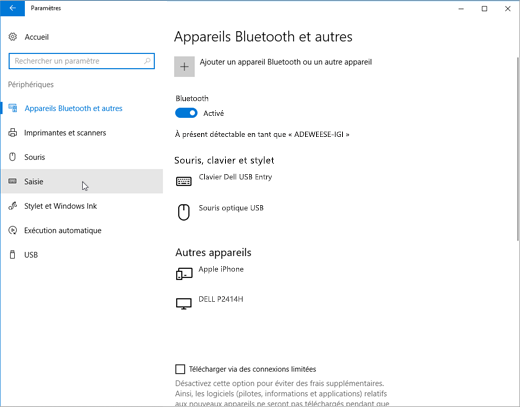
-
Sous Clavier matériel, activer l’outil Afficher les suggestions de texte lors de la taper. Cela permet d’envoyer des suggestions de texte lorsque vous tapez sur un clavier physique.
-
Sous Saisie, activer afficher les suggestions de texte lors de la saisie sur le clavier software. Cela permet d’activer les suggestions de texte lorsque vous tapez sur un clavier à l’écran.
-
Si vous voulez utiliser la prévision de texte dans plusieurs langues, vous pouvez activer l’utilisation de l’afficher en fonction des langues reconnues que vous utilisez.
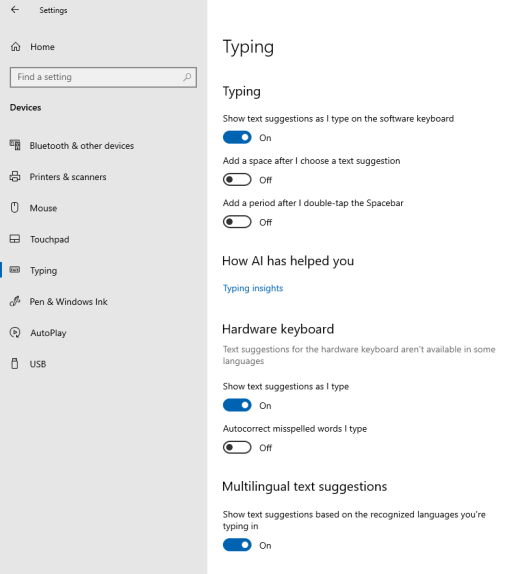
-
Après avoir mis à jour les paramètres, essayez de taper, par exemple, un message de conversation dansMicrosoft Teams, un document dans Word ou un commentaire sur un billet de blog dans votre navigateur web. Les mots suggérés apparaissent à mesure que vous tapez.