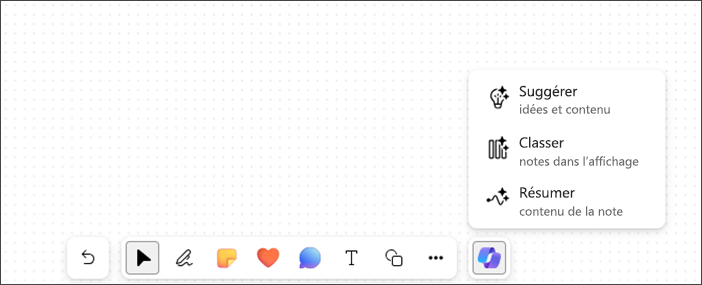Cet article s’applique aux personnes présentant des troubles visuels ou cognitifs qui utilisent un programme de lecteur d’écran tel que le Narrateur Windows et NVDA avec des produits Microsoft 365. Cet article fait partie de l’ensemble de contenus duSupport du lecteur d’écran Microsoft 365 dans lequel vous trouverez plus d’informations sur l’accessibilité sur nos applications. Pour obtenir de l’aide générale, visitez Support Microsoft.
Utilisez Copilot dans Microsoft Whiteboard dans Windows avec votre clavier et un lecteur d’écran. Vous pouvez également utiliser Copilot dans le tableau blanc dans une réunion planifiée ou comme onglet pour une conversation ou un canal. Vous pouvez utiliser Copilot dans le tableau blanc pour suggérer, catégoriser et synthétiser du contenu.
Remarques :
-
Pour en savoir plus sur Copilot dans Whiteboard, accédez à Copilot dans Whiteboard.
-
De nouvelles fonctionnalités de Microsoft 365 sont publiées progressivement pour les abonnés de Microsoft 365, de sorte que votre application n’a peut-être pas encore ces fonctionnalités. Pour savoir comment obtenir de nouvelles fonctionnalités plus rapidement, rejoignez leProgramme Office Insider.
-
Pour en savoir plus sur les lecteurs d’écran, accédez à Fonctionnement des lecteurs d’écran avec Microsoft 365.
Contenu de cet article
Naviguer dans Copilot dans le tableau blanc
Suggérer du contenu avec Copilot dans le tableau blanc
Suggérer du contenu avec Copilot dans le tableau blanc
Vous pouvez utiliser Copilot dans le tableau blanc pour fournir des suggestions et créer le contenu requis.
-
Appuyez sur la flèche Haut/Bas pour parcourir toutes les fonctionnalités, appuyez sur Entrée lorsque vous entendez « Suggérer des idées et un élément de menu de contenu, 1 sur 3.» Copilot ouvre la fenêtre d’invite Suggérer.
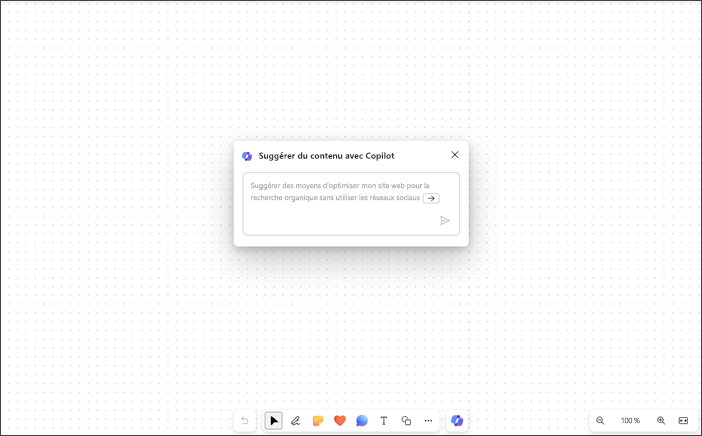
-
Vous pouvez entrer votre propre invite ou appuyer sur la flèche droite pour entrer pour autocomplétion de l’invite de suggestions préalable, « Suggérer des moyens d’optimiser mon site web pour la recherche organique sans utiliser les réseaux sociaux.»
-
Appuyez sur Entrée après avoir entré une invite, Copilot crée une liste de 6 suggestions.
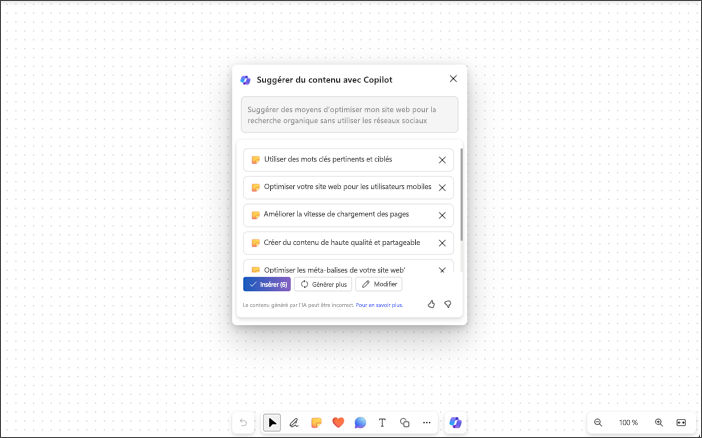
-
Utilisez les touches Tabulation et Entrée pour insérer, modifier ou générer davantage de contenu.
-
Vous pouvez envoyer vos commentaires sur les résultats en accédant aux boutons J’aime et Je n’aime pas.
-
Utilisez la flèche Haut/Bas pour parcourir le contenu.
-
Pour supprimer des suggestions de la liste, naviguez jusqu’à entendre « Supprimer le bouton de suggestion », puis appuyez sur Entrée.
Remarques :
-
Dans les langages DàG, vous pouvez utiliser la flèche gauche pour le remplissage autom. de l’invite de suggestions préalable.
-
Pour plus d’informations, reportez-vous à Découvrir de nouvelles idées dans Whiteboard avec Copilot pour Microsoft 365.
Catégoriser le contenu avec Copilot dans le tableau blanc
Catégoriser votre contenu de tableau blanc à l’aide de la fonctionnalité catégorisation dans Copilot. Vous pouvez sélectionner au moins deux pense-bêtes avec le contenu et l’accès classés dans le menu à sélection multiple pour les notes.
-
La fonctionnalité de catégorisation est désactivée dans le menu du nouveau tableau blanc ou de tout tableau blanc qui ne contient pas au moins deux pense-bêtes contenant du contenu.
-
Ouvrez Copilot et naviguez à l’aide de la flèche Haut/Bas, puis appuyez sur Entrée lorsque vous entendez « Classer les notes dans l’affichage, élément de menu, 2 sur 3.»
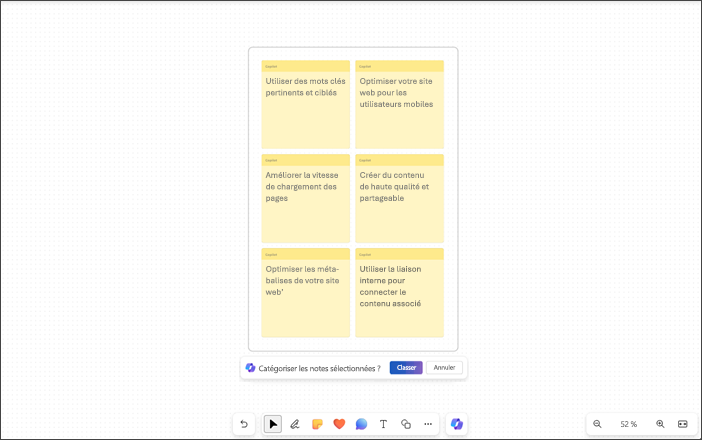
-
Copilot sélectionne automatiquement toutes les notes autocollantes visibles sur le tableau blanc.
-
Appuyez sur Entrée lorsque vous entendez « Catégoriser les notes sélectionnées, bouton Catégoriser.»
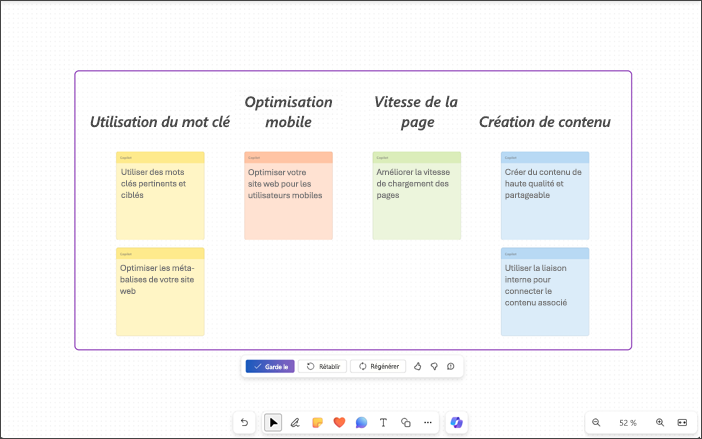
-
Copilot organise toutes les idées en catégories avec des en-têtes.
-
Utilisez les touches Tabulation et Entrée pour conserver, restaurer, et régénérer le contenu catégorisé.
-
Vous pouvez envoyer vos commentaires sur les résultats en accédant aux boutons J’aime et Je n’aime pas.
Remarque : Pour en savoir plus, accédez à Organiser vos idées dans Whiteboard avec Copilot pour Microsoft 365.
Résumer le contenu avec Copilot dans le tableau blanc
Vous pouvez également résumer le contenu de votre tableau blanc en quelques étapes simples à l’aide de Copilot.
-
Naviguez avec Copilot à l’aide de la flèche Haut/Bas jusqu’à entendre « Résumer l’élément de menu Contenu de la note, 3 sur 3.»
-
Appuyez sur Entrée pour résumer le contenu du tableau blanc’. Copilot crée un composant Loop avec un résumé sous forme de puces.
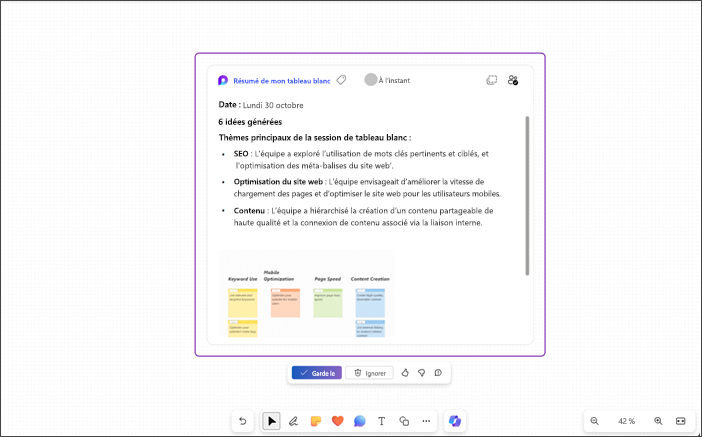
-
Pour conserver le contenu résumé dans votre tableau blanc, naviguez à l’aide de la touche tabulation, puis appuyez sur Entrée lorsque vous entendez « Conserver, bouton ».
-
Vous pouvez envoyer vos commentaires sur les résultats en accédant aux boutons J’aime et Je n’aime pas.
-
Pour ignorer le contenu généré, appuyez sur Entrée lorsque vous entendez « Ignorer, bouton.»
Remarque : Pour en savoir plus, accédez à Résumer des idées dans Whiteboard avec Copilot pour Microsoft 365.
Utilisez Copilot dans Microsoft Whiteboard sur n’importe quel navigateur web avec votre clavier et un lecteur d’écran. Vous pouvez également utiliser Copilot dans le tableau blanc dans une réunion planifiée ou comme onglet pour une conversation ou un canal. Nous l’avons testé avec le Narrateur dans Microsoft Edge et NVDA dans Chrome, mais il peut fonctionner avec tous les lecteurs d’écran et navigateurs web tant qu’ils suivent les normes et techniques d’accessibilité courantes. Vous pouvez utiliser Copilot dans le tableau blanc pour suggérer, catégoriser et synthétiser du contenu.
Remarques :
-
Pour en savoir plus sur Copilot dans Whiteboard, accédez à Copilot dans Whiteboard.
-
De nouvelles fonctionnalités de Microsoft 365 sont publiées progressivement pour les abonnés de Microsoft 365, de sorte que votre application n’a peut-être pas encore ces fonctionnalités. Pour savoir comment obtenir de nouvelles fonctionnalités plus rapidement, rejoignez leProgramme Office Insider.
-
Pour en savoir plus sur les lecteurs d’écran, accédez à Fonctionnement des lecteurs d’écran avec Microsoft 365.
-
Lorsque vous utilisez Whiteboard pour le web, nous vous recommandons d’utiliser Microsoft Edge comme navigateur web. Étant donné que le tableau blanc pour le web s’exécute dans votre navigateur web, les raccourcis clavier sont différents de ceux du programme de bureau. Par exemple, les raccourcis courants tels que F1 (Aide) et Ctrl+O (Ouvrir) s’appliquent au navigateur web et non à Whiteboard pour le web.
Dans cette rubrique
Naviguer dans Copilot dans le tableau blanc
Suggérer du contenu avec Copilot dans le tableau blanc
Suggérer du contenu avec Copilot dans le tableau blanc
Vous pouvez utiliser Copilot dans le tableau blanc pour fournir des suggestions et créer le contenu requis.
-
Appuyez sur la flèche Haut/Bas pour parcourir toutes les fonctionnalités, appuyez sur Entrée lorsque vous entendez « Suggérer des idées et un élément de menu de contenu, 1 sur 3.» Copilot ouvre la fenêtre d’invite Suggérer.
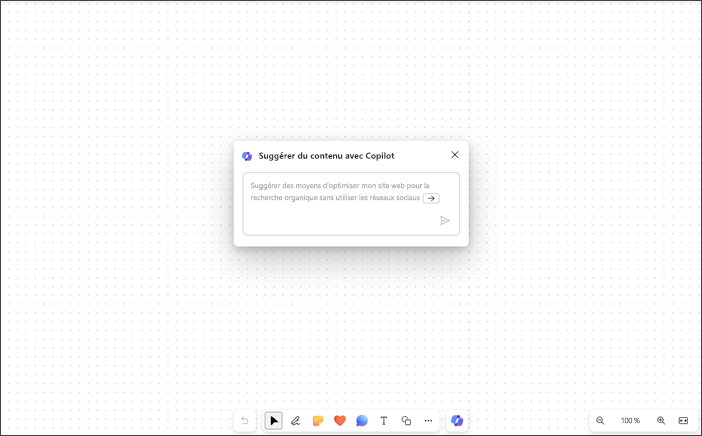
-
Vous pouvez entrer votre propre invite ou appuyer sur la flèche droite pour entrer pour autocomplétion de l’invite de suggestions préalable, « Suggérer des moyens d’optimiser mon site web pour la recherche organique sans utiliser les réseaux sociaux.»
-
Appuyez sur Entrée après avoir entré une invite, Copilot crée une liste de 6 suggestions.
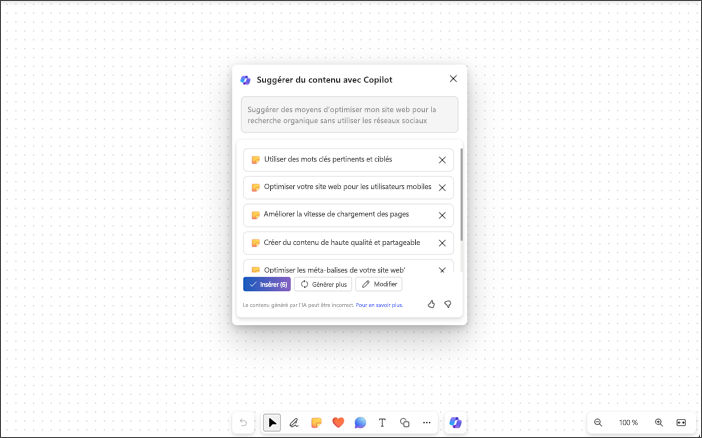
-
Utilisez les touches Tabulation et Entrée pour insérer, modifier ou générer davantage de contenu.
-
Vous pouvez envoyer vos commentaires sur les résultats en accédant aux boutons J’aime et Je n’aime pas.
-
Utilisez la flèche Haut/Bas pour parcourir le contenu.
-
Pour supprimer des suggestions de la liste, naviguez jusqu’à entendre « Supprimer le bouton de suggestion », puis appuyez sur Entrée.
Remarques :
-
Dans les langages DàG, vous pouvez utiliser la flèche gauche pour le remplissage autom. de l’invite de suggestions préalable.
-
Pour plus d’informations, reportez-vous à Découvrir de nouvelles idées dans Whiteboard avec Copilot pour Microsoft 365.
Catégoriser le contenu avec Copilot dans le tableau blanc
Catégoriser votre contenu de tableau blanc à l’aide de la fonctionnalité catégorisation dans Copilot. Vous pouvez sélectionner au moins deux pense-bêtes avec le contenu et l’accès classés dans le menu à sélection multiple pour les notes.
-
La fonctionnalité de catégorisation est désactivée dans le menu du nouveau tableau blanc ou de tout tableau blanc qui ne contient pas au moins deux pense-bêtes contenant du contenu.
-
Ouvrez Copilot et naviguez à l’aide de la flèche Haut/Bas, puis appuyez sur Entrée lorsque vous entendez « Classer les notes dans l’affichage, élément de menu, 2 sur 3.»
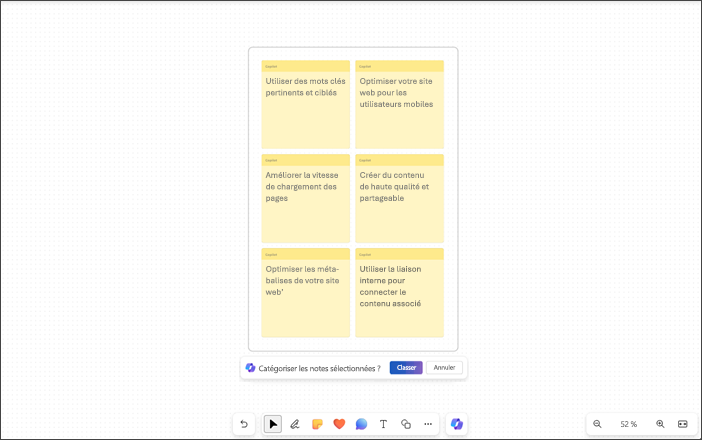
-
Copilot sélectionne automatiquement toutes les notes autocollantes visibles sur le tableau blanc.
-
Appuyez sur Entrée lorsque vous entendez « Catégoriser les notes sélectionnées, bouton Catégoriser.»
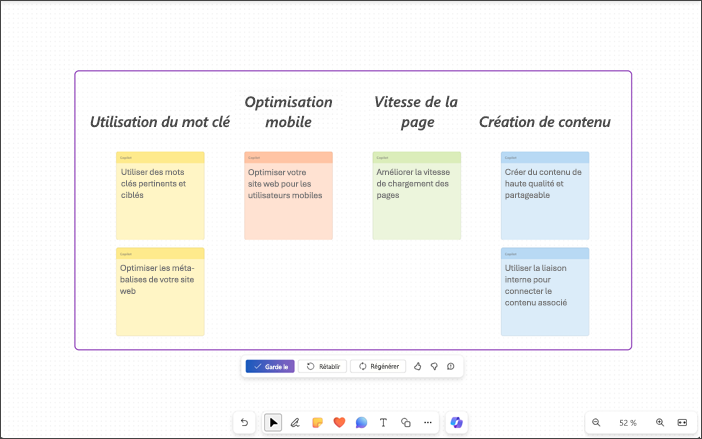
-
Copilot organise toutes les idées en catégories avec des en-têtes.
-
Utilisez les touches Tabulation et Entrée pour conserver, restaurer, et régénérer le contenu catégorisé.
-
Vous pouvez envoyer vos commentaires sur les résultats en accédant aux boutons J’aime et Je n’aime pas.
Remarque : Pour en savoir plus, accédez à Organiser vos idées dans Whiteboard avec Copilot pour Microsoft 365.
Résumer le contenu avec Copilot dans le tableau blanc
Vous pouvez également résumer le contenu de votre tableau blanc en quelques étapes simples à l’aide de Copilot.
-
Naviguez avec Copilot à l’aide de la flèche Haut/Bas jusqu’à entendre « Résumer l’élément de menu Contenu de la note, 3 sur 3.»
-
Appuyez sur Entrée pour résumer le contenu du tableau blanc’. Copilot crée un composant Loop avec un résumé sous forme de puces.
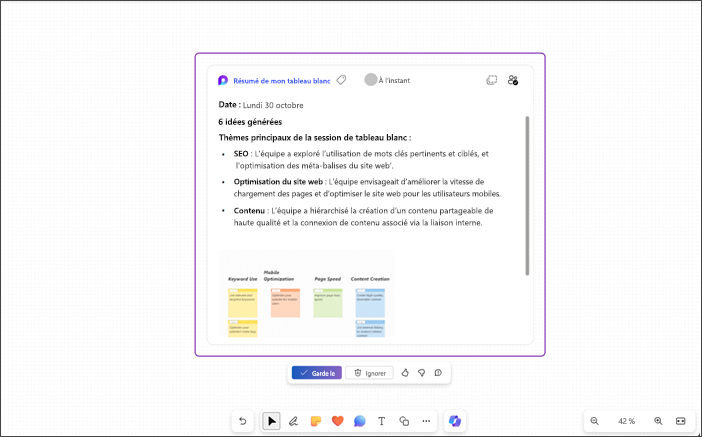
-
Pour conserver le contenu résumé dans votre tableau blanc, naviguez à l’aide de la touche tabulation, puis appuyez sur Entrée lorsque vous entendez « Conserver, bouton ».
-
Vous pouvez envoyer vos commentaires sur les résultats en accédant aux boutons J’aime et Je n’aime pas.
-
Pour ignorer le contenu généré, appuyez sur Entrée lorsque vous entendez « Ignorer, bouton.»
Remarque : Pour en savoir plus, accédez à Résumer des idées dans Whiteboard avec Copilot pour Microsoft 365.
Voir aussi
Raccourcis clavier de Whiteboard
Tâches de base à l’aide d’un lecteur d’écran avec le tableau blanc Microsoft
Utiliser un lecteur d’écran avec l’application Tableau blanc dans Microsoft Teams
Configurer votre appareil pour qu’il fonctionne avec l’accessibilité dans Microsoft 365
Support technique pour les clients atteints de handicaps
L’objectif de Microsoft est d’offrir la meilleure expérience possible à tous ses clients. Si vous souffrez d’un handicap ou si vous avez des questions liées à l’accessibilité, veuillez contacter Microsoft Answer Desk Accessibilité pour obtenir une assistance technique. Les membres de l’équipe du support Answer Desk Accessibilité sont formés à l’utilisation des technologies d’assistance les plus répandues et peuvent vous offrir une aide en anglais, en espagnol, en français et en langue des signes américaine. Accédez au site Microsoft Answer Desk Accessibilité pour connaître les informations de contact pour votre pays ou région.
Si vous êtes un utilisateur au sein d’un organisme gouvernemental, d’une PME ou d’une grande entreprise, veuillez contacter Answer Desk Accessibilité pour les entreprises.