L’Assistant Accessibilité vous permet de rendre vos s accessibles à tout le monde. Vous allez apprendre à utiliser l’Assistant Accessibilité et les notifications sur le canevas pour vérifier les éventuels problèmes d’accessibilité dans votre document.
Dans cette rubrique
Recevoir des notifications de problèmes d’accessibilité dans un document Word au fur et à mesure que vous écrivez
Obtenez des notifications en temps réel des problèmes d’accessibilité lors de l’utilisation d’un document Word, afin de pouvoir les résoudre en conséquence.
La fonction de notifications sur canevas vous permet de savoir s’il existe des problèmes d’accessibilité, tels que la couleur du texte difficile à lire avec un faible taux de contraste ou les images sans descriptions.
-
Pour vérifier l’accessibilité du document, appuyez sur Alt+R pour développer l’onglet Révision .
-
Appuyez sur les touchesA+1 pour ouvrir le menu déroulant Vérifier l’accessibilité dans le groupe Accessibilité.
-
Appuyez sur A pour sélectionner l’option Vérifier l’accessibilité pour vérifier les notifications des problèmes d’accessibilité.
Pour en savoir plus sur l’Assistant Accessibilité, consultez Améliorer l’accessibilité dans vos documents avec l’Assistant Accessibilité.
Notification pour le contraste de texte difficile à lire
Lorsque la couleur du texte ne contraste pas correctement avec la couleur d’arrière-plan, une icône d’accessibilité vous alerte.
-
Sélectionnez l’icône d’accessibilité sur le canevas. Il ouvre une carte contextuelle avec plus d’informations et un moyen de le corriger.
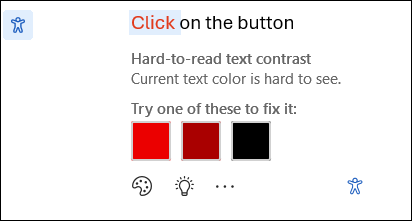
-
Pour résoudre le problème, accédez aux modifications recommandées et sélectionnez-en une.
Remarque : Vous pouvez également cocher la case Corriger automatiquement les problèmes similaires pour résoudre automatiquement les problèmes similaires.
-
Pour en savoir plus sur le problème et rendre votre document plus accessible, sélectionnez l’icône Afficher le conseil d’apprentissage.
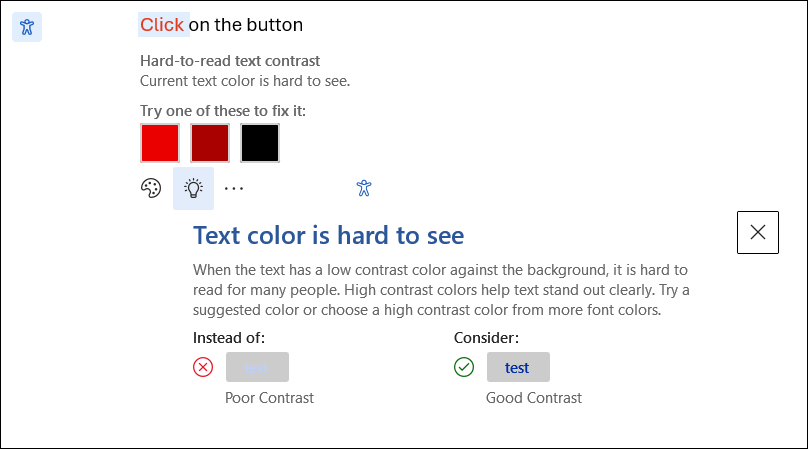
-
Pour ignorer le problème, sélectionnez le bouton Ignorer .
-
Sélectionnezl’option Plus de couleur de police pour essayer, puis sélectionnez d’autres options de couleur.
-
Pour désactiver les recommandations d’accessibilité, sélectionnez l’option Plus. Ensuite, sélectionnez Désactiver les recommandations d’accessibilité.
Notification de texte de remplacement manquant
Lorsque les images n’ont pas de texte de remplacement, vous trouverez l’icône de notification d’accessibilité dans la marge gauche du document Word.
-
Accédez à l’icône d’accessibilité et sélectionnez-la. Une carte s’affiche avec plus d’informations sur le problème et un moyen de le résoudre.
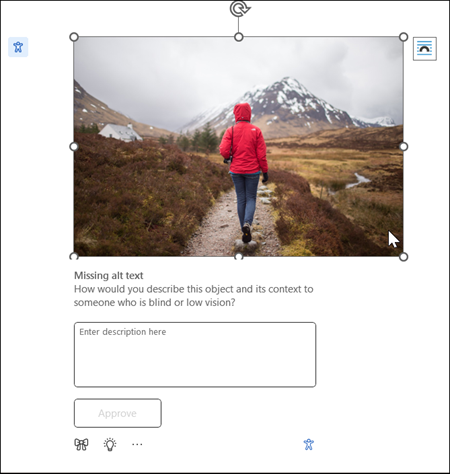
-
Fournissez un texte de remplacement à l’image ou approuvez simplement un texte de remplacement généré automatiquement s’il décrit avec précision le contenu et l’objectif de l’image.
-
Pour les images purement décoratives qui ne transmettent pas d’informations essentielles, marquez-les comme décoratives à l’aide du bouton icône pour vous assurer que les images sont correctement ignorées par les lecteurs d’écran, ce qui améliore l’accessibilité.
-
Pour plus d’informations sur la façon d’écrire un texte de remplacement effectif, accédez à Tout ce que vous devez savoir pour écrire un texte de remplacement effectif.
Impossible de localiser la fonctionnalité ?
Vous pouvez activer ou désactiver la fonctionnalité à l’aide de l’option Paramètres d’accessibilité. Pour ce faire,
-
Dans le menu du ruban, ouvrez Options de fichier
-
Sous Accessibilité, veillez à cocher l’option « Afficher les options pour créer des documents accessibles ».
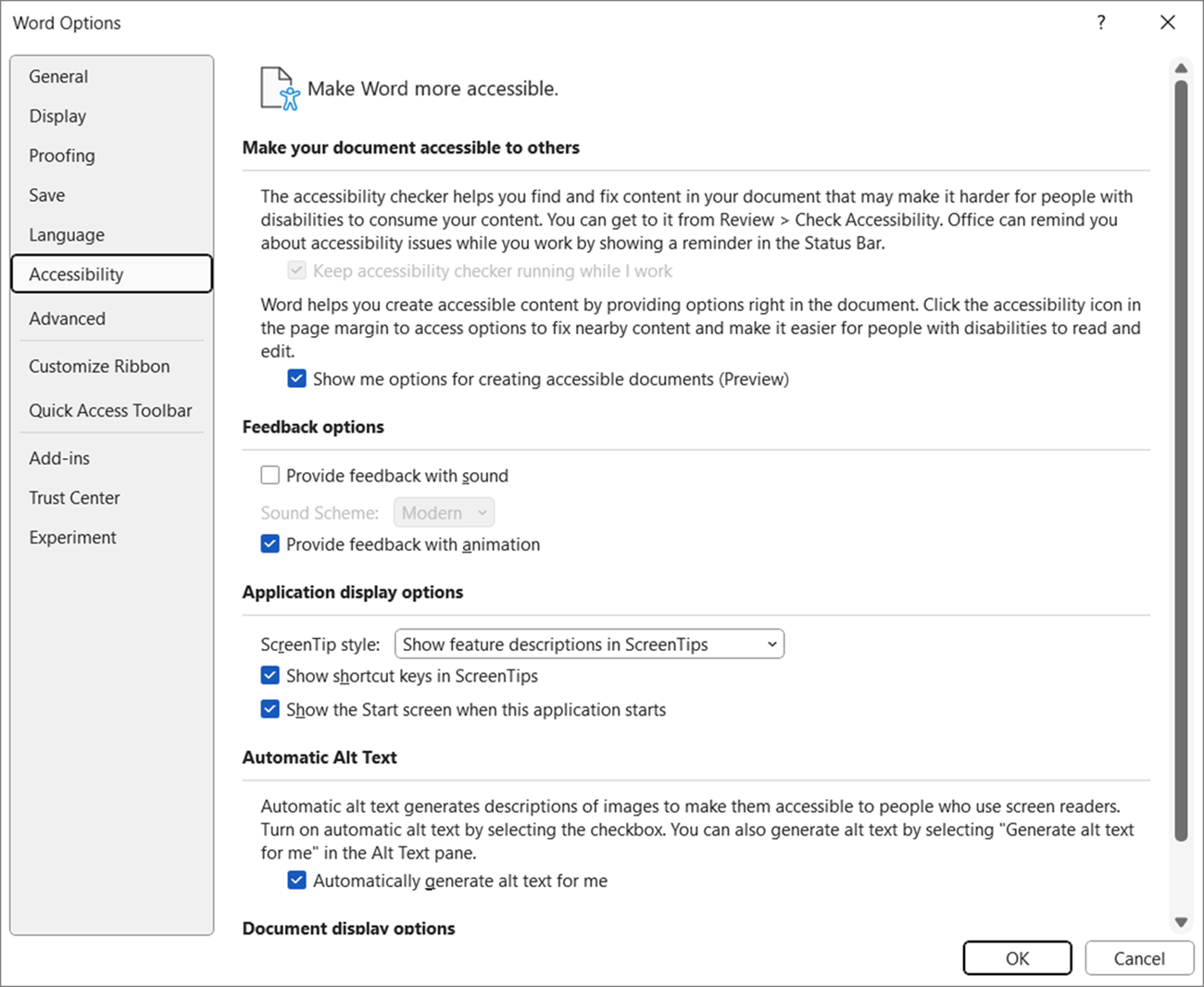
-
Sélectionnez le bouton OK pour mettre à jour les paramètres.
Voir aussi
Améliorer l’accessibilité dans vos documents avec l’Assistant Accessibilité
Rendre vos documents Word accessibles aux personnes handicapées










