Dernière mise à jour : février 2017
|
Important : Ce problème est désormais résolu avec le correctif indiqué ci-dessous. Pour plus d’informations sur d’autres problèmes récents liés à votre application, voir Correctifs ou solutions de contournement pour les problèmes récents dans Office. |
Symptôme
L’écran scintille après avoir ouvert une session Windows. Ce problème a été décrit de la façon suivante : l’arrière-plan de Windows devient noir, puis est actualisé avec l’arrière-plan normal, puis redevient noir. Ce problème est dû à un processus, tel que Explorateur, qui cesse de fonctionner puis redémarre.
Personnes concernées
Potentiellement toute personne exécutant la version Microsoft 365/16.0.7668.2066 d’Office 2016, laquelle a été publiée en production auprès d’un petit groupe de clients entre le 25/01 et le 30/01. Depuis le 31/01, la version 16.0.7668.2074 d’Microsoft 365/2016 est disponible et contient un correctif.
Solution
La solution consiste à installer la dernière mise à jour d’Office. Étant donné que l’écran clignote, vous devez effectuer cette opération via une ligne de commande. Une connexion Internet est requise pour mettre à jour Office.
Remarque : Les étapes sont identiques sur Windows 7, même si les captures d’écran sont légèrement différentes.
Windows 10
-
Ouvrez le Gestionnaire des tâches (Ctrl+Maj+Échap).
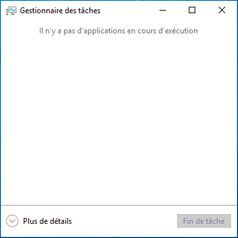
-
Le cas échéant, cliquez sur la flèche vers le bas située dans le coin inférieur gauche de la boîte de dialogue pour afficher l’option Plus de détails.
-
Dans le Gestionnaire des tâches, sélectionnez Fichier, puis sélectionnez Exécuter une nouvelle tâche.
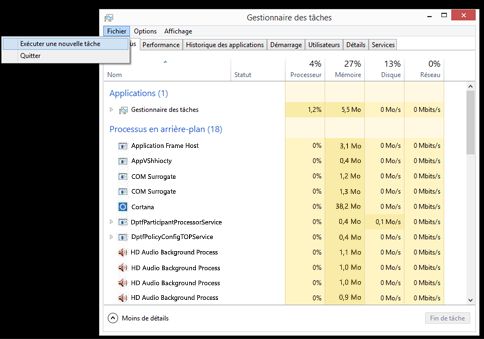
-
Dans la boîte de dialogue Créer une tâche, tapez cmd, puis cochez la case Créez cette tâche avec des privilèges d’administration. Appuyez sur Entrée ou cliquez sur OK pour ouvrir une invite de commandes.

-
Une nouvelle fenêtre intitulée Administrateur : c:\windows\system32\cmd.exe s’ouvre. Dans la fenêtre cmd.exe, entrez la commande suivante, puis appuyez sur Entrée :
for /r "%ProgramFiles(x86)%\Microsoft Office\root" %i in (GROOVEEX.*) do ren "%i" *.bad
-
Si le clignotement persiste, dans la fenêtre cmd.exe, tapez la commande suivante et appuyez sur Entrée (ignorez cette étape si le clignotement a cessé).
for /r "%ProgramFiles%\Microsoft Office\root" %i in (GROOVEEX.*) do ren "%i" *.bad
Si le clignotement rend difficile la saisie de la commande, vous pouvez démarrer Windows en mode sans échec, puis entrer les commandes en procédant comme suit :
1. Appuyez sur Ctrl+Alt+Suppr.
2. Maintenez la touche Maj enfoncée, cliquez sur l’icône de mise en marche, puis choisissez Redémarrer dans le coin inférieur droit de l’écran.
3. Sélectionnez Résolution des problèmes, Options avancées, puis Paramètres de démarrage, puis cliquez sur Redémarrer.
4. Après le redémarrage de l’ordinateur, sélectionnez Activer le mode sans échec avec invite de commande.
Vous devriez maintenant pouvoir taper dans l’invite de commandes.
-
Dans la fenêtre cmd.exe, tapez la commande suivante (en incluant les guillemets " de début), puis appuyez sur Entrée pour mettre à jour Office :
"C:\Program Files\Common Files\microsoft shared\ClickToRun\officec2rclient.exe" /update USER ForceAppShutdown=True

-
Office se met alors à jour. L’alerte suivante peut s’afficher. Cette opération peut prendre 10-15 minutes.
Une fois la mise à jour d’Office terminée, le problème devrait être résolu.












