Protégez vos appareils Android, iPhone, Mac et Windows contre les menaces en installant Microsoft Defender. Téléchargez Microsoft Defender sur vos appareils en :
-
Analyse du code QR suivant
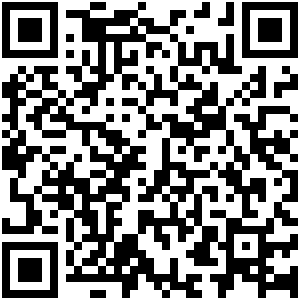
-
Recherche de Microsoft Defender dans votre App Store
-
Partage avec vos appareils, lien suivant : Copier le lien
Nous vous encourageons à installer Microsoft Defender sur au moins cinq appareils par personne.
Important : Cet article concerne l’applicationMicrosoft Defender incluse dans les abonnements Microsoft 365 Famille ou Personnel. Si vous recherchez des informations sur l’antivirus Microsoft Defender intégré à Windows, consultez Rester protégé avec Sécurité Windows.
Vous êtes prêt à essayer ?

-
Ouvrez https://aka.ms/AndroidDefender (ou scannez le code QR ci-dessous) sur votre appareil Android pour accéder à Microsoft Defender dans le Google Play Store.
Remarque : Si votre appareil dispose d’un Profil personnel et un Profil professionnel, vous devrez installer l’application dans le Profil personnel.
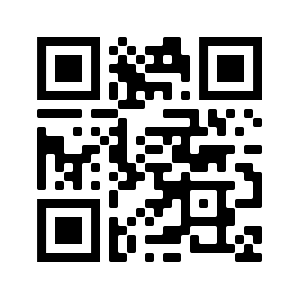
-
Suivez les étapes d’installation de la page Play Store.
-
Après l’installation, connectez-vous avec le compte Microsoft personnel (tel que @outlook.com, @hotmail.com ou @live.com) associé à votre abonnement Microsoft 365.
Lorsque vous vous connectez pour la première fois àMicrosoft Defender sur Android, nous allons vous guider dans quelques étapes simples qui commencent par la configuration de la protection web. Au cours de ce processus, nous vous demanderons d’autoriser Defender à effectuer deux opérations : exécuter en arrière-plan et utiliser le service d’accessibilité.
Exécuter en arrière-plan
Un outil de sécurité qui ne fonctionne que parfois n’est pas aussi efficace. Vous voulezMicrosoft Defender toujours watch votre dos, en vous protégeant des sites malveillants que vous n’attendiez pas. Pour ce faire, Defender a besoin de l’autorisation de s’exécuter en arrière-plan.
Service d’accessibilité
Pour s’assurer que le site que vous allez accéder n’est pas connu pour être dangereux, Defender doit être en mesure de voir l’adresse. Pour ce faire surAndroid, nous utilisons le service d’accessibilité pour lire, presque littéralement, l’adresse de votre navigateur.
Important : Une seule application à la fois peut avoir l’autorisation d’utiliser le service d’accessibilité. Si vous accordez cette autorisation à une autre application, la protection web dans Defender est désactivée.
Après avoir configuré la protection web, nous allons configurer la protection contre les programmes malveillants. Pour ce faire, nous devons demander quelques autorisations supplémentaires.
Accéder au stockage des appareils
Microsoft Defender analyse les applications et les fichiers sur votre appareil pour watch les menaces possibles. Pour ce faire, il doit être en mesure d’accéder à ces fichiers. Nous utilisons cette autorisation uniquement pour rechercher des applications malveillantes, un processus qui se produit entièrement sur votre appareil. Aucune information sur vos applications ou fichiers n’est envoyée à Microsoft.
Envoyer des notifications
Si vous souhaitez queMicrosoft Defender vous dise si nous trouvons une menace, vous devez nous autoriser à vous envoyer des notifications sur votre appareil.
Exécuter en arrière-plan
Remarque : Si vous avez déjà autoriséMicrosoft Defender à s’exécuter en arrière-plan pour la protection web, cette autorisation ne vous sera plus demandée.
La protection de votre appareil est un travail à temps plein, mais vous souhaitez probablement utiliser votre appareil pour d’autres choses, telles que les sms, les jeux, le travail et le divertissement. En autorisantMicrosoft Defender à s’exécuter en arrière-plan, vous nous permettez de vous aider à rester en sécurité tout le temps.
Terminons par une analyse
Enfin, Microsoft Defender exécuterez une analyse initiale de votre appareil pour voir s’il existe déjà des menaces. Cette analyse ne prend généralement qu’une minute ou deux.
Si cette analyse initiale détecte des menacesMicrosoft Defender vous en informera et vous aidera à les supprimer.

-
Ouvrez https://aka.ms/iosDefender(ou scannez le code QR ci-dessous) sur votre appareil iOS pour accéder à Microsoft Defender dans le App Store Apple et suivre les étapes d’installation.
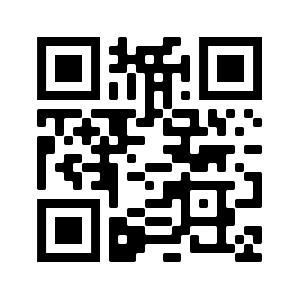
-
Après l’installation, connectez-vous avec le compte Microsoft personnel (tel que @outlook.com, @hotmail.com ou @live.com) associé à votre abonnement Microsoft 365.
Lorsque vous vous connectez pour la première fois àMicrosoft Defender sur iOS, nous vous guiderons à travers quelques étapes simples pour configurer la protection web. Au cours de ce processus, nous vous demanderons d’autoriser Defender à effectuer deux opérations : configurer un réseau privé virtuel (VPN) local et autoriser les notifications.
Un VPN local ?
En raison des paramètres de sécurité intégrés dans iOS, les autres applications ne peuvent pas voir l’adresse (URL) qu’une application tente d’ouvrir, y compris celles qui sont ouvertes dans le navigateur web. Pour vous assurer que le site que vous allez accéder n’est pas connu pour être dangereux, Defender doit être en mesure de voir l’adresse.
Pour ce faire, nous avons configuré un VPN local. Il s’agit d’un VPN local, car il ne quitte jamais votre appareil: il s’agit simplement d’une connexion entre votre navigateur et Microsoft Defender s’exécutant sur votre appareil.
Lorsque vous cliquez sur un lien, le navigateur envoie l’adresse que vous accédez via ce VPN local à Defender. Defender vérifie l’adresse, puis (en supposant qu’elle est bonne), laisse le navigateur ouvrir ce site. L’ensemble se produit si rapidement que vous ne remarquerez même pas.
Autoriser les notifications
Si le site est détecté comme malveillant, c’est là que les notifications entrent. Nous bloquons l’accès au site, mais iOS ne nous permet pas de vous informer du problème dans le navigateur. Nous vous envoyons donc une notification vous indiquant que le site que vous essayez d’accéder est dangereux. À partir de cette notification, vous pouvez fermer l’onglet du navigateur et rester en sécurité. Ou, si vous êtes complètement sûr que le site est sûr, vous pouvez choisir de continuer le site de toute façon.
Important : Vous pouvez choisir de ne pas autoriser les notifications et la protection web fonctionnera toujours, mais vous n’obtiendrez pas la notification indiquant que c’est Defender qui a bloqué le site que vous essayez d’accéder.
Lorsque vous installez les applications Microsoft 365 sur votre appareil Windows, l’application Microsoft Defender est automatiquement installée pour vous avec les autres applications. Si vous avez installé les applications Microsoft 365 avant la publication de Defender et que vous disposez toujours d’un abonnement Microsoft 365 Famille ou Personnel actif, l’application Defender a été automatiquement ajoutée à votre appareil Windows dans le cadre d’une mise à jour.
Important : Même s’il est installé, Microsoft Defender n’est pas activé tant que vous ne vous connectez pas à l’application.
Lancez-le simplement à partir du menu Démarrer (ou cliquez sur le bouton ci-dessous) et connectez-vous avec le compte Microsoft personnel que vous utilisez pour Microsoft 365.
Si vous n’avez pas d’abonnement Microsoft 365 actif pour le moment
-
Ouvrez https://aka.ms/WindowsDefender pour accéder à Microsoft Defender dans le Microsoft Store, puis sélectionnez Installer.
-
Après l’installation, connectez-vous avec le compte Microsoft personnel (par exemple, @outlook.com, @hotmail.com ou @live.com).
Pour désinstaller Defender
Recherchez Microsoft Defender dans le menu Démarrer, cliquez dessus avec le bouton droit et sélectionnez Désinstaller.
Si vous désinstallez l’application, elle ne sera pas automatiquement réinstallée. Vous pouvez le réinstaller manuellement en accédant à https://aka.ms/WindowsDefender et en sélectionnant Installer.
Remarque : Microsoft Defender sur Mac nécessite macOS 10.14 ou version ultérieure.
-
Ouvrez https://aka.ms/MacDefender sur votre appareil pour télécharger wdAV. Fichier d’installation PKG.
-
Ouvrez le fichier de package WDAV sur votre Mac et suivez les étapes d’installation.
-
Après l’installation, connectez-vous avec le compte Microsoft personnel (tel que @outlook.com, @hotmail.com ou @live.com) associé à votre abonnement Microsoft 365.
Lorsque vous vous connectez pour la première fois àMicrosoft Defender sur Mac, nous allons vous guider à travers quelques étapes simples pour configurer la protection contre les programmes malveillants sur votre appareil.
Au cours de ce processus, nous avons besoin que vous accordiez àMicrosoft Defender quelques autorisations afin qu’elle puisse vous protéger.
Accès au système
Pour commencer, nous allons vous faire ouvrir les paramètres de sécurité, puis procédez comme suit :
1. Sélectionnez le cadenas en bas à gauche pour pouvoir apporter des modifications. Vous serez invité à entrer votre mot de passe ou une autre authentification.
2. Vous devez voir une invite indiquant que certains logiciels système nécessitent votre attention avant de pouvoir être utilisés. Sélectionnez le bouton Détails.
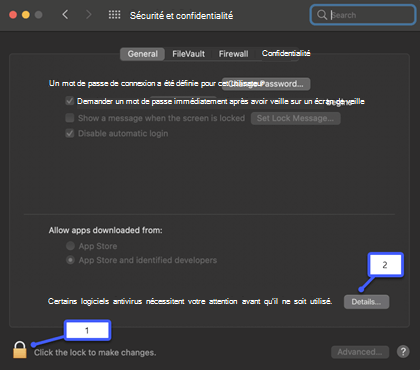
3. Si vous voyez une boîte de dialogue vous demandant de sélectionner Microsoft Defender et Microsoft Defender Extension, sélectionnez les deux, puis OK.
Remarque : Si vous utilisez macOS Catalina (10.15), vous pouvez simplement voir un bouton Autoriser , plutôt que Détails.
Une fois cette opération terminée, sélectionnez à nouveau le cadenas pour empêcher d’autres modifications.
Accéder aux fichiers
Ensuite, nous aurons besoin d’une autorisation pour accéder à vos fichiers. Microsoft Defender analyse les applications et les fichiers à la recherche de menaces, et il ne peut le faire que s’il a l’autorisation d’accéder aux fichiers. Nous vous demanderons de sélectionner Ouvrir les paramètres de confidentialité, puis procédez comme suit :
1. Sélectionnez Accès au disque complet.
2. Sélectionnez Microsoft Defender et (si vous le voyez) Microsoft Defender Extension.
Terminons par une analyse
Enfin, Microsoft Defender exécuterez une analyse initiale de votre appareil pour voir s’il existe déjà des menaces. Cette analyse peut prendre un certain temps, en fonction de la vitesse de votre appareil et du nombre d’applications dont vous disposez, mais vous pouvez continuer à utiliser votre ordinateur pendant que l’analyse s’exécute en arrière-plan.
Si cette analyse initiale détecte des menacesMicrosoft Defender vous en informera et vous aidera à les supprimer.
Conseil : SiMicrosoft Defender est correctement installé et en cours d’exécution, son icône apparaît dans la barre de titre près de l’horloge en haut à droite.
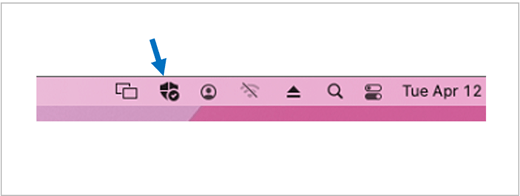
Partager votre status de sécurité avec les organisateurs de la famille
Si vous faites partie d’un abonnement Microsoft 365 Famille, la dernière étape consiste à décider si vous souhaitez partager votre status de sécurité avec les organisateurs de votre famille. L’organisateur de la famille est la personne qui a établi l’abonnement Microsoft 365 Famille et tous les autres membres de la famille que cette personne a sélectionnés comme organisateurs de la famille.
En partageant vos status de sécurité, les organisateurs de la famille facilitent la sécurité de vos appareils et de votre identité. Cela partage uniquement les informations de surveillance des menaces de sécurité et d’identité à partir de Defender, pas d’autres informations sur votre appareil ou l’un de vos fichiers personnels. Pour plus d’informations, consultez Protéger toute la famille avec Microsoft Defender.
Une fois ce processus terminé, nous vous amènerons à votre tableau de bordMicrosoft Defender, puis vous êtes prêt.
Ensuite, consultez Bien démarrer avec Microsoft Defender.










