Vous n’avez pas d’arrière-plan vidéo esthétiquement agréable ? Ou voulez-vous simplement faire un ensemble TikTok divertissant dans l’espace ? Supprimez l’arrière-plan de votre vidéo et remplacez-le par un arrière-plan de couleur unie, une image stock ou une photo de pellicule.
Tout d’abord, l’application mobile Clipchamp doit être installée sur un iPhone X ou une version ultérieure. La raison en est que le scanner de la rétine est utilisé pour la perception de la profondeur afin de déterminer quelle partie de la vidéo est le personnage et laquelle est l’arrière-plan.
Étape 1. Créer une nouvelle vidéo
Appuyez sur le symbole + pour créer une vidéo.
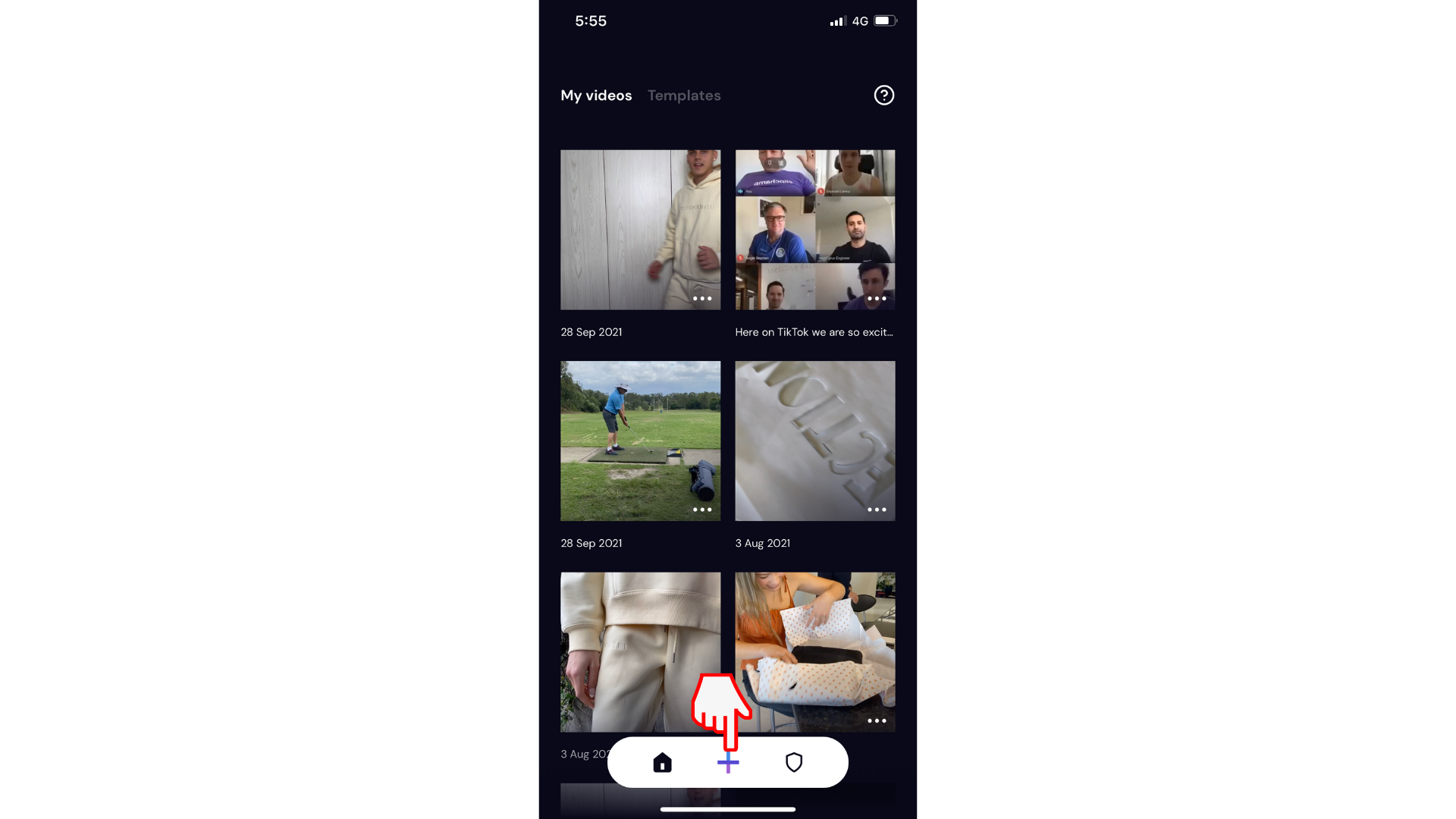
Étape 2. Appuyez sur Arrière-plan
Vous avez le choix entre 3 options d’arrière-plan différentes. Appuyez sur le bouton Arrière-plan sur le côté gauche de votre écran pour ouvrir les options.
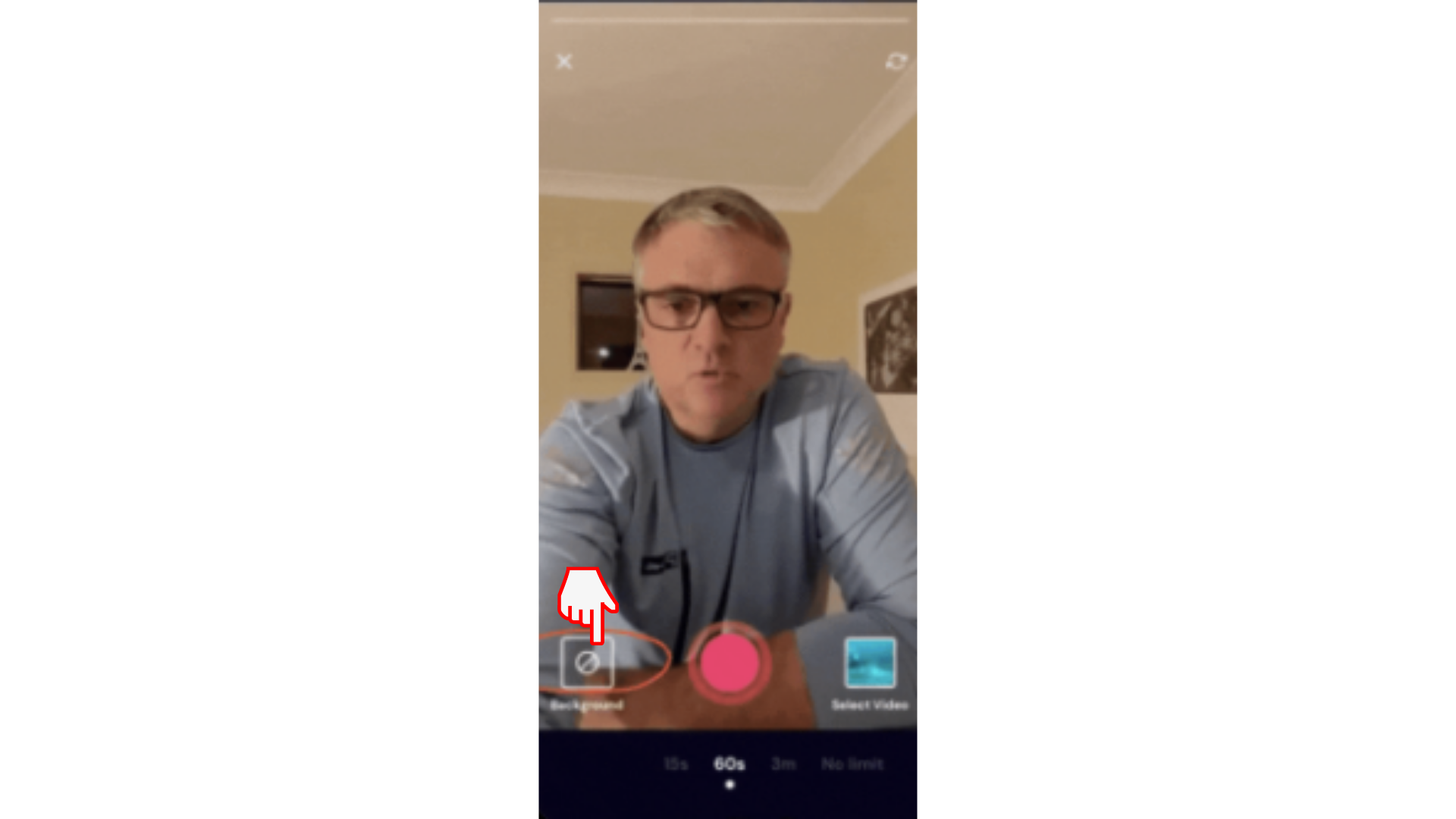
Option 1. Sélectionner un arrière-plan de couleur
Si vous souhaitez avoir un arrière-plan de couleur unie, appuyez sur Couleur. Faites défiler nos options de couleur et sélectionnez l’arrière-plan de la couleur souhaitée. Vous serez maintenant entouré d’une couleur de votre choix.
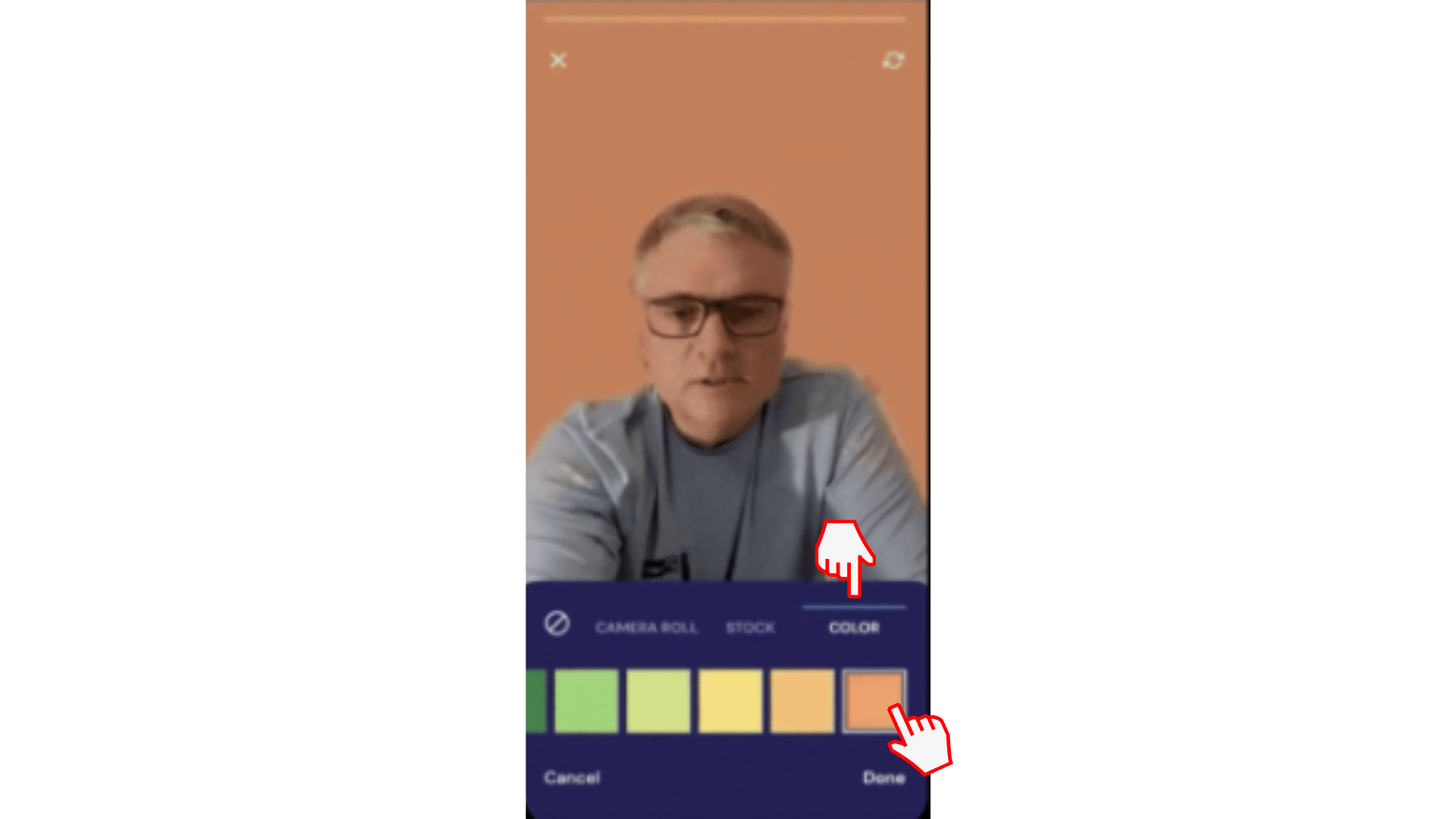
Option 2. Sélectionner une photo d’inventaire
Au lieu d’un arrière-plan de couleur unie, amusez-vous et choisissez l’une des images de la bibliothèque d’archives de Clipchamp.
Appuyez sur Stock et faites défiler une grande variété d’images de stock comme les bureaux, les murs en briques et la plage. Le remover d’arrière-plan fonctionne à la fois en mode paysage et portrait.
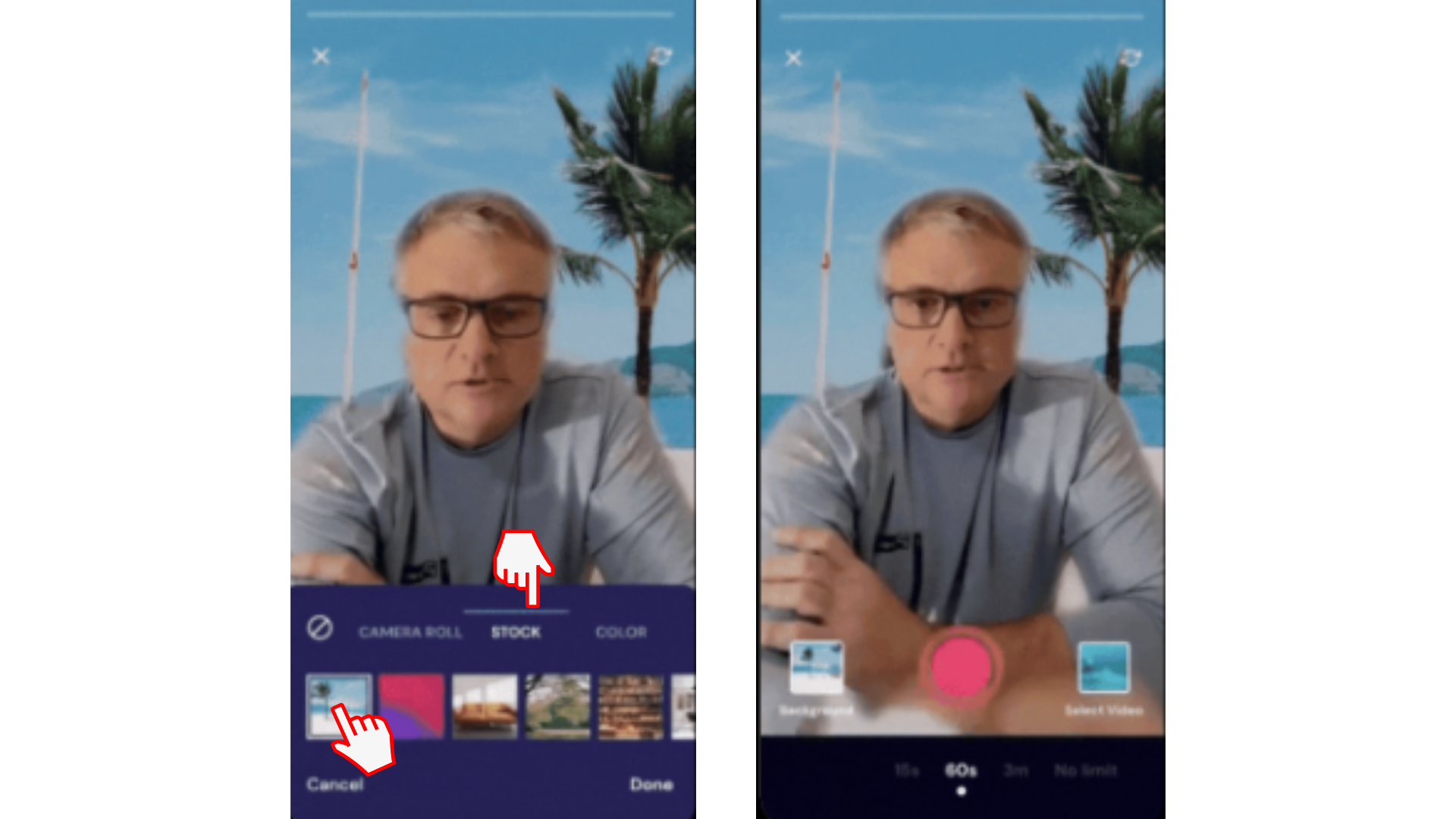
Option 3. Sélectionner des séquences personnelles à partir de la pellicule
Vous pouvez également choisir votre propre séquence à partir de votre pellicule. Appuyez sur Pellicule et sélectionnez l’image souhaitée à partir de votre smartphone. Cette option est idéale pour les petites entreprises qui ont un kit de marque.
Appuyez sur Terminé lorsque vous avez sélectionné l’arrière-plan de votre nouvelle pellicule.
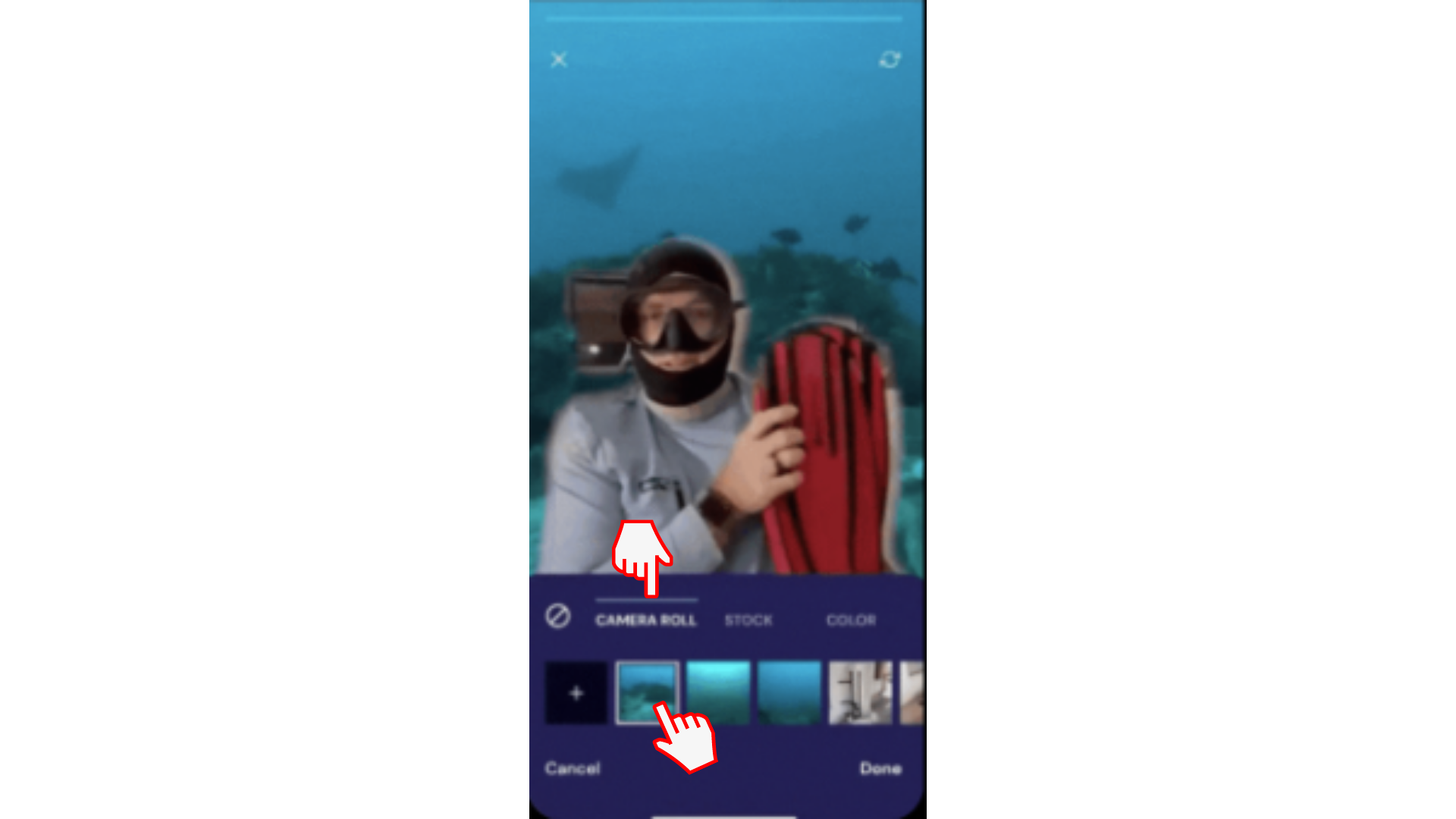
Étape 3. Enregistrer votre vidéo
Appuyez sur le bouton d’enregistrement rouge pour commencer à enregistrer votre vidéo avec votre nouvel arrière-plan. Vous pouvez vous arrêter autant de fois que nécessaire pour effectuer une pause et conserver l’enregistrement lorsque vous êtes prêt.
Lorsque vous avez terminé, appuyez sur la coche pour terminer et entrer dans l’éditeur dans lequel vous pouvez apporter des modifications, ajouter des légendes, du texte, etc.
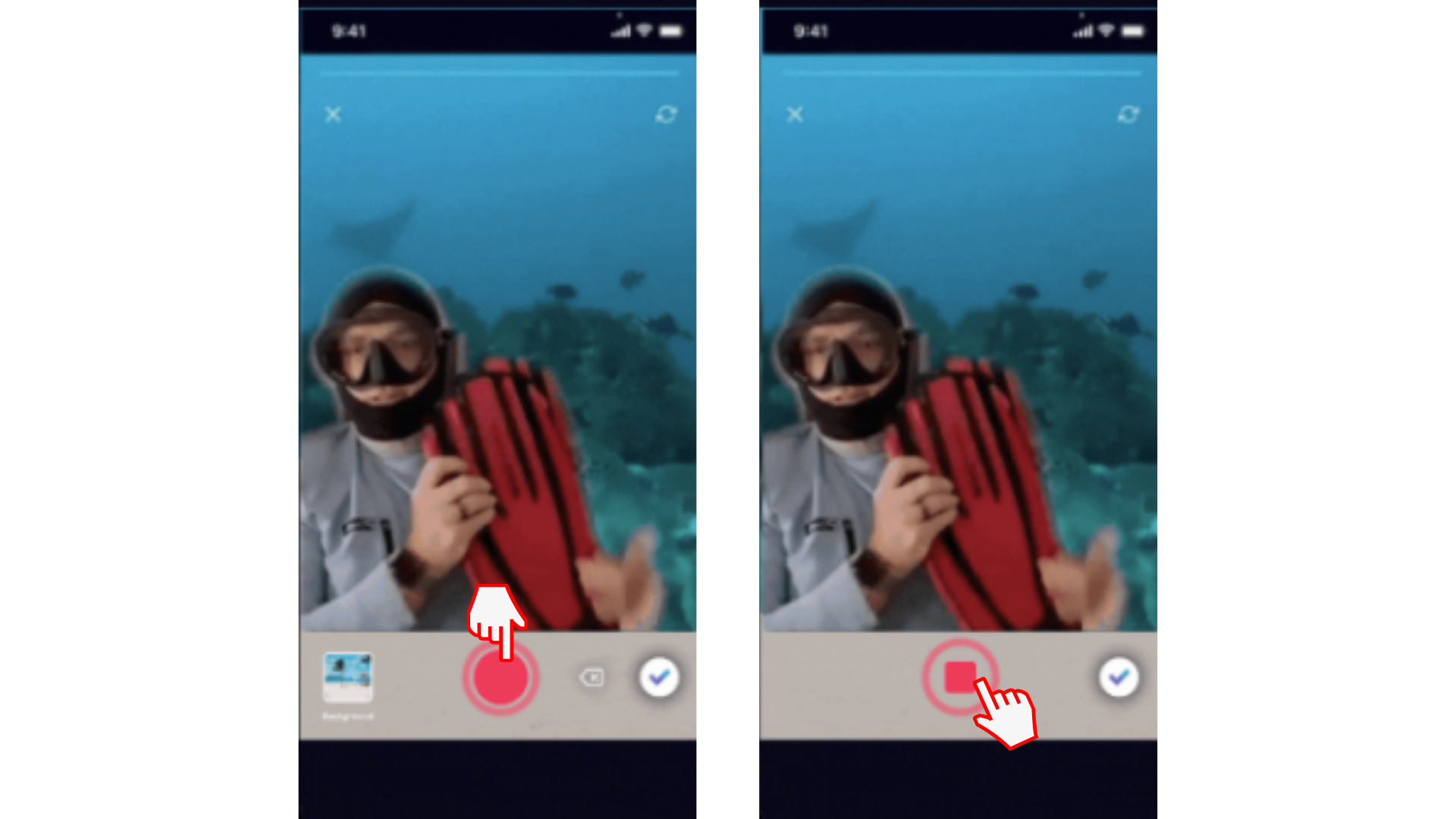
Essayez notre application iOS.
Téléchargez l’application iOS Clipchamp gratuite pour commencer.










