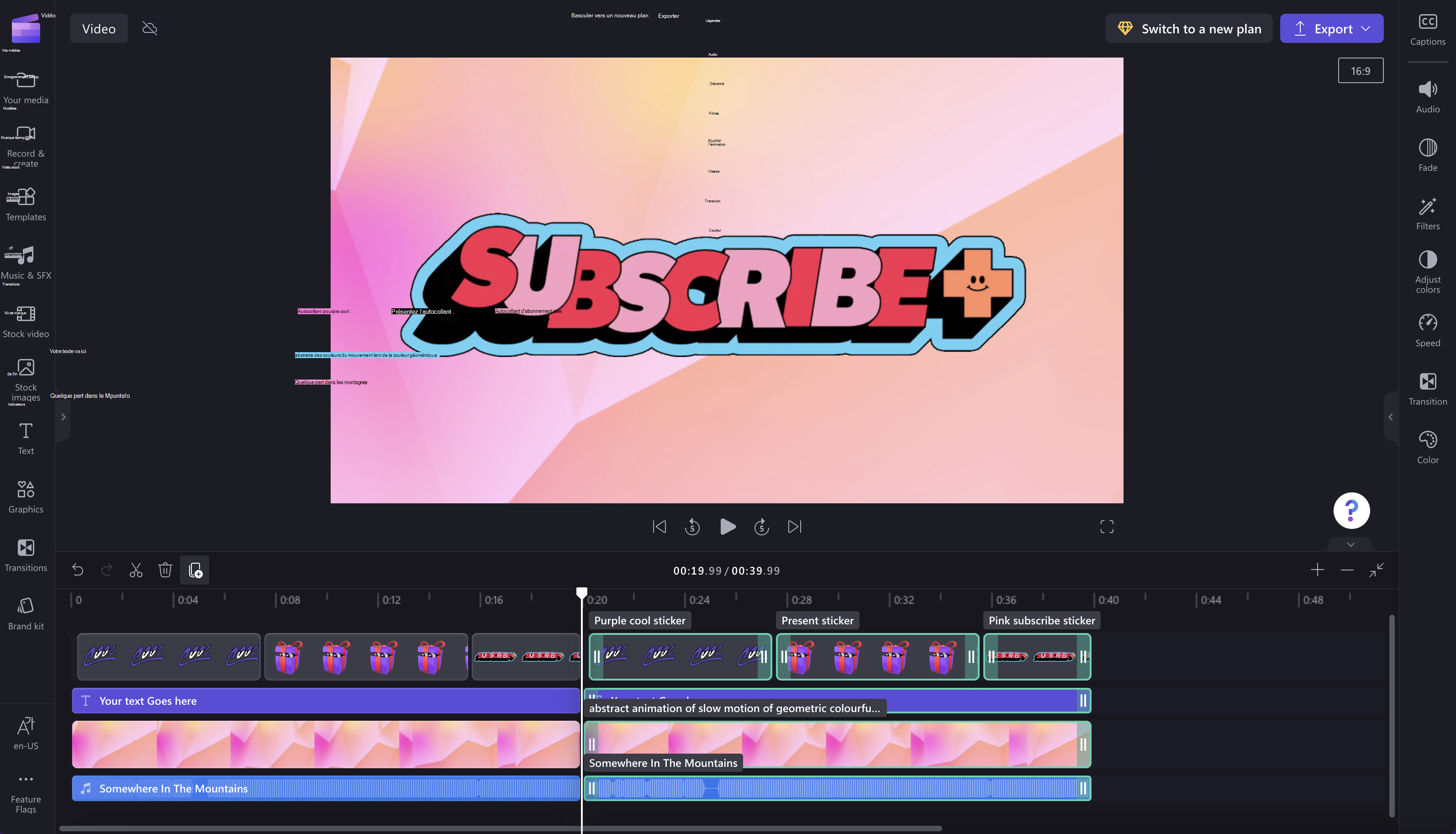Vous pouvez copier et coller (c’est-à-dire dupliquer) des clips vidéo et d’autres éléments multimédias sur la chronologie d’un projet d’édition vidéo. Pour obtenir des instructions et des captures d’écran, voir ci-dessous.
Vous pouvez également faire des copies d’un projet vidéo entier. Voir Puis-je enregistrer différentes versions de mon projet ?
Comment dupliquer un élément dans la chronologie
Étape 1. Sélectionnez le ou les éléments dans la chronologie du projet que vous souhaitez dupliquer.
Dans la chronologie, cliquez sur la ressource que vous souhaitez dupliquer. Il doit être mis en surbrillance en vert.
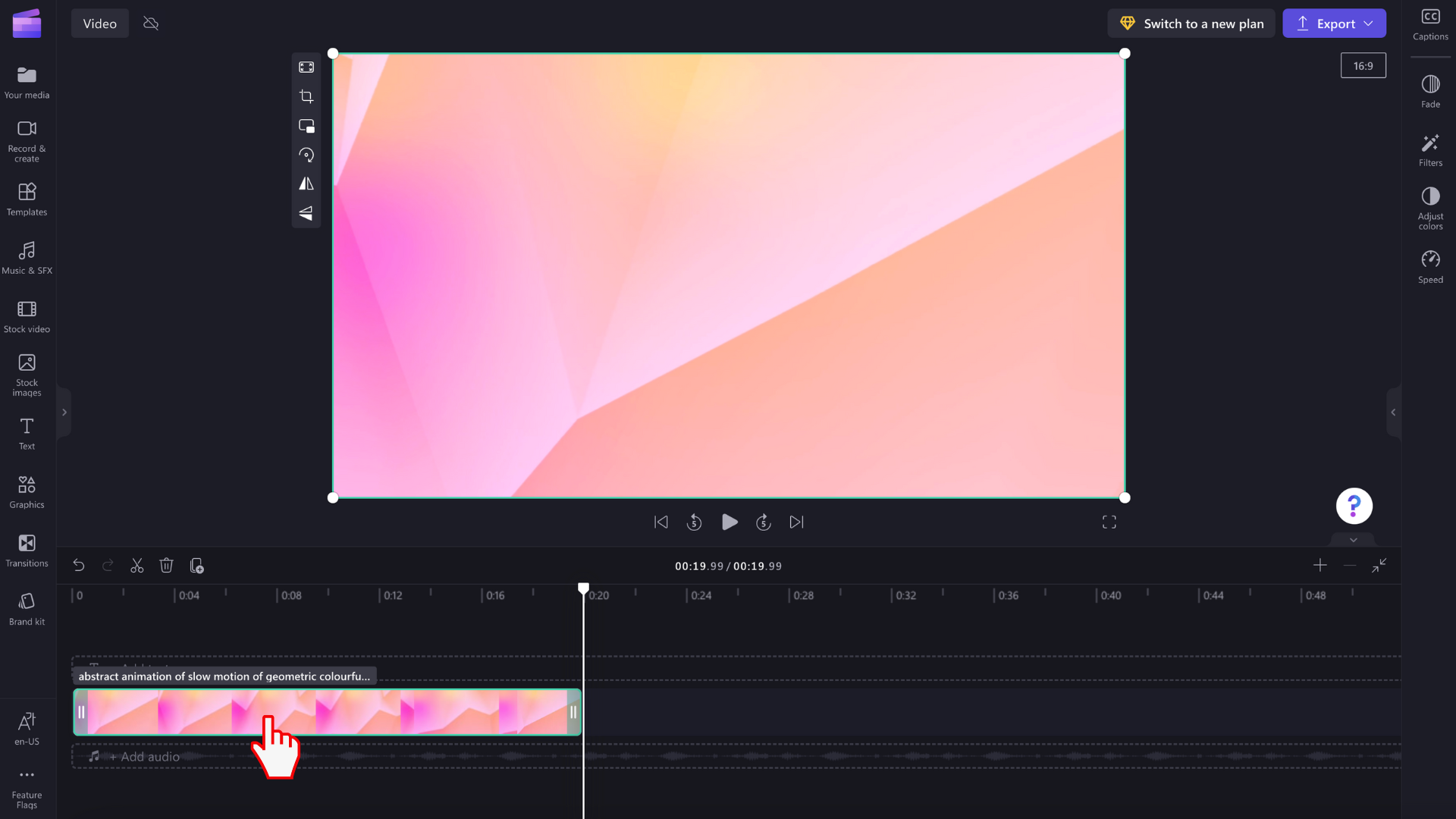
Étape 2. Sélectionnez le bouton dupliquer ou appuyez sur Ctrl & C, puis ctrl & V sur votre clavier
Ensuite, cliquez sur le bouton dupliquer au-dessus de la chronologie. Vous pouvez également utiliser les touches Ctrl & C, Ctrl & V de votre clavier pour copier/coller l’élément sélectionné.
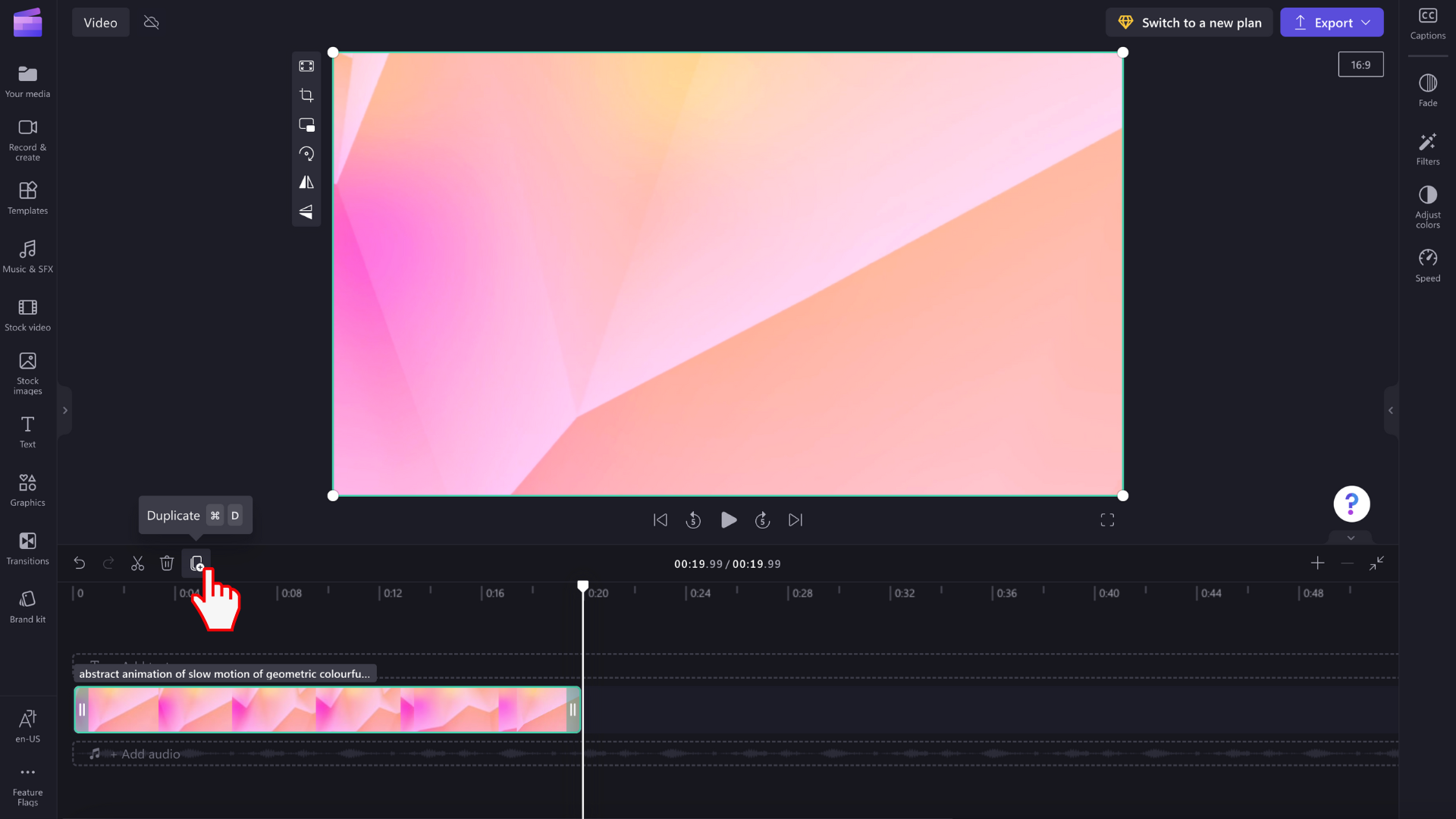
La duplication d’une ressource de chronologie copiera et collera le média à droite de l’élément existant sur la chronologie. Les copies incluent toutes les modifications (par exemple, les découpages, les coupes ou les filtres) que vous avez appliquées à l’original.
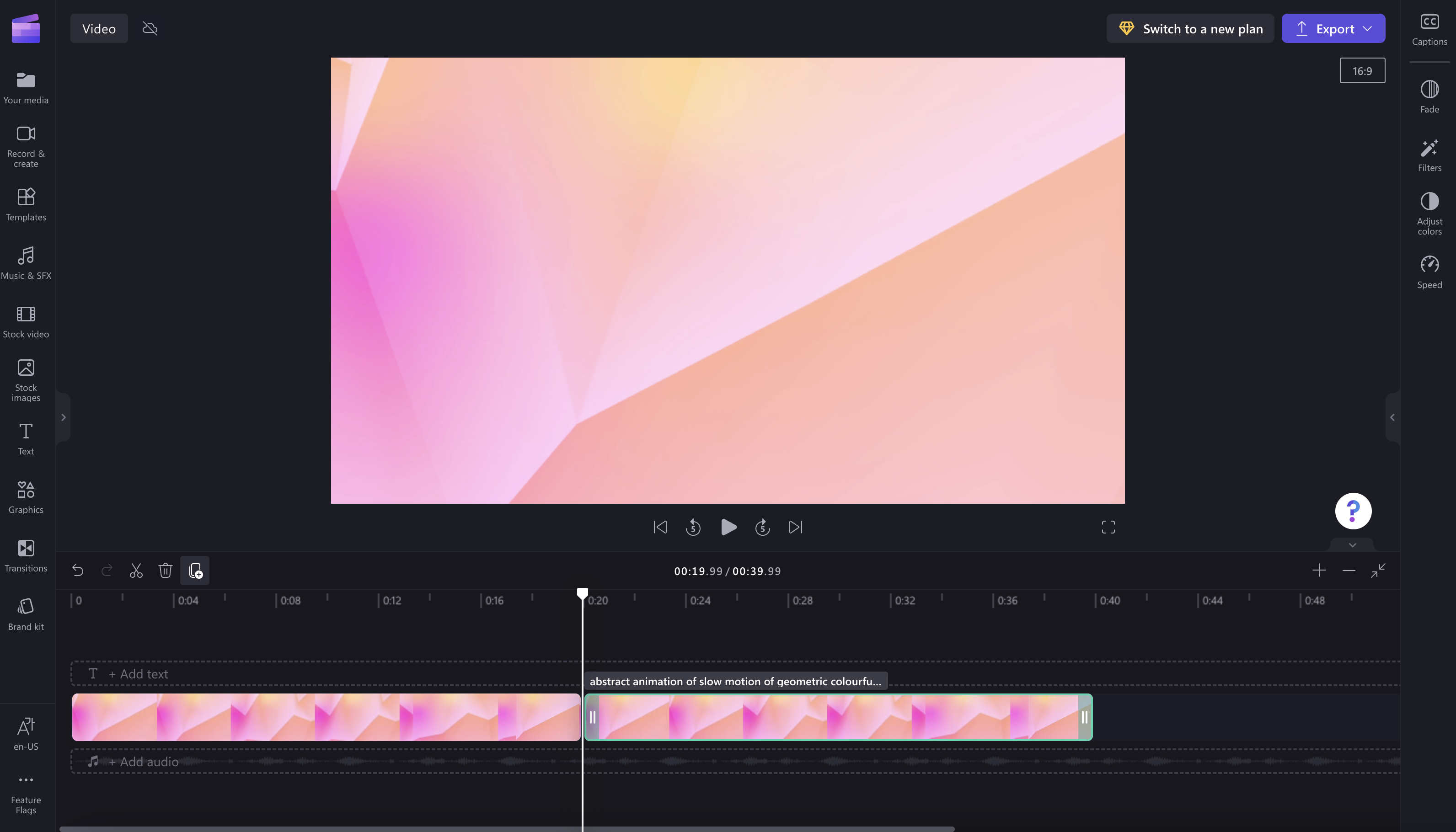
Comment dupliquer plusieurs ressources à la fois
Vous pouvez également copier et coller plusieurs clips à la fois. Cliquez simplement sur Ctrl + A ou Commande + A sur votre clavier, ou faites glisser le curseur sur toutes les ressources de la chronologie.
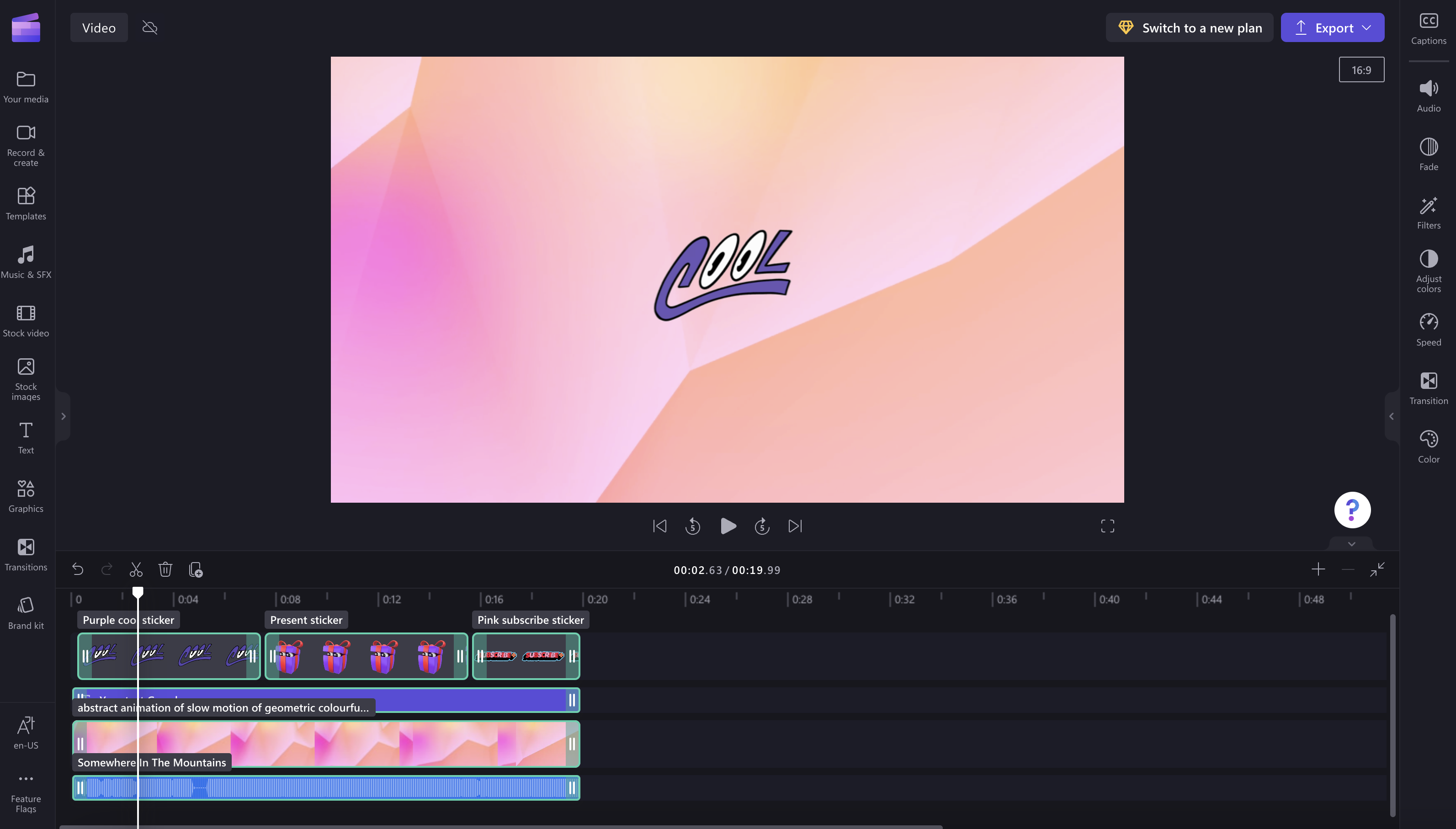
Ensuite, cliquez sur le bouton dupliquer. Cela permet de créer des copies de toutes les ressources et de les placer à droite sur la chronologie.