Animer du texte ou des objets
Vous pouvez animer le texte, les images, les formes, les tableaux les Graphiques SmartArt et d’autres objets dans votre présentation PowerPoint.
Les effets permettent de faire apparaître un objet, de le faire disparaître ou de le déplacer. Ils peuvent également modifier la taille ou la couleur d’un objet. Les effets peuvent répondre aux clics de souris ou à d’autres actions, donnant une sensation interactive à votre présentation.

Une vidéo sur l’animation de texte est également disponible.
Ajouter des animations aux textes, images, formes, etc., de votre présentation
-
Sélectionnez l’objet ou le texte à animer.
-
Sélectionnez Animations et choisissez une animation.
-
Sélectionnez Options d’effet, puis choisissez un effet.
Gérer les animations et les effets
Il existe différentes façons de démarrer les animations de votre présentation :
-
Sur clic : permet de démarrer une animation lorsque vous cliquez sur une diapositive.
-
Avec la précédente : permet de lire une animation en même temps que la précédente animation de votre séquence.
-
Après la précédente : permet de démarrer une animation immédiatement après la précédente.
-
Durée : permet d’augmenter ou de réduire la durée d’un effet.
-
Retard : permet de retarder l’exécution d’un effet.
Ajouter plus d’effets à une animation
-
Sélectionnez un objet ou un texte avec animation.
-
Sélectionnez Ajouter une Animation et choisissez une animation.
Modifier l’ordre des animations
-
Sélectionnez un marqueur d’animation.
-
Sélectionnez l’option de votre choix :
-
Déplacer antérieurement : permet d’afficher une animation plus tôt dans la séquence.
-
Déplacer ultérieurement : permet d’afficher une animation plus tard dans la séquence.
-
Ajouter une animation à des objets groupés
Vous pouvez ajouter une animation à des objets groupés, du texte et bien plus.
-
Appuyez sur Ctrl et sélectionnez les objets souhaités.
-
Sélectionnez Format > Groupe > Grouper pour grouper les objets.
-
Sélectionnez Animations et choisissez une animation.
Ajouter une animation à du texte, un objet ou un graphique
-
Sélectionnez l’élément que vous voulez animer, cliquez sur l’onglet Animations, puis cliquez sur une des options suivantes :
Si vous souhaitez qu’un élément
Cliquez que l’onglet Animations du ruban
apparaisse sur la diapositive

(Cliquez sur la flèche droite pour afficher davantage d’options)
soit mis en évidence

quitte la diapositive

suive une trajectoire définie

Vous pouvez appliquer plusieurs animations à un objet. Sélectionnez l’objet de nouveau et appliquez-lui un effet supplémentaire.
Chaque effet d’animation est représenté sur la diapositive par un numéro 

Effets d’animation supplémentaires
Pour modifier, supprimer ou réorganiser des effets d’animation :
-
Sélectionnez la diapositive souhaitée. Sur cette dernière, cliquez sur le numéro de l’effet d’animation à réviser.
-
Le volet Animations à droite affiche toutes les animations sur la diapositive.
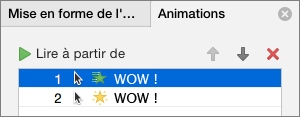
Ceci vous permet les actions suivantes :
-
Réorganiser ou supprimer des animations dans Lire à partir de
-
Modifier le fonctionnement de l’animation, ou ajouter un son dans Options d’effet

-
Modifier le démarrage de l’animation et sa durée dans Minutage
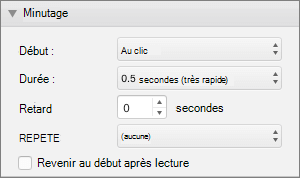
-
Pour afficher un diagramme vide au début de l’animation, avec l’effet d’animation sélectionné dans le volet Animation, sous Animations de graphiques, cochez la case Démarrer l’animation en dessinant l’arrière-plan du graphique.
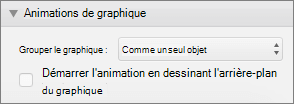
-
Choisissez Lire à partir de pour afficher un aperçu de vos modifications.
Voir aussi
Animation de texte et d’objets avec des trajectoires
Modifier ou supprimer les effets d’animation
Faire en sorte que les mots apparaissent une ligne à la fois
Ajouter des animations aux textes, images, formes, etc., de votre présentation
-
Sélectionnez l’objet ou le texte à animer.
-
Sélectionnez l’onglet Animations, puis choisissez un effet d’animation.
-
Sélectionnez Options d’effet, puis choisissez un effet.
Gérer les animations et les effets
L’option Démarrer sous l’onglet Animations vous offre différentes façons de démarrer des effets d’animation dans votre présentation :
-
Sur clic : l’effet d’animation commence lorsque vous cliquez sur la diapositive.
-
Avec Précédent : L’effet d’animation est lu en même temps que l’animation précédente dans votre séquence.
-
After Previous : l’effet d’animation commence immédiatement après le précédent.
Il existe deux autres options liées au minutage sous l’onglet Animations :
-
Durée : vous permet d’allonger ou de raccourcir un effet d’animation.
-
Délai : vous permet d’ajouter du temps avant l’exécution d’un effet d’animation.
Ajouter d’autres effets à un objet
-
Sous l’onglet Animations , sélectionnez Volet Animation.
-
Sélectionnez l’objet auquel vous souhaitez ajouter un effet.
-
En haut du volet Animation, sélectionnez Ajouter.
Le nouvel effet est ajouté à la fin de la liste des effets. Il est nommé pour l’objet . PowerPoint lui attribue automatiquement un effet par défaut, tel que Fondu.
-
Sélectionnez le nouvel effet pour l’ouvrir. Sélectionnez ensuite l’effet d’animation que vous souhaitez lui attribuer, puis ajustez le début, la durée et le délai, selon les besoins.
Modifier l’ordre des animations
-
Sous l’onglet Animations , sélectionnez Volet Animation.
Les effets d’animation sont répertoriés dans l’ordre.
-
Sélectionnez l’effet d’animation que vous souhaitez déplacer.
-
Cliquez de façon longue, puis faites-le glisser vers le haut ou le bas pour le positionner à la position appropriée dans la liste.
-
Une ligne horizontale rouge fine vous indique où vous pouvez placer l’effet dans la liste. Relâchez le bouton de la souris pour placer l’élément dans cet emplacement.
Conseil : Vous pouvez appuyer sur Ctrl+Z pour annuler un déplacement par inadvertance.
Ajouter une animation à des objets groupés
Vous pouvez ajouter un effet d’animation à des objets groupés, du texte, etc.
-
Appuyez sur Ctrl et sélectionnez les objets souhaités.
-
Sous l’onglet Forme , sélectionnez

-
Sélectionnez l’onglet Animations , puis sélectionnez un effet d’animation.
Voir aussi
Faire en sorte que le texte apparaisse une ligne, un mot ou une lettre à la fois
Ajouter un GIF animé à une diapositive
Appliquer plusieurs effets d’animation à un objet
Ajouter un effet de trajectoire
Effets d’animation 3D dans PowerPoint










