Créez-vous une enquête, un sondage ou un autre type de formulaire ? Commencez ici.
Copilot peut créer des brouillons de questionnaires pour vous faire gagner du temps et des efforts. Vous pouvez également les créer manuellement si vous avez déjà des idées spécifiques sur ce que vous souhaitez inclure.
Vous pouvez utiliser Microsoft Forms pour évaluer rapidement la progression des étudiants et obtenir des commentaires en temps réel grâce à l’utilisation de questionnaires que vous concevez et partagez avec votre classe. Microsoft Forms inclut également des analyses enrichies en temps réel qui fournissent des informations récapitulatives ainsi que des résultats pour les étudiants individuels. Pour en savoir plus, consultez Vérifier et partager les résultats de votre questionnaire. Vous pouvez exporter les résultats des questionnaires dans Microsoft Excel pour effectuer une analyse plus approfondie.
Démarrer un nouveau questionnaire avec Copilot
Pour utiliser Copilot dans Forms, vous devez disposer d’un compte Microsoft 365 et d’une licence Copilot.
-
Connectez-vous à forms.office.com/.
-
Sélectionnez Nouveau questionnaire.
-
Entrez une description du type de questionnaire que vous souhaitez que Copilot crée. Si vous souhaitez voir des exemples d’invites, sélectionnez Afficher les invites et sélectionnez-en une si elle décrit ce que vous voulez.
-
Sélectionnez ensuite Générer. Copilot crée un brouillon pour vous avec un titre, des questions et des réponses.
-
Effectuez l’une des opérations suivantes :
-
Sélectionnez Conserver.
-
Sélectionnez Régénérer ou tapez une invite dans la zone en regard de l’icône pour demander à Copilot d’affiner le brouillon. Sélectionnez ensuite Conserver lorsque le questionnaire correspond à ce que vous souhaitez.
-
Remarque : Votre questionnaire est enregistré automatiquement pendant que vous le créez.
Lorsque vous êtes satisfait des résultats, vous pouvez envoyer votre questionnaire à vos étudiants.
Démarrer un nouveau questionnaire manuellement
-
Connectez-vous à forms.office.com/.
-
Sélectionnez Nouveau questionnaire.
-
Sélectionnez le X dans le coin de la zone Brouillon avec Copilot pour l’ignorer.
-
Tapez un nom pour votre questionnaire.
-
Sélectionnez Créer votre première question.
-
Choisissez le type de question que vous souhaitez ajouter, par exemple Choix, Texte, Évaluation, Date, Classement, Likert, Chargement de fichier ou Net Promoter Score®. Pour organiser les sections de vos questions, sélectionnez Section.
Conseil : Vous pouvez également mettre en forme votre texte. Mettez en surbrillance un ou plusieurs mots dans votre titre ou vos questions, puis choisissez l’une des options suivantes : Gras (raccourci clavier - Ctrl/Cmd+B), Italique (raccourci clavier - Ctrl/Cmd+I), Soulignement (raccourci clavier - CTRL/Cmd+U), Couleur de police, Taille de police, Numérotation ou Puces.
-
Tapez une question (sélectionnez Ajouter une option pour ajouter une nouvelle question si nécessaire).
-
Ajoutez votre réponse. Sélectionnez le type de réponse souhaité. Par exemple, si vous choisissez le type de question Choix, vous pouvez configurer des options de réponse pour :
-
Mathématique : sélectionnez cette option pour afficher les symboles mathématiques et les options de formule, puis sélectionnez Entrer une équation.
-
Réponses multiples
-
Obligatoire
-
(Autres paramètres pour question)

-
-
Sélectionnez la marque De case activée réponse correcte en regard de la ou des réponses correctes.
Remarque : Vous pouvez sélectionner Toutes les options ci-dessus ou Aucune des options ci-dessus .
-
Pour supprimer une réponse, sélectionnez le bouton corbeille en regard de celle-ci. Vous pouvez également rendre une question obligatoire ou autoriser plusieurs réponses en modifiant les paramètres situés sous la question.
-
Ajoutez un nombre dans la zone de texte Points pour attribuer une valeur de point pour obtenir une réponse correcte à la question du questionnaire.
-
Sélectionnez l’icône Message en regard d’une réponse si vous souhaitez personnaliser un message. Les répondants verront le message lorsqu’ils auront sélectionné cette réponse.
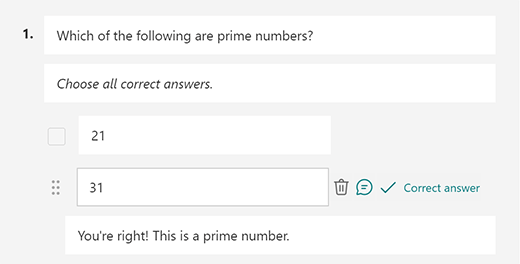
-
Sélectionnez l’icône Copier la question dans le coin supérieur droit d’une question pour la dupliquer. Pour modifier l’ordre des questions, sélectionnez ou appuyez sur les flèches haut ou bas sur le côté droit de chaque question.
Remarque : Votre questionnaire est enregistré automatiquement pendant que vous le créez.
Lorsque vous êtes satisfait des résultats, vous pouvez envoyer votre questionnaire à vos étudiants.
Améliorer l’apprentissage des étudiants avec la fonctionnalité Explications de Copilot
La fonctionnalité Explications de Copilot fournit des informations précieuses sur le raisonnement derrière chaque réponse correcte une fois que les étudiants ont terminé leurs questionnaires. Les enseignants peuvent facilement activer cette fonctionnalité en cochant la case au bas du brouillon de questionnaire généré par Copilot.
Principaux avantages :
-
Commentaires instantanés : si les enseignants activent les explications de réponse dans le questionnaire, les étudiants recevront des explications immédiatement après leur soumission, ce qui les aidera à mieux comprendre la solution.
-
Explications manuelles facultatives : les enseignants peuvent choisir d’ajouter leurs propres explications, en fournissant des commentaires personnalisés pour mieux soutenir leurs étudiants.
Afficher un aperçu de votre questionnaire
-
Sur un ordinateur, sélectionnez


-
Pour tester votre questionnaire, répondez aux questions en mode Aperçu , puis sélectionnez Envoyer.
-
Pour continuer à modifier votre questionnaire, sélectionnez Précédent.
Démarrer un nouveau questionnaire
-
Connectez-vous à Microsoft 365 avec votre compte scolaire.
Remarque : Cette fonctionnalité s’applique uniquement aux blocs-notes pour la classe ou le personnel enseignant pour les utilisateurs Office 365 Éducation. En savoir plus sur le bloc-notes OneNote pour la classe et le bloc-notes OneNote pour le personnel enseignant.
-
Ouvrez le bloc-notes OneNote dans lequel vous souhaitez insérer un questionnaire.
-
Dans l’onglet Insertion, sélectionnez Formulaires.
Remarque : Le bouton Forms est disponible uniquement pour les utilisateurs Office 365 Éducation. Pour accéder à Forms dans OneNote pour le web, connectez-vous avec votre compte scolaire.
-
Le volet Formulaires pour OneNote s’ouvre et s’ancre sur le côté droit de votre bloc-notes OneNote.
-
Sous Mon Forms, sélectionnez

-
Un nouvel onglet pour Microsoft Forms s’ouvre dans votre navigateur web.
-
Sélectionnez le titre par défaut de l’espace réservé et mettez-le à jour avec le vôtre. Si vous le souhaitez, ajoutez également une description.
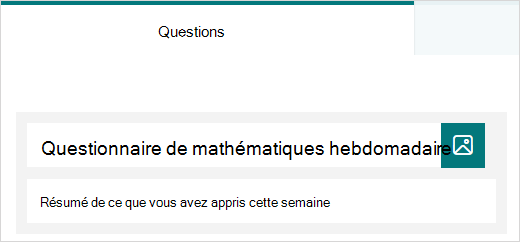
Remarque : Les titres de questionnaire peuvent comporter jusqu’à 90 caractères. Les descriptions peuvent comporter jusqu’à 1 000 caractères.
Remarque : Votre questionnaire est enregistré automatiquement pendant que vous le créez.
Ajouter des questions
-
Sélectionnez

-
Choisissez le type de question que vous souhaitez ajouter, comme les types de questions Choix, Texte, Évaluation ou Date . Sélectionnez Autres types de questions

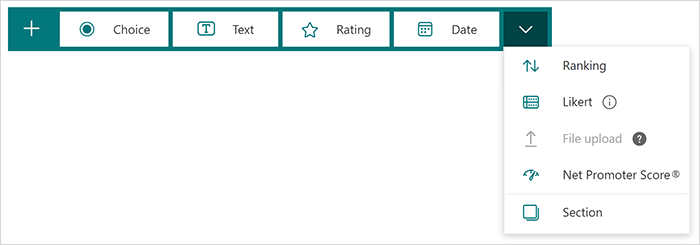
Conseil : Vous pouvez également mettre en forme votre texte. Mettez en surbrillance un ou plusieurs mots dans votre titre ou vos questions, puis choisissez l’une des options suivantes : Gras (raccourci clavier - Ctrl/Cmd+B), Italique (raccourci clavier - Ctrl/Cmd+I), Soulignement (raccourci clavier - CTRL/Cmd+U), Couleur de police, Taille de police, Numérotation ou Puces.
Afficher un aperçu de votre questionnaire
-
Sélectionnez Aperçu pour voir à quoi ressemblera votre questionnaire sur un ordinateur ou un appareil mobile .
-
Pour tester votre questionnaire, répondez aux questions en mode Aperçu , puis sélectionnez Envoyer.
-
Pour continuer à modifier votre questionnaire, sélectionnez Précédent.
Votre questionnaire nouvellement créé s’affiche en haut de votre liste Mes formulaires dans le panneau Forms pour OneNote et peut être incorporé dans votre bloc-notes OneNote. Apprenez-en davantage.
Ressources complémentaires
Maintenant que vous disposez des principes de base, vous pouvez également personnaliser le thème de votre formulaire, ajouter une image à une question, créer des sections, utiliser la logique de branchement, etc.
Découvrez ce que vous pouvez faire d’autre avec Microsoft Forms.
Commentaires sur Microsoft Forms
Vos commentaires sont les bienvenus. Pour envoyer des commentaires relatifs à Microsoft Forms, accédez au coin supérieur droit de votre formulaire, puis sélectionnez Autres paramètres de formulaire 
Voir aussi
Modifier un thème de questionnaire
Ajuster les paramètres de votre questionnaire
Envoyer votre questionnaire à vos étudiants
Vérifier les résultats de votre questionnaire
Cours d'introduction aux formulaires Microsoft : Créer des évaluations authentiques










